Ako spárovať zariadenie Bluetooth so systémom Windows 10

Bluetooth je bezdrôtová technológia, ktorá na komunikáciu so zariadeniami využíva rádiové signály s krátkym dosahom. Tu je postup nastavenia v systéme Windows 10.
Bluetooth je bezdrôtová technológia, ktorá používaRádiové signály krátkeho dosahu na komunikáciu so zariadeniami. Predtým sme vám ukázali, ako zdieľať súbory cez Bluetooth v systéme Windows 10. Pripojenie zariadení Bluetooth je dôležitou aktivitou, ktorú možno niekedy potrebujeme urobiť. Či už ide o zariadenie s podporou Bluetooth, ako sú slúchadlá, smartfóny, inteligentné hodinky alebo dokonca periférne zariadenia, ako napríklad myš alebo klávesnica. Windows 10 uľahčuje nastavenie a konfiguráciu takýchto zariadení cez Bluetooth. Ukážeme vám, ako na to.
Pripojte zariadenia cez Bluetooth vo Windows 10
Najprv musíte potvrdiť, či obidve zariadenia podporujú Bluetooth. Ak chcete zistiť, či má váš počítač nainštalovaný Bluetooth, stlačte Kláves Windows + X potom kliknite na Správca zariadení, V strome zariadenia by ste mali vidieť Bluetooth. Ak v zozname nie je uvedené žiadne pripojenie Bluetooth, alternatívou je inštalácia USB Bluetooth Dongle tretej strany.
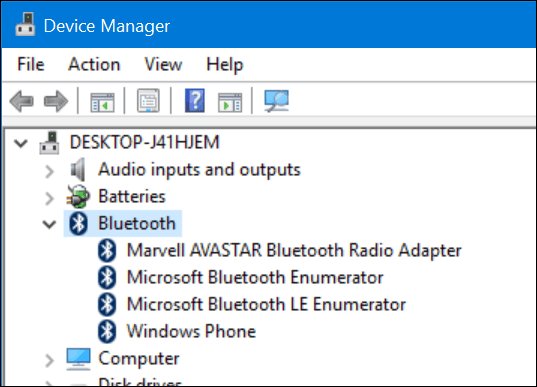
Po potvrdení, že je nainštalované Bluetooth,môžete začať pripájať zariadenia. Pre zariadenie, ktoré sa pripájate k počítaču, je možné zistiť, či je možné Bluetooth skontrolovať na symbole Bluetooth, alebo si preštudovať dokumentáciu alebo webovú stránku výrobcu. Zariadenia, ako napríklad myš alebo headset, by mali zobrazovať symbol označujúci podporu Bluetooth. V prípade zariadení, ako je napríklad váš smartfón, skontrolujte systémové nastavenia vášho smartfónu. Ak používate smartphone alebo tablet, napríklad iPhone alebo iPad, máte obmedzené možnosti. Spoločnosť Apple obmedzuje svoje zariadenia na zdieľanie Internetu iba cez Bluetooth.

Príklady zariadení s podporou Bluetooth.
Na počítači so systémom Windows 10 kliknite na Nastavenia> Zariadenia> Bluetooth, Keď sa vaše zariadenie zobrazí v Bluetoothkliknite naň a potom kliknite na položku Párovať. Kliknutím na tlačidlo Áno potvrďte zhody prístupového kódu na zariadení aj na počítači. Počkajte niekoľko sekúnd, kým sú obe zariadenia spárované.
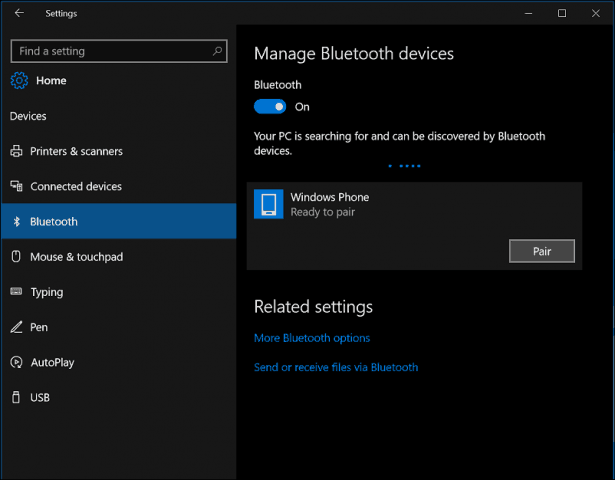
Na pripojenie zariadení môžete tiež použiť sprievodcu párovaním zariadení Bluetooth. Kliknite na tlačidlo Štart, typ: devicepairingwizard stlačte kláves Enter. Uistite sa, že na vašom zariadení je povolená funkcia Bluetooth, aby ju sprievodca mohol zistiť. Vyberte zariadenie v Pridať zariadenie kliknite na Ďalej a začnite párovanie. Po spárovaní sa zariadenie zobrazí v okne Zariadenia a tlačiarne.
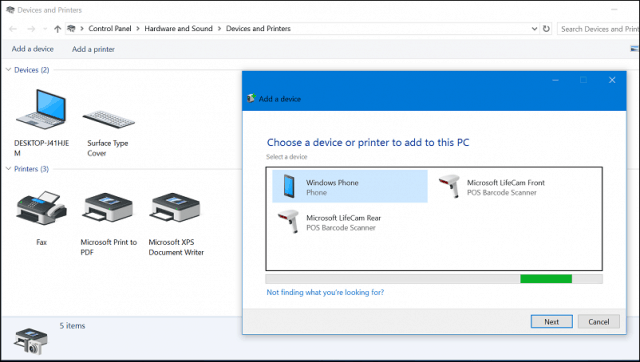
Riešenie problémov s Bluetooth v systéme Windows 10
Existujú problémy, ktoré bránia funkcii Bluetooth. Tu je niekoľko krokov na riešenie problémov, ktoré môžete vyskúšať:
- Skontrolujte najnovšie aktualizácie systému Windows Update a potom ich nainštalujte.
- Ak program Windows Update nemá aktualizované ovládače, skontrolujte webovú stránku výrobcu. K dispozícii môžu byť aj aktualizované ovládače čipovej sady, použite ich, aby ste zistili, či zlepšuje pripojenie.
- Spustite Správcu zariadení, kliknite pravým tlačidlom myši na ovládač Bluetooth, kliknite na odinštalovať a reštartujte počítač.
- V prípade zariadenia Bluetooth, ktoré sa pripájate k systému Windows, skontrolujte, či je úplne nabité a či je v dosahu.
- Ak sú ostatné zariadenia Bluetooth zapnuté, dočasne ich vypnite.
- Resetujte zariadenie, aby ste zistili, či to funguje. Zvyčajne to znamená podržanie tlačidla napájania, kým sa zariadenie nevypne.
![Spárujte zariadenie Bluetooth so systémom Windows 7 [How-To]](/images/microsoft/pair-a-bluetooth-device-with-windows-7-how-to.jpg)









Zanechať komentár