Ako spárovať starú myš Mighty Mouse alebo Magic Mouse v systéme Windows 10

Kopal som cez škatule v mojej pivnicidruhý deň a objavil zakopaný poklad: môj starý Apple Mighty Mouse. Moje krátke pôsobenie ako používateľa Macu sa skončilo pred viac ako piatimi rokmi, a tak moja kedysi dôveryhodná Bluetooth myš značky Apple zhromažďovala prach. Prekvapilo ma, keď som zistil, že po zapnutí ožaroval. Rozhodol som sa, či to na mojom počítači s Windows 10 bude fungovať. A stalo sa, s trochou dohovárania.
Tu je príklad, ako dať do práce aj tú vašu.
Inštalácia ovládačov myši Apple Mighty Mouse alebo Magic Mouse v systéme Windows 10
Ak má váš počítač Bluetooth, je to polovica rovnice. Vodiči sú v druhej polovici.
Používam ukončenú myš Apple Mighty Mouse, model A1197.

Spoločnosť Apple vyrába oficiálne ovládače systému Windows pre ich periférie, vrátane myší Mighty Mouse a Magic Mouse. Sú súčasťou balíka Boot Camp, ktorý vám umožňuje spustiť systém Windows na počítači Mac.
Za normálnych okolností dostanete tieto ovládače ako súčasťProces nastavenia asistenta Boot Camp. Ak už ale nie ste používateľom počítačov Mac, môžete ich ukradnúť zo stránok podpory spoločnosti Apple. Ovládač som našiel v zip súbore Boot Camp Support Software 5.1.5769 (august 2015).
Pokračujte a stiahnite si tento súbor a rozbaľte ho. Vo vnútri sa môžete pohybovať v priečinku BootCamp> Ovládače> Apple. Na tomto mieste nájdete súbor s názvom applewirelessmouse64.exe, Spustite ho a nainštalujte ovládače Magic Mouse alebo Mighty Mouse.
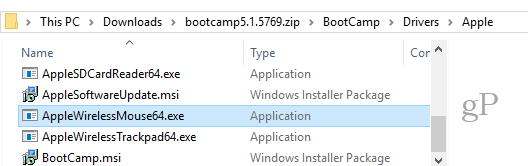
(Poznámka: Ak používate Apple Magic Trackpad, vyskúšajte AppleWirelessTrackpad64.exe vodičov.)
Pokračujte sprievodcom inštaláciou ovládača zariadenia.
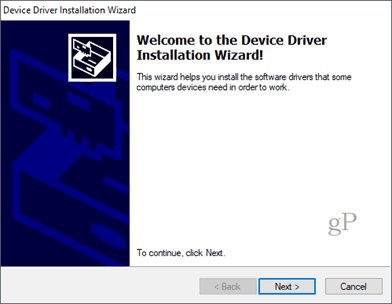
kliknite Skončiť keď skončíte.
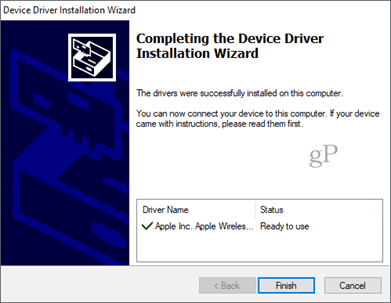
Spárovanie myši Mighty Mouse alebo Magic Mouse v systéme Windows 10
Teraz, keď už máte ovládače, je ďalší krokspárovať myš. Bolo to tak dlho, čo som použil svoju Mighty Mouse, že som zabudol, ako ju spárovať. Nie je to párové tlačidlo, iba vypínač na spodnej strane, ktorý sa posúva cez optický senzor na spodnej strane.
Ak ho chcete spárovať, prejdite do nastavení Bluetooth v systéme Windows 10. Vypnite myš a kliknite Pridajte Bluetooth alebo iné zariadenie a vyberte si bluetooth.
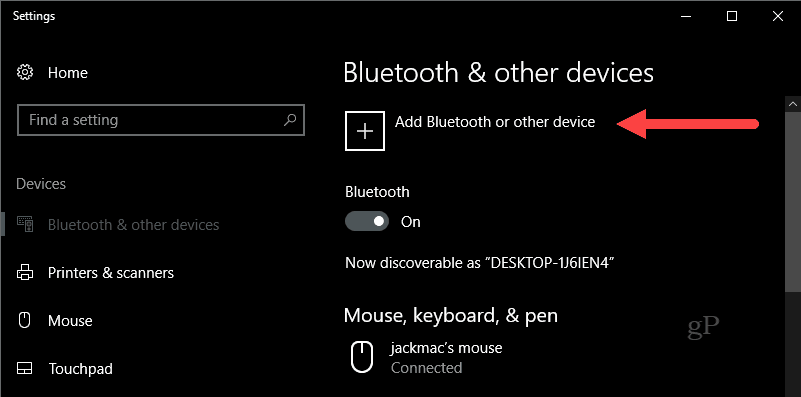
Teraz, keď systém Windows začne hľadať zariadenie, zapnite myš a podržte stlačené tlačidlo ľavého tlačidla. Držte stlačené tlačidlo ľavého tlačidla, kým nezačne blikať zelené svetlo v spodnej časti.
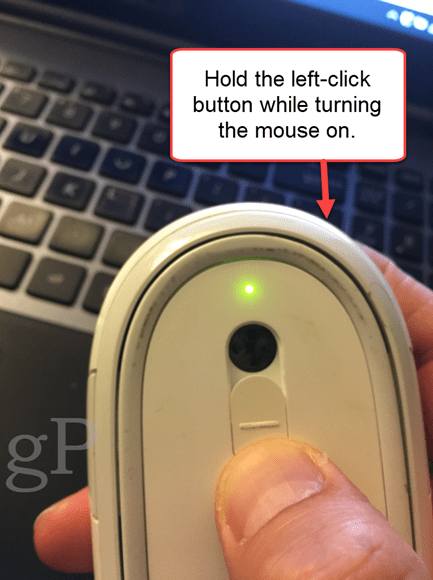
Vaša myš Apple by sa mala zobraziť v zozname zariadení. Kliknite na ňu. Ak sa zobrazí výzva na zadanie prístupového kódu, vyskúšajte 0000 alebo 1111.
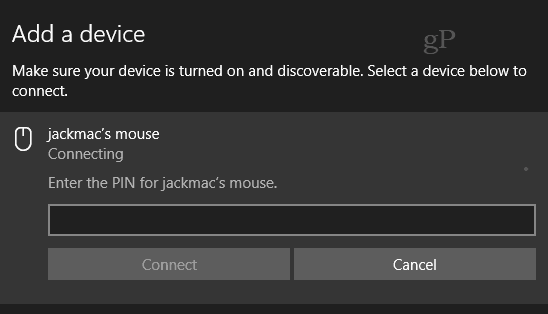
Po pripojení systém Windows 10 dokončí nastavenie.
To je všetko! Mali by ste byť v prevádzke.
Vyskúšal som to iba na svojej Apple Mighty Mouse. Ale verím, že by to malo fungovať s akoukoľvek bezdrôtovou myšou Apple. Ak to vyskúšate na počítači so systémom Windows 10, informujte ma o svojich úspechoch alebo neúspechoch v komentároch.
PS Poznámka k funkčnému obrázku. Toho sa ujal Feureau (vlastná práca) [CC BY-SA 3.0 alebo GFDL], prostredníctvom Wikimedia Commons. Mohol som odfotiť svoju vlastnú Mighty Mouse, ale je to špinavé. Keď hovorím, že som to oprášil, myslím to obrazne ...








![Prepínanie systému Windows s umiestnením myši v systéme Windows 7 [How-To]](/images/geek-stuff/switch-windows-with-mouse-hovering-in-windows-7-how-to.png)
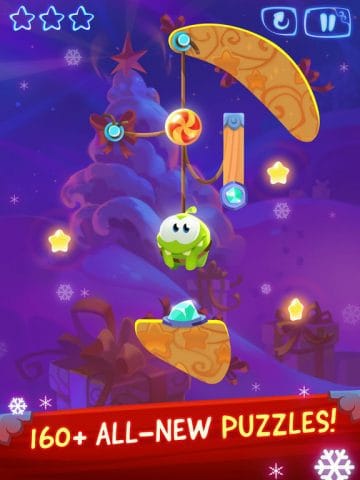
Zanechať komentár