Pomocou týchto 10 tipov a trikov používajte Dropbox efektívnejšie

Ako môžete používať Dropbox efektívnejšie na to, aby ste maximalizovali využitie mimo služby, okrem základných princípov používania Dropboxu?
Internet nám poskytol veľa novýchadjektíva. Hľadanie niečoho znamená „to Google Google“. Telefonovanie niekomu je „Skype im“. Ak chcete niekomu povedať, je „Slack them“ alebo „App them“ (podobne ako v WhatsApp). Pokiaľ ide o odosielanie súboru prostredníctvom cloudového úložiska, prídavné meno k nemu pevne patrí do Dropboxu s textom „Budem Dropbox it.“
Koniec koncov, „Dám vám súbor na Disku Google“, s ním presne nemá rovnaké zvonenie, však?
Okrem základov používania Dropbox (ktoréktoré už boli nekonečne obnovené), aké ďalšie veci môžete urobiť, aby ste maximalizovali využitie mimo služby? To je dnes téma v technológii groovyPost.
Pomocou týchto 10 tipov a trikov používajte Dropbox efektívnejšie
OK študenti, robte si poznámky.
Ovládajte, čo sa synchronizuje pomocou „selektívnej synchronizácie“
Ak máte vo webovej verzii veľa súborovsvojho účtu Dropbox možno nebudete chcieť, aby sa všetko zaplnilo počítačom. Najmä ak máte na pevnom disku obmedzený priestor. Preto ak máte v počítači súbory, ktoré nie sú v súčasnosti potrebné, môžete použiť tzv Selektívna synchronizácia.
Toto povie Dropboxu, aby odstránil daný priečinokz počítača, ale stále ich uchovávajte vo webovej verzii Dropboxu. Ak máte Dropbox nainštalovaný na viacerých počítačoch, môžete mať na každom zariadení rôzne nastavenia Selektívnej synchronizácie, v závislosti od vašich potrieb a miesta na pevnom disku.
Ak chcete túto funkciu používať, kliknite pravým tlačidlom myši na ikonu Dropbox na paneli úloh a prejdite na Predvoľby. Na karte Synchronizácia je Selektívna synchronizácia voľba.
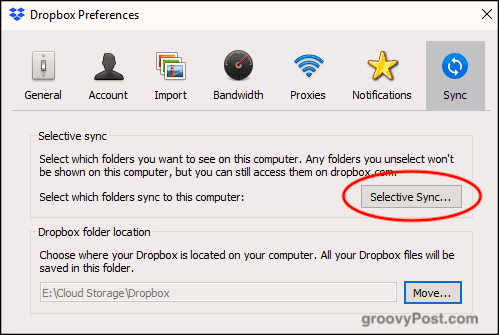
Ak kliknete na tlačidlo, zobrazia sa vaše priečinky Dropbox. Zrušte označenie priečinkov, ktoré chcete odstrániť z počítača, a kliknite na tlačidlo aktualizovať, Teraz sledujte, ako priečinok zmizol z počítača.
Upozorňujeme, že môžete odstrániť iba priečinkyjednotlivé súbory. Preto súbory, ktoré chcete odstrániť, musia ísť do priečinka a tento priečinok musí byť odstránený. Spravidla mám priečinok „nesynchronizovaný“ a do toho hodím všetky nepotrebné súbory.
Zdieľajte a komentujte súbory pomocou ponuky pravým tlačidlom myši
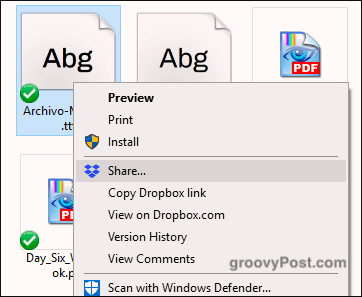
Keď sa nachádzate v priečinku Dropbox na vašompočítač, kliknutím pravým tlačidlom myši na súbor zobrazíte niekoľko možností súvisiacich s Dropboxom: Zdieľať, Kopírovať odkaz Dropbox, Zobraziť na Dropbox.com, História verzií a Zobraziť komentáre.
klikanie zdieľam vám umožňuje nastaviť odkaz na zdieľanie a vstúpiťe-mailovú adresu osoby, ktorej chcete poslať odkaz. Môžete tiež kliknúť na možnosť a skopírovať odkaz do svojej schránky. Týmto spôsobom môžete poslať odkaz prostredníctvom textovej správy, chatovej správy, čokoľvek.
Odosielať žiadosti o súbor používateľom, ktorí nie sú Dropbox
Dropbox sa stal synonymom pre cloudnie každý používa. Čo ak teda potrebujete používateľa, ktorý nie je Dropbox, aby niečo nahral na váš účet. Keďže uniesli celú svoju rodinu a povedali im, aby si otvorili účet Dropbox, mohli namiesto toho využiť jednu z dvoch služieb.
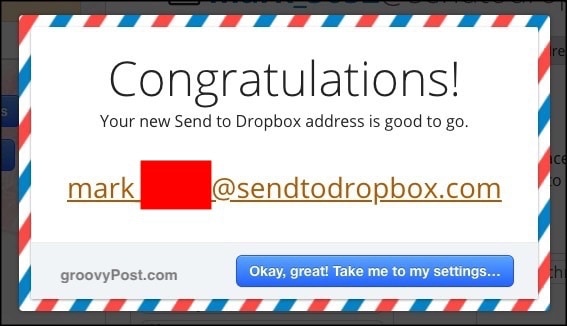
Prvým z nich je Send To Dropbox, ktorý vytvára jedinečnú e-mailovú adresu. Potom môžete dať e-mailovú adresu ľuďom a môžu vám poslať súbory e-mailom, ktoré sa potom objavia vo vašom účte.
Druhou možnosťou je JotForm, ktorý mákde môžete na svoje webové stránky nastaviť a vložiť pole na nahrávanie súborov. Pri použití tohto by som váhal, pretože ktokoľvek môže do vášho Dropboxu vložiť čokoľvek, vrátane vírusom infikovaných súborov. Aspoň pomocou možnosti „Odoslať do Dropboxu“ môžete byť opatrní, komu e-mailovú adresu zadáte.
Pripojte svoj účet Dropbox k (legálnym) webovým serverom na stiahnutie kníh
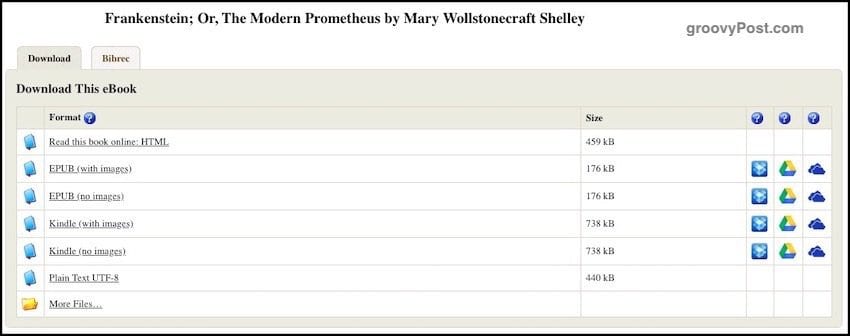
Webové stránky na stiahnutie legálne, napríklad ProjektGutenberg, teraz vám umožňuje prepojiť sa s účtom cloudového úložiska. Ak chcete knihu stiahnuť, môžete ju odoslať priamo na váš účet na Dropbox, Disk Google alebo OneDrive.
Jednoducho si vyberte požadovanú knihu a uvidíte juikony úložiska cloudu na pravej strane. Vyberte si uprednostňovanú službu a budete požiadaní o autorizáciu webu na prístup k svojmu účtu Dropbox.
Pridajte „Dropbox for Gmail“ na integráciu vašich súborov do e-mailu
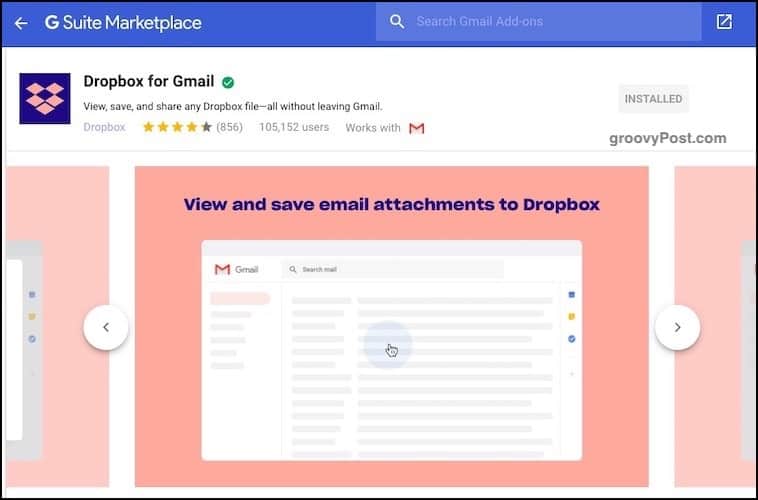
Pretože veľkosti súborov pre e-mailové prílohy sú stáleobmedzené na približne 25 MB, jedným zo spôsobov, ako ho obísť, je vložiť súbor do cloudového úložiska a prepojiť ho v e-maile. Potom musí príjemca iba stiahnuť odkaz na cloudové úložisko.
vstúpiť Dropbox pre Gmail. Ak chcete získať tento bezplatný doplnok Gmail, kliknite na „+“na pravom bočnom paneli nového Gmailu. Po otvorení balíka Google Apps Suite vyhľadajte Dropbox. O niekoľko kliknutí neskôr sa pridá. Teraz aktualizujte svoju stránku Gmail, aby ste ju mohli vidieť a spustiť.
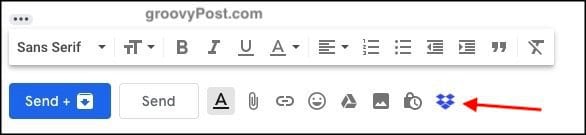
Teraz, keď niekomu písáte e-mail,medzi možnosťami sa zobrazí malá ikona Dropbox. Kliknutím sa dostanete do svojich súborov. Vyberte si, ktorý chcete poslať, a vy ste na preteky.
Povoľte zdieľanie snímok obrazovky v Dropboxe
Toto je ten, ktorý veľmi nevyužívam, pretože už mám svoju dôveryhodnú aplikáciu pre prechod na snímku obrazovky - SnagIt. Niektorí z vás však možno radi používajú funkciu zdieľania obrazovky v Dropboxe.
Nerobí však snímky obrazovky. Uloží vaše snímky obrazovky iba do priečinka Dropbox a automaticky vytvorí odkazy na zdieľanie Dropbox, aby ich mohli ostatní stiahnuť.
V nastavení Dropbox je možnosť zdieľania snímok obrazovky.
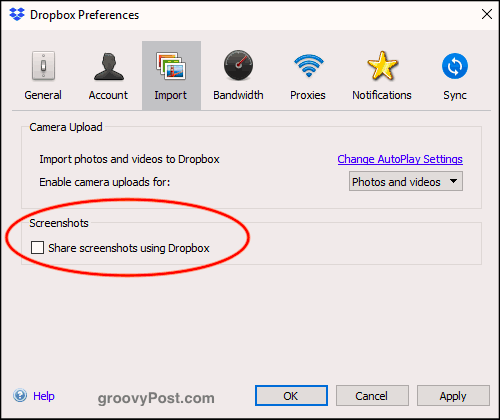
Teraz, keď vytvoríte snímku obrazovky (povedzte s CMD +SHIFT + 4 na vašom MacOS), snímka obrazovky prejde do priečinka „snímky obrazovky“ vo vašom Dropboxe. Odkaz na zdieľanie sa potom automaticky vygeneruje a skopíruje do vašej schránky.
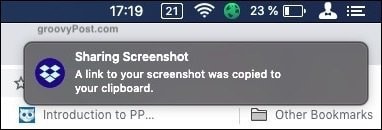
Presunúť predvolené umiestnenie priečinka Dropbox v počítači
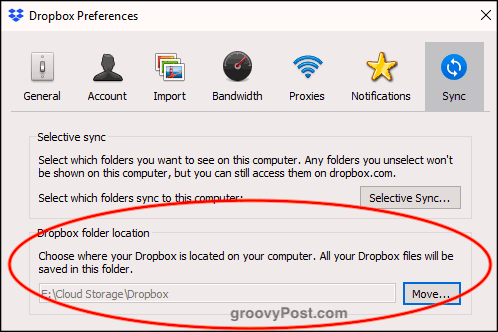
Pamätáte si na začiatku, keď som vám povedal o selektívnej synchronizácii? No, pod tým istým sync Karta je predvolené umiestnenie priečinka Dropbox vo vašom počítači.
Všeobecne platí, že Windows a MacOS dal Dropboxpriečinok na skutočne hlúpom a nepohodlnom mieste. Aj keď sa mi páči mať v počítači priečinok Cloud Storage a tam mám predvolené priečinky pre Dropbox, Disk Google, Sync atď. Otravuje mi to, že OneDrive sa nedá presunúť.
Ak chcete ľahko presunúť priečinok Dropbox na iné miesto v počítači, kliknite na ikonu sťahovať tlačidlo pod Umiestnenie priečinka Dropbox, Vyberte svoje nové umiestnenie a priečinok sa presunie spolu so všetkým obsahom priečinka.
Zmeňte predvolené umiestnenie „Uložiť“ na Dropbox
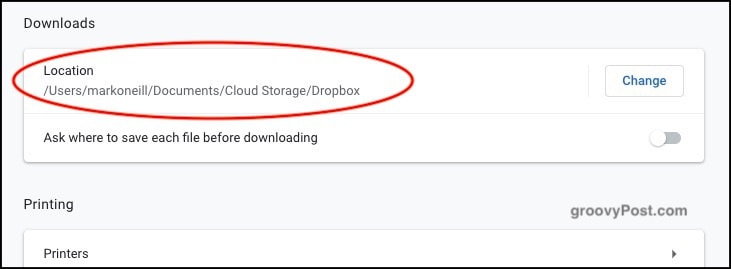
Na miestach, ako sú nastavenia počítača a prehliadačnastavenia, zobrazí sa výzva na zadanie predvoleného umiestnenia na ukladanie súborov. Mám priečinok „Na stiahnutie“, do ktorého sa všetko dostane, ale namiesto toho by ste mali určiť priečinok Dropbox? Takto sa všetko, čo si stiahnete, zosynchronizuje medzi počítačmi.
Jedinou nevýhodou je, že máte dostatok priestoru Dropbox, ak máte vo zvyku sťahovať veľké súbory ... .ahem.
Zabezpečte súbory Dropbox pomocou BoxCryptor
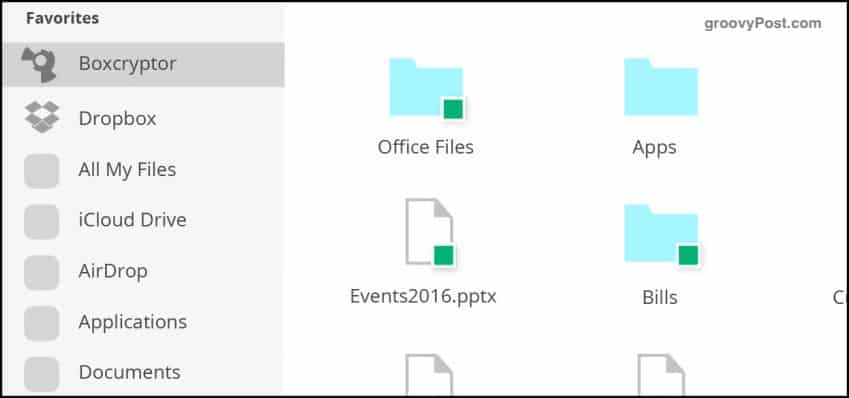
Jednou z nevýhod cloudového úložiska je to, že (zatiaľ) neponúkajú šifrovanie. Jedinou výnimkou je synchronizácia, ktorú používam a ktorá je vynikajúca. Dropbox však neponúka žiadne šifrovanie súborov.
Pokiaľ tak neurobia, dobrou alternatívou je BoxCryptor. S obmedzenou bezplatnou verziou a dvoma platenými verziami robí BoxCryptor v počítači virtuálnu jednotku, ktorá sa stáva vaším novým priečinkom Dropbox. Pri presúvaní súboru do priečinka môžete určiť, či má byť šifrovaný pred odoslaním na server Dropbox.
Automatické ukladanie zvukových záznamov do priečinka Dropbox
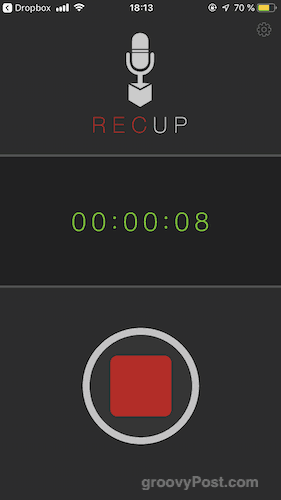
Ak ste typ človeka, ktorý rád dávasvoje myšlienky na zvuk, potom je toto pre vás jeden. RecUp (pre iOS) a Smart Recorder (pre Android) sú dve aplikácie, ktoré automaticky nahrávajú nahrávky do priečinka Dropbox po dokončení nahrávania.
Znova však skontrolujte, či máte dostatok Dropboxu na všetky tie MP3 súbory, ktoré sa začnú hromadiť.
záver
Ako vidíte, s Dropboxom môžete robiť veľa zaujímavých vecí. Aj keď nepoužívate všetky tieto tipy, naučenie sa niekoľkých trikov môže Dropbox urobiť ešte užitočnejším, ako už je.

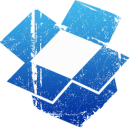

![Efektívne používanie panela úloh programu Outlook 2007 [How-To]](/images/outlook/effectively-using-the-outlook-2007-to-do-bar-how-to.png)






Zanechať komentár