Ako pridať kanály RSS do programu Microsoft Outlook

Ak už používate program Outlook pre svoj e-mail, prečo ho nepoužiť na sledovanie svojich obľúbených stránok? Program Outlook sa dá ľahko používať ako čítačka RSS.
Sledujete niekoľko webových stránok a kontrolujete ichkaždý deň pre nový obsah? Namiesto toho, aby ste na jednotlivé stránky chodili samostatne a triedili prostredníctvom svojej domovskej stránky nový obsah, existuje ľahší spôsob, ako zistiť, čo je nové, nazývané RSS.
RSS znamená „Really Simple Syndication“ alebopôvodne „Rich Site Summary“. Je to webový zdroj alebo agregátor, ktorý vám umožňuje prijímať aktualizovaný obsah z viacerých webových stránok v štandardnom formáte. Viac informácií nájdete v našom článku vysvetľujúcom informačné kanály RSS.
Môžete sa prihlásiť na odber informačných kanálov RSS pomocou čítačky RSS, napríklad Feedly, Inoreader alebo Feeder. Ak už však používate program Outlook pre svoj e-mail, môžete ho použiť aj ako čítačku RSS.
Dnes vám ukážeme, ako nastaviť a používať program Outlook ako čítačku RSS.
Pridajte do priečinka informačných kanálov RSS podpriečinok
Do RSS môžete pridať informačný kanál RSS Kanály RSS kliknite pravým tlačidlom myši na priečinok a vyberte Pridajte nový kanál RSS, Chystáme sa však do programu Outlook pridať informačné kanály RSS, aby boli lepšie usporiadané. Túto možnosť preto nepoužívajte.
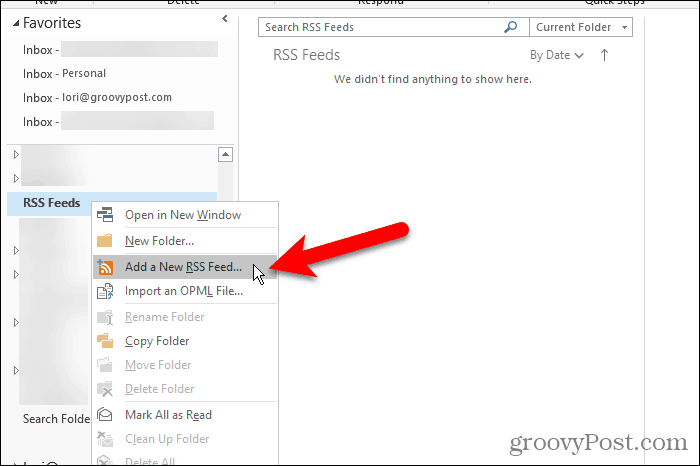
V predvolenom nastavení program Outlook pridá Kanály RSS do každého e-mailového účtu. Tento priečinok môžete použiť pre všetky informačné kanály RSS, ale potom sa všetky články zo všetkých informačných kanálov v danom priečinku spoja.
Lepším nápadom je vytvoriť v priečinku podpriečinok Kanály RSS priečinok pre každý informačný kanál, ktorý chcete sledovať. Vytvoríme podpriečinok pre informačný kanál RSS pre groovyPost.
Pravým tlačidlom myši kliknite na ikonu Kanály RSS a vyberte Nový priečinok, Zadajte názov priečinka ako groovyPost.
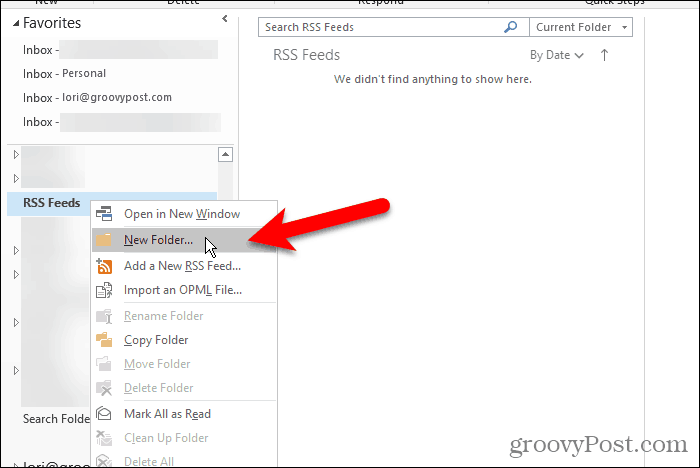
Pridajte nový kanál RSS
Teraz, keď máme vyhradený priečinok pre články o informačnom kanáli RSS groovyPost, sme pripravení pridať informačný kanál RSS do programu Outlook.
Kliknite na ikonu súbor kartu a uistite sa, že Informácie o účte (Info) je aktívna. Kliknite na ikonu Nastavenia účtu a vyberte Nastavenia účtu.
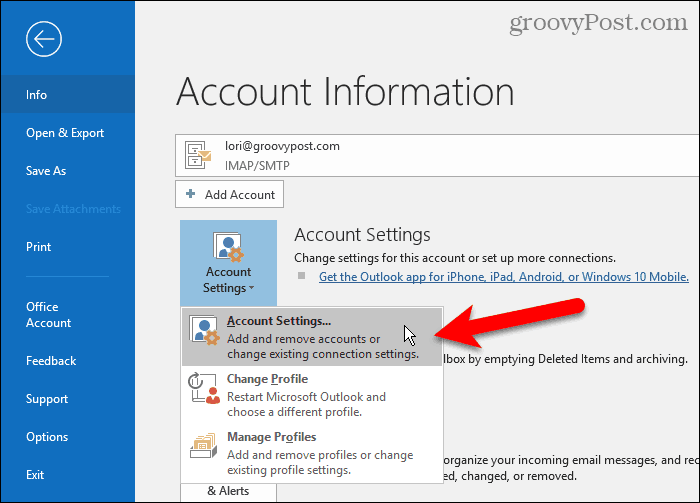
Na internete Nastavenia účtu V dialógovom okne kliknite na ikonu Kanály RSS a potom kliknite na tlačidlo OK Nový.
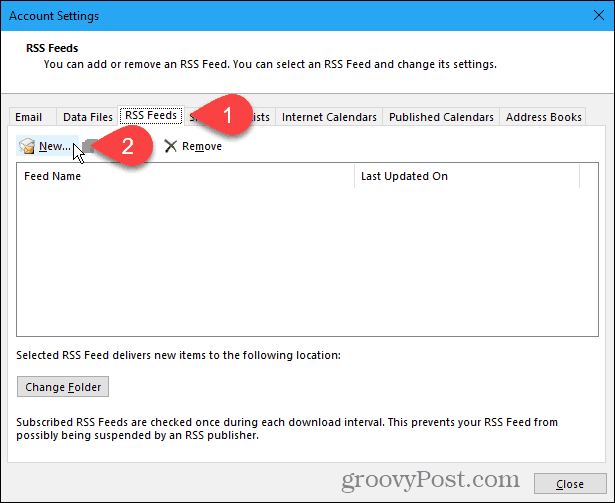
Ak pridávate informačný kanál RSS groovyPost (ktorýmali by ste byť!), skopírujte nasledujúci odkaz na informačný kanál RSS. Alebo prejdite na stránku informačných kanálov RSS pre web, ktorý chcete pridať a skopírujte webovú adresu z panela s adresou v prehliadači.
http://feeds.groovypost.com/groovypost
Vložte adresu URL do poľa na stránke Nový kanál RSS kliknite na tlačidlo OK pridať.
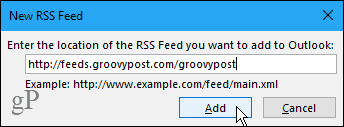
Na internete Možnosti informačných kanálov RSS dialógové okno, program Outlook zadá predvolené Názov informačného kanála ktoré zodpovedajú Názov kanála, Ale môžete to zmeniť.
Zdá sa, že program Outlook má zvláštnu chybu. Nie vždy to zdvihne Názov kanála a popis pre informačný kanál RSS. Ak sú tieto dve položky prázdne, ukončite všetky dialógové okná a skúste to znova. Možno budete musieť program Outlook zatvoriť a znova otvoriť.
Program Outlook vyberie predvolené nastavenie Miesto dodania, Ak chcete vybrať iný priečinok, kliknite na ikonu Zmeniť priečinok.
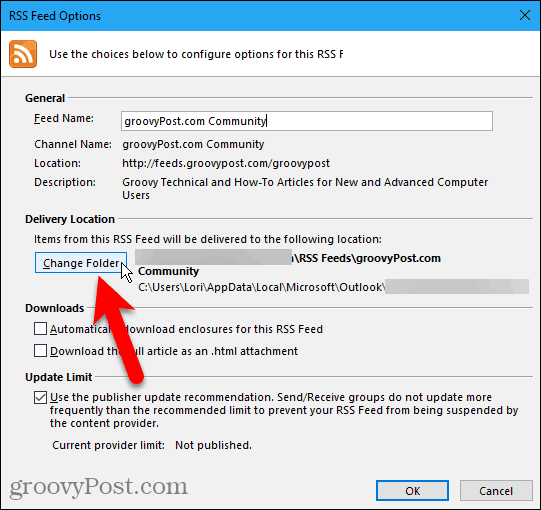
Na internete Nové miesto doručenia informačného kanála RSS V dialógovom okne prejdite nadol v e-mailovom účte, do ktorého ste do podpriečinku pridali nový podpriečinok Kanály RSS zložky.
Vyberte nový podpriečinok a kliknite na tlačidlo OK.
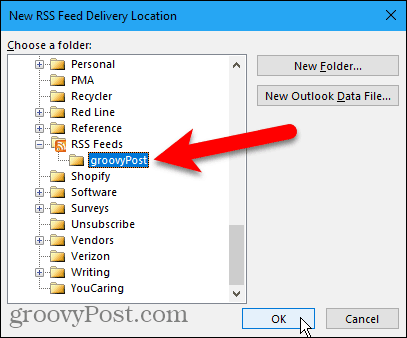
Vybratý priečinok sa zobrazí v priečinku Miesto dodania oddiel. cvaknutie OK zatvoriť Možnosti informačných kanálov RSS dialógové okno.
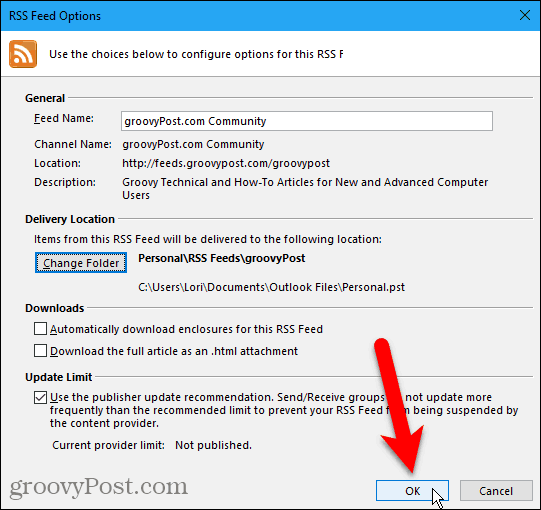
Pridaný informačný kanál RSS sa zobrazí v zozname na Kanály RSS kartu a hovorí <Až> kým sa úplne neaktualizuje.
kliknite Zavrieť.
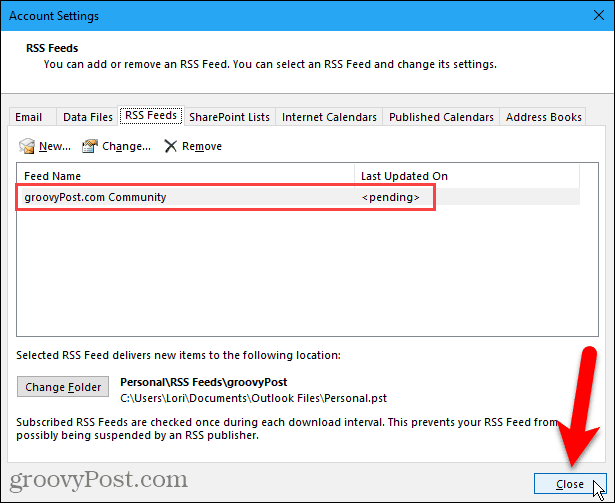
Prezeranie informačných kanálov RSS a používanie možností informačných kanálov RSS
Podpriečinok, do ktorého ste pridali informačný kanál RSS, sa automaticky začne aktualizovať s novým obsahom informačného kanála v strednom paneli (ak je v časti dispozície oddiel na vyhliadka tab).
Kliknutím na podpriečinok zobrazíte zoznam novýchObsah. Potom kliknite na položku v strednom paneli a zobrazte ju v pravom paneli. Ak je podokno na čítanie zakázané, dvojitým kliknutím na článok ho zobrazíte v samostatnom okne, napríklad v e-maile.
Každý informačný kanál RSS je iný. Niektorí vám ukážu celé články vo vašom informačnom kanáli a iní ukážu krátky úryvok každého článku. Ak vidíte iba úryvky, zobrazí sa vám tiež odkaz vyhliadka článok. Kliknutím na odkaz otvoríte článok v predvolenom prehliadači.
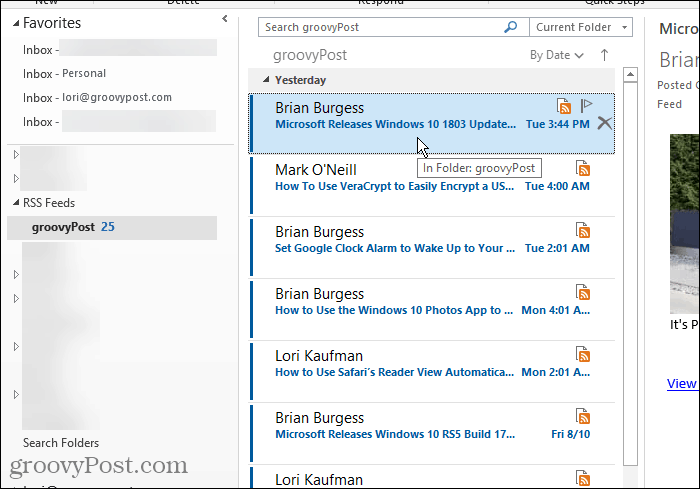
Keď vyberiete informačný kanál RSS, ďalšie možnosti sa sprístupnia v RSS oddiel na Domov karta je k dispozícii.
Môžeš Stiahnite si obsah pre aktuálne vybraný článok, napríklad prílohy alebo celý článok.
Zdieľajte tento informačný kanál vám umožňuje poslať odkaz na vybraný kanál RSS niekomu prostredníctvom e-mailu.
Na Zobraziť článok sa otvorí celý článok v predvolenom prehliadači, rovnako ako kliknutie na ikonu Zobraziť článok odkaz na pravej table.
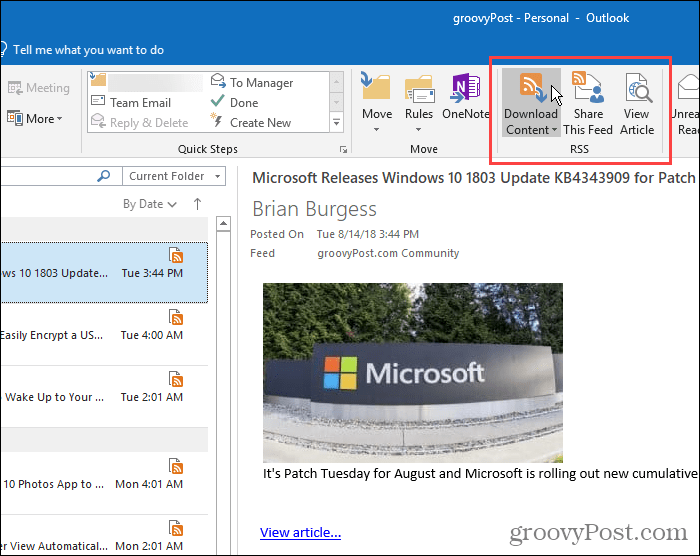
Odstrániť kanál RSS a jeho stiahnuté články
Ak sa už rozhodnete, že už nechcete mať informačný kanál RSS pre určitý web, môžete ho ľahko odstrániť. Toto je ďalší dobrý dôvod na oddelenie vašich informačných kanálov RSS do podpriečinkov pod Kanály RSS zložky. Môžete ľahko odstrániť informačný kanál a jeho články bez toho, aby to ovplyvnilo vaše ostatné informačné kanály.
Ak chcete informačný kanál a články stiahnuté z informačného kanála odstrániť, kliknite pravým tlačidlom myši na podpriečinok daného informačného kanála a vyberte položku Odstrániť priečinok.
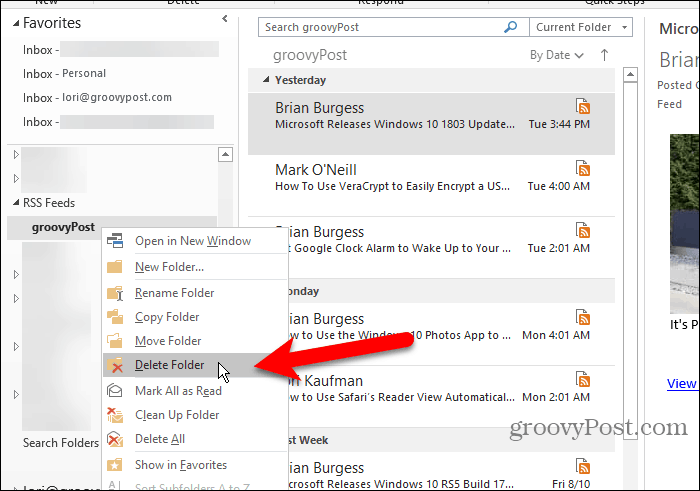
Zobrazí sa dialógové okno, aby ste sa uistili, že chcete odstrániť vybratý informačný kanál RSS. Ak ste si istí, kliknite na tlačidlo OK Áno..
Nezabudnite, že týmto sa odstránia všetky články stiahnuté v podpriečinku informačného kanála.
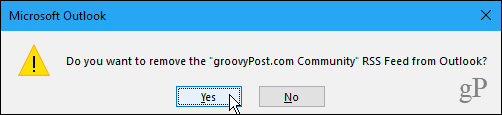
Odstráňte informačný kanál RSS a ponechajte jeho stiahnuté články
Ak chcete odstrániť informačný kanál RSS, ale ponechať si už stiahnuté články, vráťte sa na stránku Nastavenia účtu dialógové okno (Súbor> Informácie> Nastavenia účtu> Nastavenia účtu).
Kliknite na ikonu Kanály RSS a vyberte zo zoznamu kanál RSS, ktorý chcete odstrániť. Potom kliknite na tlačidlo OK Remove.
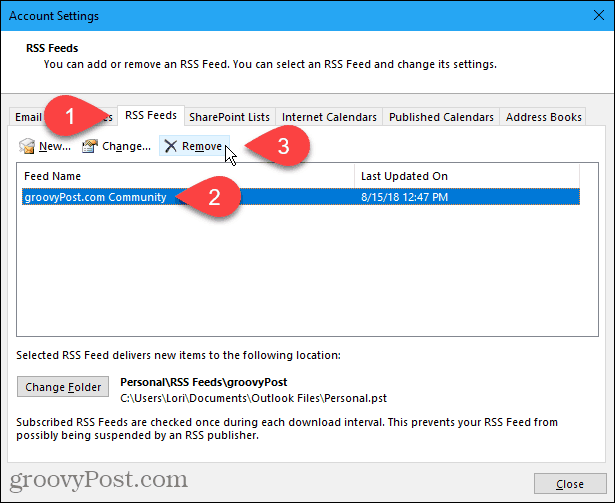
Zobrazí sa dialógové okno, aby ste sa uistili, že chcete odstrániť informačný kanál RSS. Ak ste si istí, kliknite na tlačidlo OK Áno..
Stiahnuté články zostanú v podpriečinku pre tento informačný kanál, ale program Outlook nestiahne žiadne nové články.
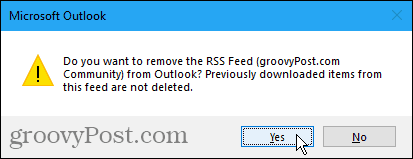
Ušetrite čas pri sledovaní obľúbených stránok
Ak na správu e-mailu používate program Outlook a sledujete informačné kanály RSS zo svojich obľúbených stránok, ušetrite nejaký čas vykonaním oboch v programe Outlook.

![Konfigurácia a čítanie informačných kanálov RSS v programe Outlook 2007 [How-To]](/images/outlook/configure-and-read-rss-feeds-in-outlook-2007-how-to.png)


![Použitie aplikácie Google Reader v programe Outlook [How-To]](/images/microsoft/use-google-reader-in-outlook-how-to.png)
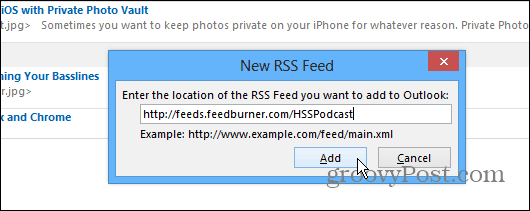

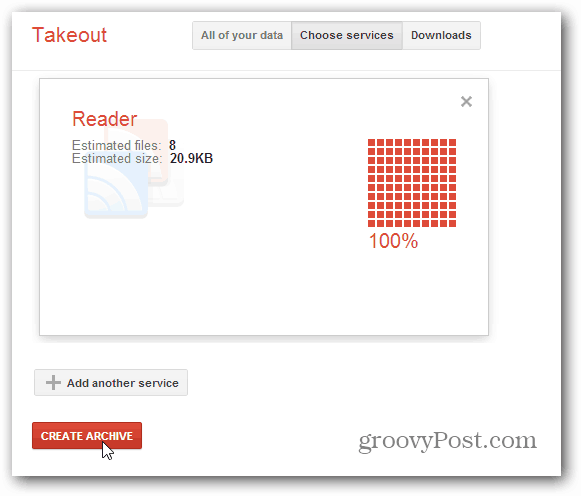

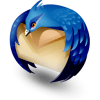
Zanechať komentár