Ako importovať informačné kanály Google Reader do programu Outlook
Na sklamanie mnohých používateľov Googleslužieb, spoločnosť preruší niekoľko služieb pre tohtoročné „jarné čistenie“. Pravdepodobne jedna z jej najobľúbenejších služieb, Google Reader, je zabíjaná. Podľa spoločnosti Google spoločnosť ukončuje svoju činnosť 1. júla. Zostáva nám teda niekoľko mesiacov na to, aby sme našli alternatívu. Uvádzame niekoľko, ktoré sú v súčasnosti k dispozícii.
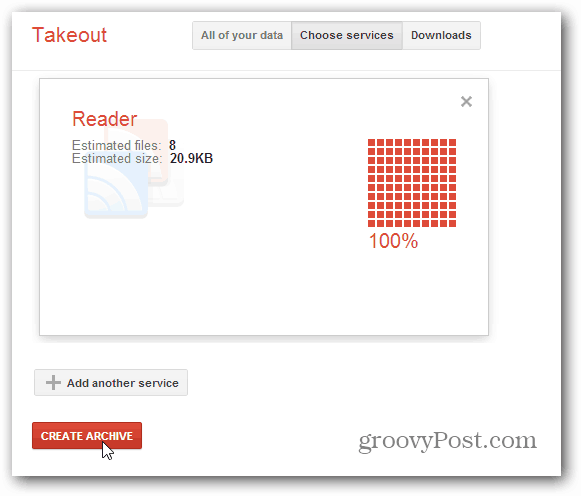
Google vám poskytne archív s archívnym súboromkanály. Čas, ktorý zaberie, sa bude líšiť v závislosti od množstva informačných kanálov, ktoré ste si predplatili. Po stiahnutí ho rozbaľte na vhodné miesto.
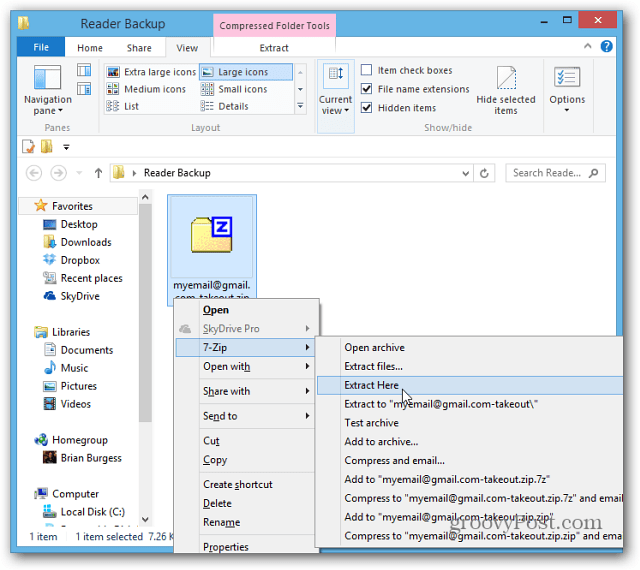
V tomto súbore zip nájdete veľa súborov JSON a jeden .XML súbor - a toto budeš potrebovať.
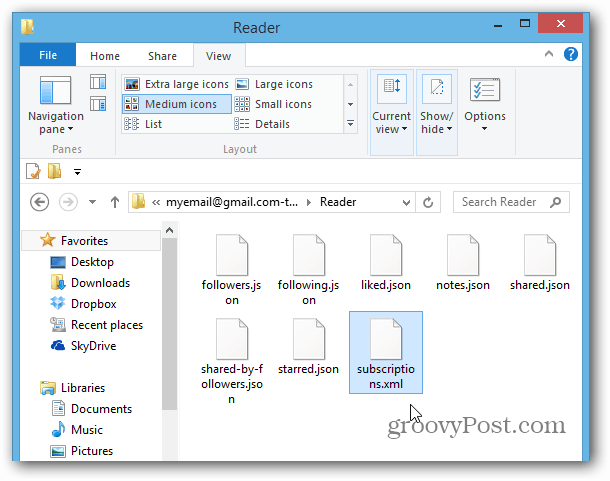
Importujte informačné kanály Google Reader do programu Microsoft Outlook
Ak ste používateľom aplikácie Outlook, možno to nevieteže obsahuje čítačku RSS, ktorá je skutočne slušná. Či už ste na výber, alebo preto, že je to v práci nútené, je pravdepodobné, že v aplikácii Outlook budete žiť niekoľko hodín počas dňa.
V programe Outlook 2013 a 2010 kliknite pravým tlačidlom myši na informačné kanály RSS vo vašej doručenej pošte a vyberte možnosť Importovať súbor OPML.
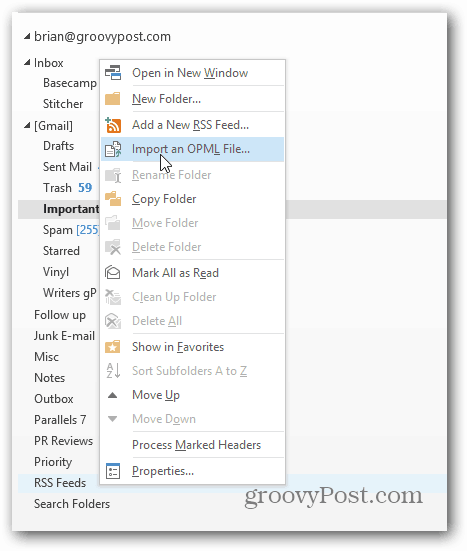
Otvorí sa Sprievodca importom súboru OPML. Kliknite na tlačidlo Prehľadávať a prejdite na súbor Subscriptions.XML, ktorý ste práve extrahovali. Ak to nevidíte, skontrolujte, či je rozbaľovacia ponuka nastavená na súbory OPML (* opml, * xml) a kliknite na Otvoriť.
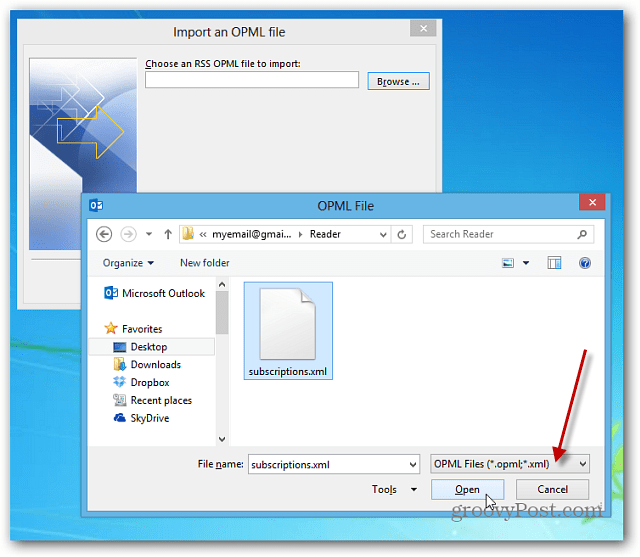
Cesta k súboru XML bude uvedená v poli importu. Kliknite na Ďalej.
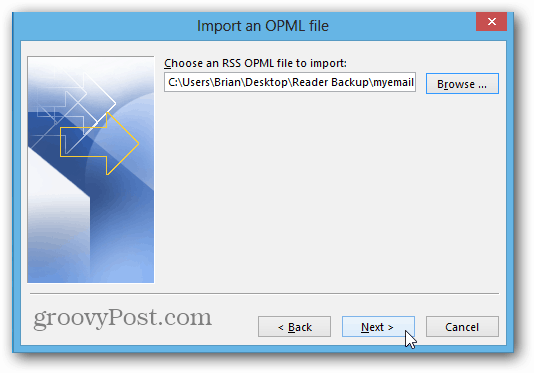
Na nasledujúcej obrazovke sa zobrazia všetky vaše stránky, ktoré ste prihlásili na odber. Začiarknite políčka, ktoré chcete importovať, a kliknite na Ďalej.
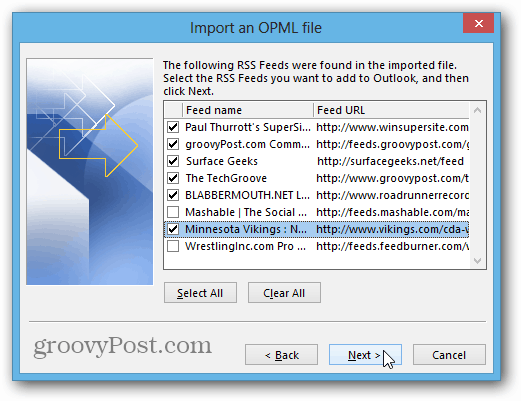
Potom uvidíte, že zdroje webových stránok, ktoré ste vybrali, boli pridané do programu Outlook. Kliknite na tlačidlo Dokončiť.
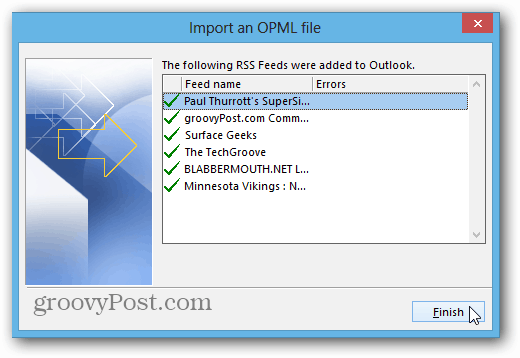
Vaše informačné kanály sa potom synchronizujú v programe Outlook. Váš počet najazdených kilometrov sa bude opäť líšiť v závislosti od množstva importovaných informačných kanálov.
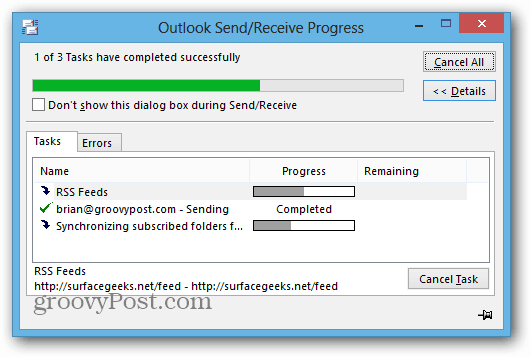
Po dokončení synchronizácie kliknite na položku Kanály RSSOutlook a môžete začať prechádzať svojimi kanálmi. Keď príde nový informačný kanál, názov stránky sa vyznačí tučným písmom a zobrazuje počet neprečítaných príbehov pre každý web.
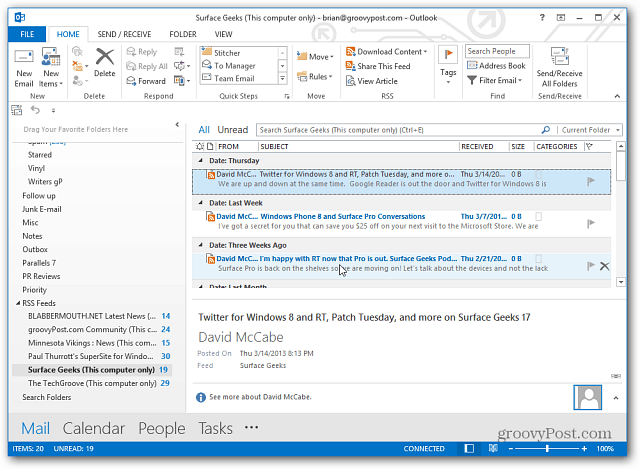
Teraz si môžete prečítať všetky kanály, ktoré ste maliGoogle Reader v programe Outlook. Keď kliknete na a prečítate si článok, otvorí sa vo vašom predvolenom prehliadači, takže to nie je celkom plynulé prostredie, napríklad pri používaní prehliadača Chrome.
Program Outlook vám tiež umožňuje zachovať synchronizáciu vašich odberov kanálov RSS medzi programom Outlook a zoznamom bežných kanálov (CFL) v systéme Windows.
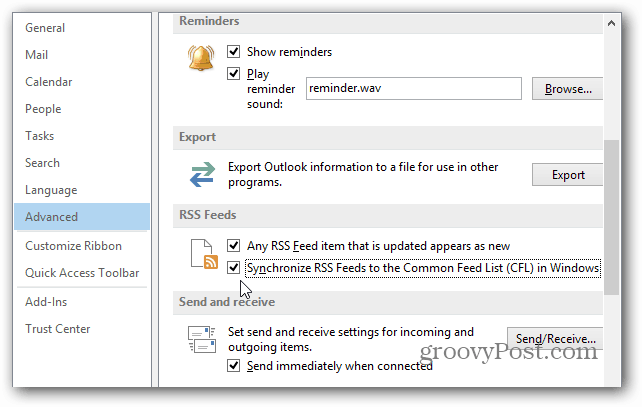
Môžete tiež pridať nové informačné kanály RSS. Kliknite pravým tlačidlom myši na RSS kanály a vyberte Pridať nový RSS kanál.
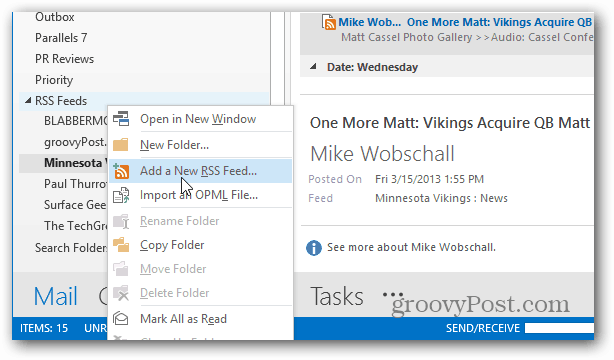
Potom zadajte odkaz na web a kliknite na Pridať.
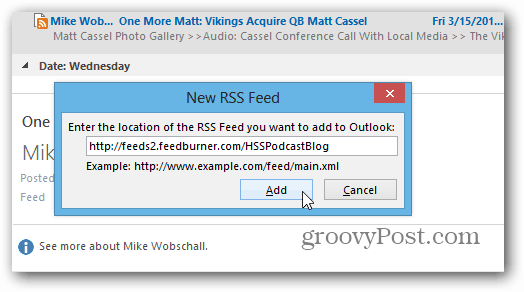
Ďalej môžete použiť predvolené nastavenia a kliknúť na Áno alebo na tlačidlo Spresniť.
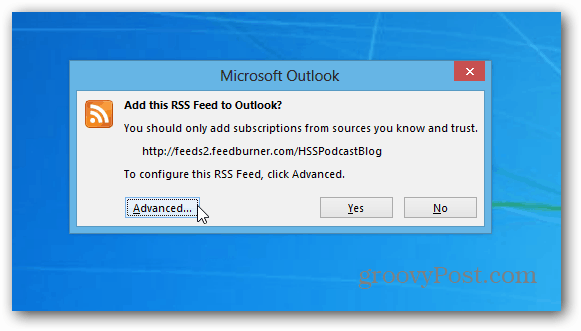
Obrazovka Advanced umožňuje zmeniť názov informačného kanála, zmeniť priečinok zobrazovania, nastaviť prílohy na automatické stiahnutie, stiahnuť celú prílohu HTML a nastaviť alebo aktualizovať limit.
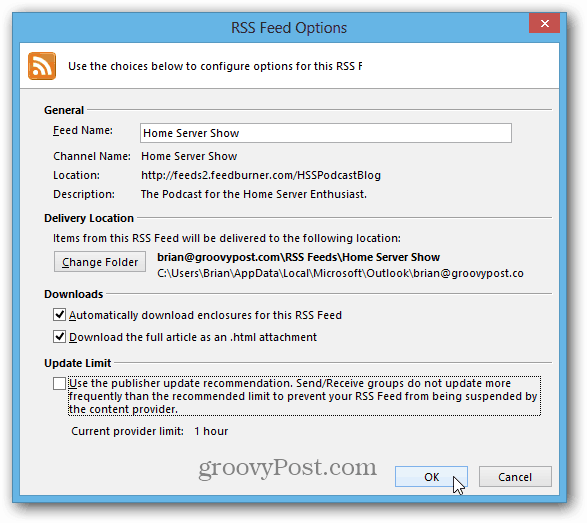
Ak žijete v programe Outlook celý deň, je jednoduché importovať informačné kanály služby Google Reader a mohlo by to byť len alternatívne riešenie, ktoré potrebujete, keď Google konečne zabije program Reader.


![Konfigurácia a čítanie informačných kanálov RSS v programe Outlook 2007 [How-To]](/images/outlook/configure-and-read-rss-feeds-in-outlook-2007-how-to.png)


![Použitie aplikácie Google Reader v programe Outlook [How-To]](/images/microsoft/use-google-reader-in-outlook-how-to.png)



Zanechať komentár