Ako nainštalovať homebrew na vašom počítači MacOS

Okno Terminál MacOS nie je len pre geikov. Pomocou správcu balíkov Homebrew môže ktokoľvek ľahko nainštalovať softvér pomocou okna terminálu a klávesnice.
Okamžite viete, keď je užívateľ počítača geekkeď vyvolajú príkazový riadok (alebo terminál, ak používate počítač Mac). Môže to byť unavený nadmerne používaný stereotyp, ale geeki sa zvyčajne zobrazujú vo filmoch a televíznych reláciách ako tí, ktorí bez námahy zadávajú zložité príkazy do príkazového okna.
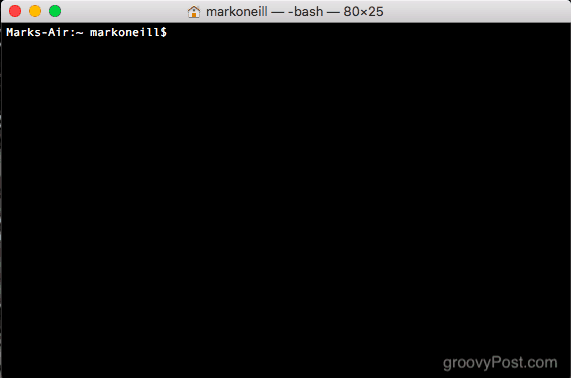
Mnoho ďalších používateľov počítačov (a.k.a. moja matka) sa na to môže pozerať a rozmýšľať „aké ťažké!“ Ale nemusí to tak byť. Používanie okna Terminál v počítači Mac môže byť celkom jednoduché, celkom užitočné a ušetriť veľa času. Jedným z príkladov je použitie homebrejčiny na inštaláciu softvéru.
Čo je to Homebrew a prečo by som sa mal starať?

Homebrew je počítačový skript(na základe programovacieho jazyka Python). Môžete ho nainštalovať do svojho počítača Mac a potom ho použiť na inštaláciu softvéru iba pomocou okna Terminál a klávesnice.
Prečo by ste sa o to mali zaujímať? Ak máte radi úsporu času a všetko, čo robíte pomocou klávesnice, je pre vás Homebrew ideálna. Namiesto toho, aby ste napríklad prehliadač Chrome nainštalovali napríklad na webový prehliadač Chrome, na jeho vykonanie stačí použiť príkaz Homebrew.
Vyzerá tiež dobre a zapôsobí na ľudí, ktorí si budú myslieť, že ste počítačový génius.
Ak sa vám nepáči, môžete ho ľahko odinštalovať. Ukážeme vám, ako v tomto článku.
Inštalácia homebrew za menej ako tridsať sekúnd
Otvorte okno terminálu na obrazovke tak, že prejdete do svojho vyhľadávača a potom Aplikácie-> Nástroje, Teraz skopírujte a vložte nasledujúce do okna Terminál a stlačte tlačidlo Enter.
/usr/bin/ruby -e "$(curl -fsSL https://raw.githubusercontent.com/Homebrew/install/master/install)"
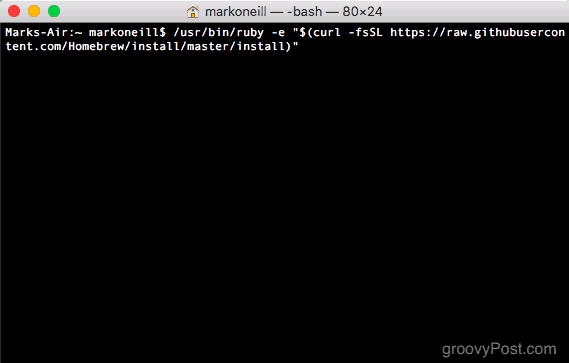
Týmto sa spustí proces inštalácie. Najprv vám ukáže, aké priečinky vytvorí vo vašom počítači. Tieto priečinky sú potrebné pre fungovanie Homebrew. Stlačením klávesu Enter / Return na klávesnici presuniete inštaláciu ďalej.
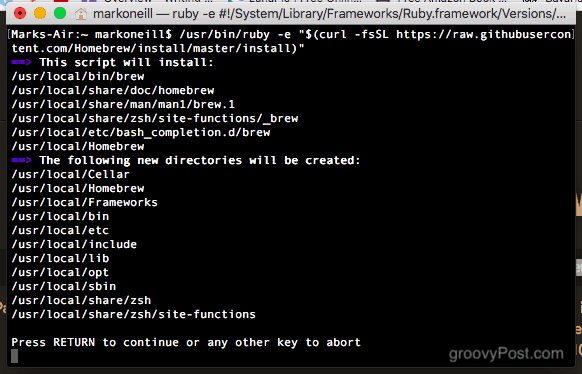
Teraz vás požiada o vaše prihlasovacie heslo pre systém MacOS. Bude to heslo správcu.
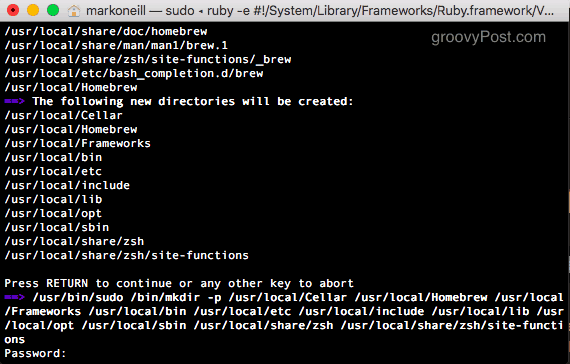
Po zadaní hesla sa požadované súbory a priečinky rýchlo nainštalujú.
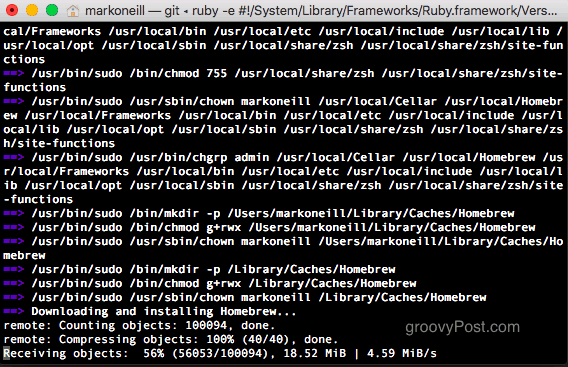
Keď to hovorí "Inštalácia bola úspešná!" potom ste hotoví.
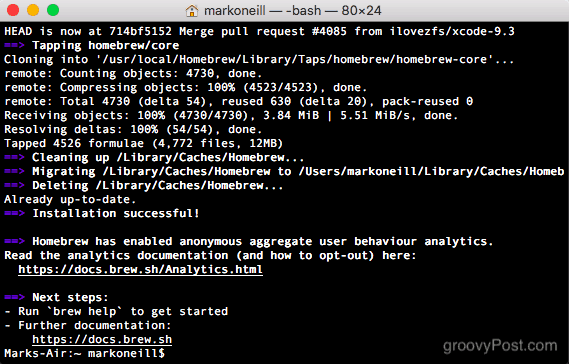
Používanie homebrejčiny
Povedzme teda, že chcete nainštalovať Operaprehliadač v počítači. Normálne by ste šli na webovú stránku Opera a stiahli si inštalačný súbor. Ale aby som parafrázoval Späť do budúcnosti, keď máš Homebrewa, kto potrebuje webové stránky?
Stačí otvoriť okno terminálu a napísať:
brew install opera
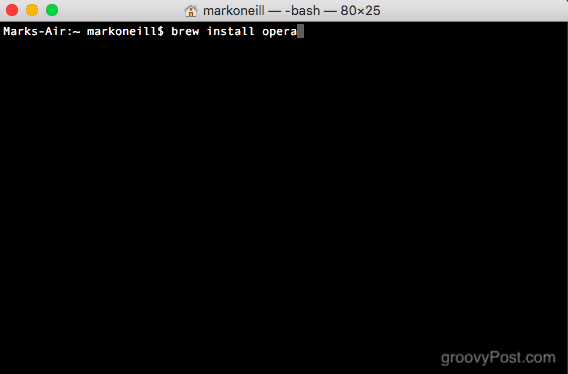
Avšak v prípade opery sa vrátil späťchybové hlásenie. Na výber je niekoľko možných programov Opera. Vyberte teda, ktorý chcete a zobrazí príkaz, ktorý musíte nainštalovať.
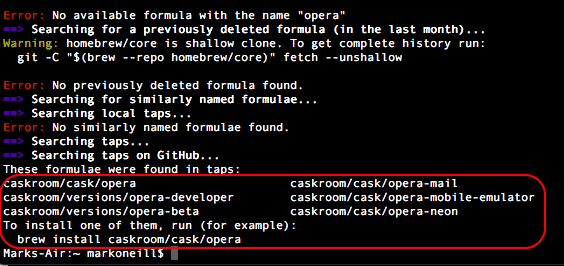
Vybral som si teda bežný prehliadač Opera a vypol som to. Nainštalovala sa za menej ako 15 sekúnd.
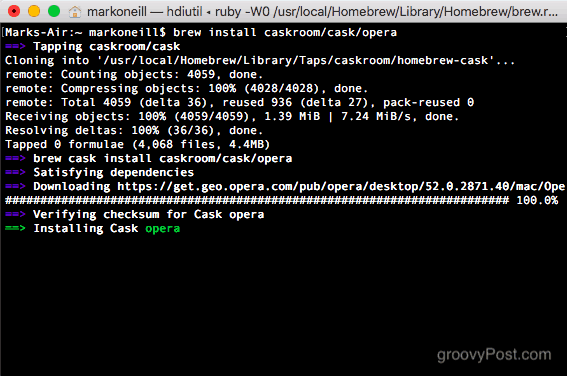
Po dokončení automaticky presunie novo nainštalovaný program do priečinka Aplikácie.
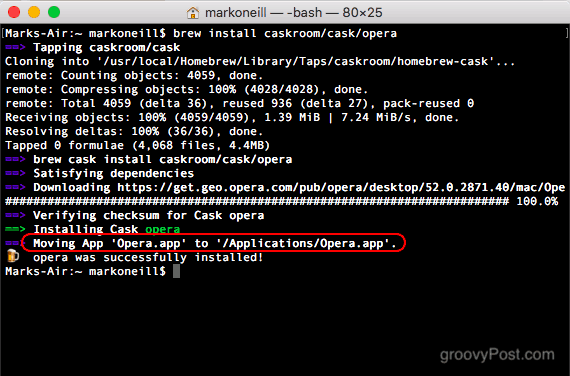
Ak teraz skontrolujete priečinok Aplikácie, zobrazí sa novo nainštalovaný prehliadač Opera.
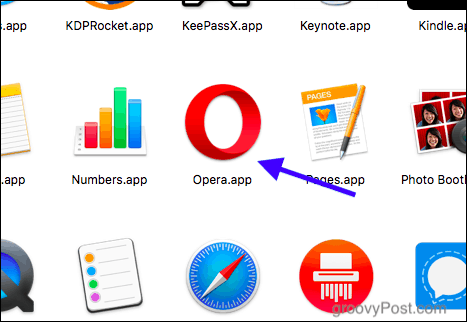
Odinštalovanie homebrejčiny
Ak sa z nejakého dôvodu rozhodnete, že Homebrew nie je pre vás, odinštalovanie je jednoduché.
Znova otvorte okno terminálu a skopírujte a prilepte nasledujúci príkaz.
ruby -e "$(curl -fsSL https://raw.githubusercontent.com/Homebrew/install/master/uninstall)"
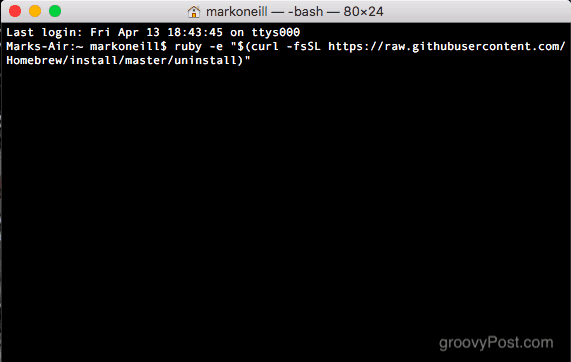
Zobrazí sa otázka, či ste si istí, že ju chcete odinštalovať. Ak áno, stlačte Y na klávesnici. Ak ste zmenili srdce, stlačením tlačidla N operáciu zrušíte.
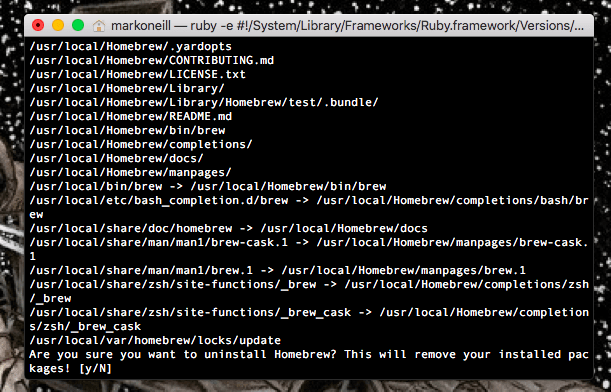
Potom začne proces odinštalovania odstránením niektorých prázdnych priečinkov. V určitom okamihu sa však zastaví a požiada vás o heslo systému MacOS, aby ste potvrdili odstránenie zvyšku.
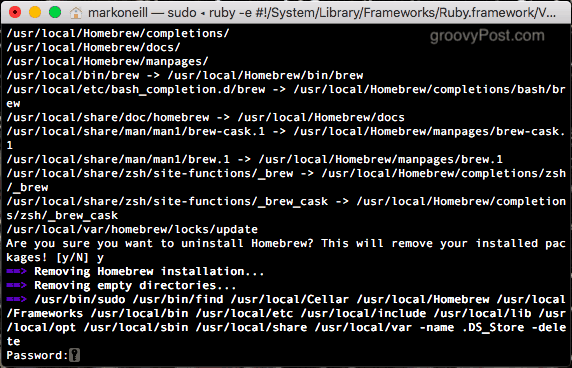
Po odinštalovaní zvyšku získate zoznam priečinkov, ktoré nebolo možné odstrániť. Budete musieť ísť do oblasti Finder a odstrániť ich ručne.
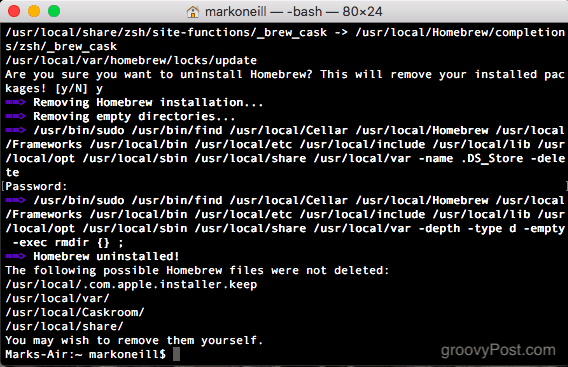
záver
Homebrew nemusí vyzerať za to, ale verte mi razak ho máte v počítači, budete ho znova a znova používať. Je tak produktívne a užitočné, že je možné nainštalovať softvér pomocou iba skriptu a klávesnice.
Používate terminál na počítači Mac? Povedzte nám, ako v komentároch.







![macOS: Fotografie neboli synchronizované s prúdom fotografií [vyriešené]](/images/howto/macos-photos-wont-sync-photo-stream-solved.png)


Zanechať komentár