Spustite systém Chrome OS zo systémov Windows, MacOS alebo Linux so systémom Android Studio

Chrome OS si získava na popularite, ale čo ak ho chcete vyskúšať pred tým, ako si na Chromebooku rozdelíte hotovosť? Teraz si to môžete vyskúšať najskôr na Windows s Android Studio.
Systém Chrome OS získava čestné ocenenia čoraz viac a viacpridali sa ďalšie funkcie. Takže to dáva zmysel, ak ste zvedaví a chcete systému točiť. Keďže systém Chrome OS je však skutočne k dispozícii iba v prenosných počítačoch Chromebook, nemôžete ho skutočne používať v iných operačných systémoch. Existuje však isté riešenie.
Pomocou bezplatného Android Studio si môžete nastaviť avirtuálny počítač v počítačoch so systémom Windows, MacOS a Linux a potom v ňom spustite operačný systém Chrome OS. Nebudete mať k dispozícii úplné skúsenosti so systémom Chrome OS, ale uvidíte dosť, aby ste vedeli, či je pre vás operačný systém vhodný. Prehliadač Chrome, ktorý sa dodáva s ním, je plne funkčný a môžete s ním synchronizovať všetky nastavenia prehliadača.
Nastavenie systému Chrome OS na počítači pomocou Android Studio
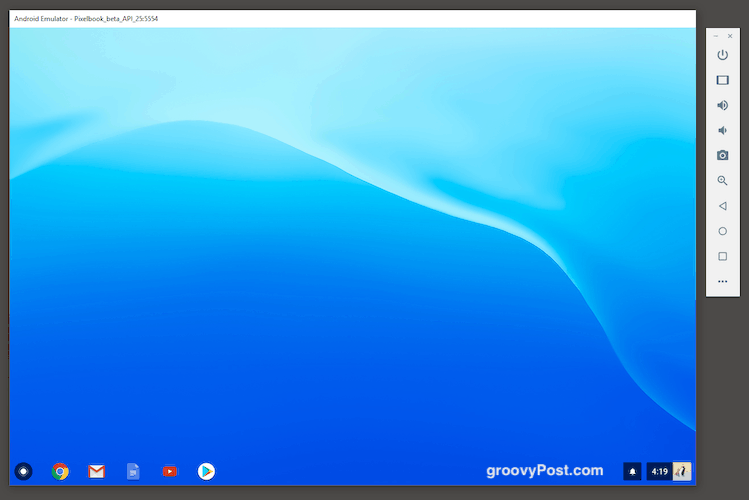
Pri prvom nastavení je potrebná určitá práca. Ale Android Studio viac či menej drží ruku. Keď to tak nie je, tak sme tu.
Všimnite si, že budete potrebovať najmenej 3 GBinštalácia a ďalších 2 GB v RAM, aby to fungovalo hladko. Preto sa uistite, že máte tieto špecifikácie skôr, ako začnete. Virtuálny stroj zaberie veľa pamäte (viac ako 50%), preto najprv vypnite všetky ostatné nepotrebné programy.
Stiahnite si inštalačný súbor
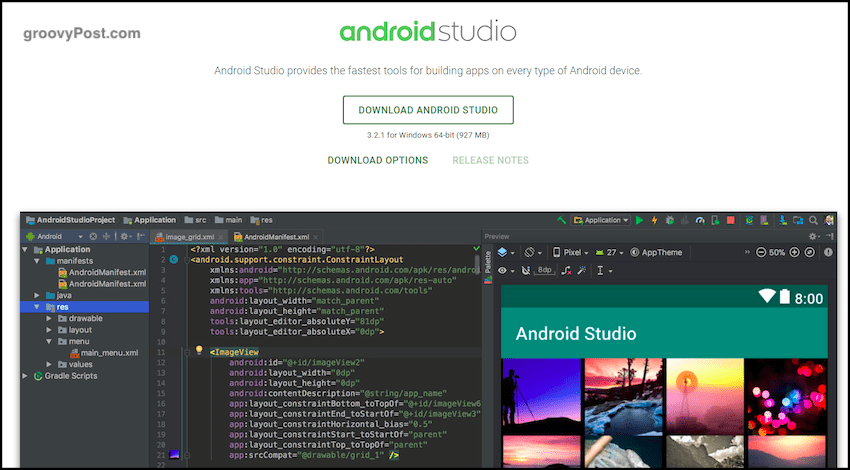
Prvým krokom je prechod do aplikácie Android Studio a stiahnutie inštalačného programu.
Nainštalujte prvú časť programu
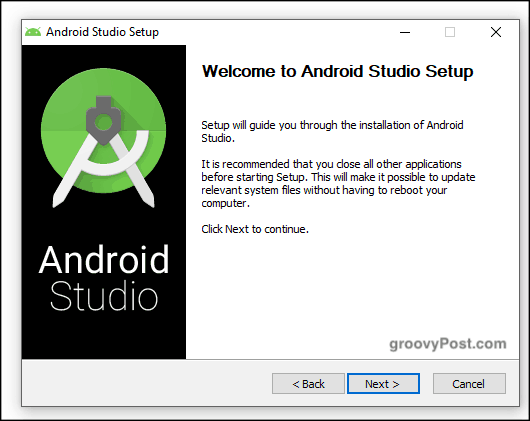
Teraz ho nainštalujte. Táto časť je pomerne jednoduchá. Toto je však iba prvá časť inštalácie a najjednoduchšia časť.
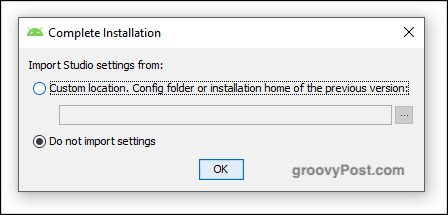
Po skončení tejto časti inštaláciesa vás opýta, či máte nejaké nastavenia a konfigurácie z predchádzajúcej inštalácie. Ak je to tak, môžete ich importovať. Ak nie, zvoľte „Neimportovať nastavenia“ a kliknite na OK.
Spustite Sprievodcu nastavením
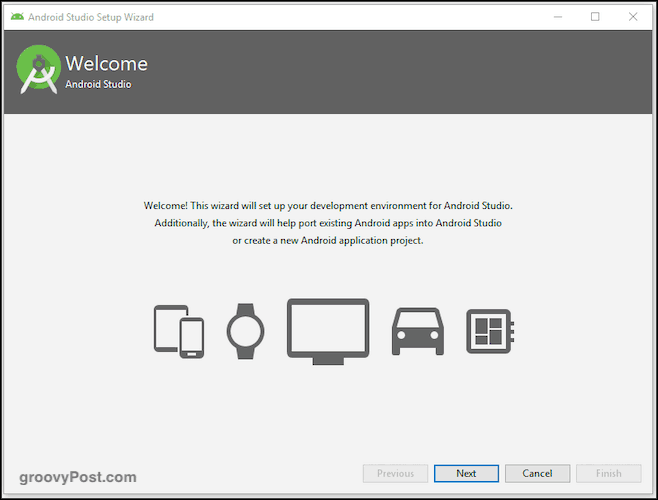
Čas spustiť sprievodcu. Môžete si vybrať napríklad farbu pleti vášho OS Chrome. Páči sa mi tmavá farba, ale môžete ju ľahko zmeniť neskôr, ak sa rozhodnete, že sa vám nepáči.
Počkajte na prevzatie a inštaláciu ďalšej časti
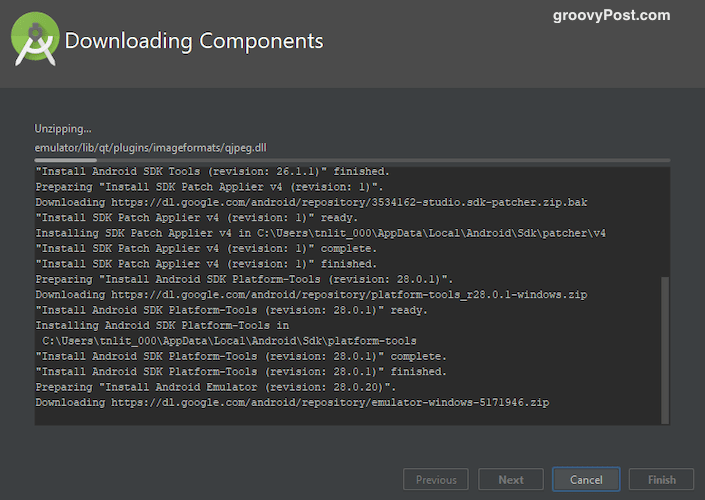
Potom sa začne sťahovať, rozbaľovať ainštalácia zvyšku potrebných balíkov. Táto časť mi chvíľu trvala, takže buďte trpezliví. Pomáha, ak vypnete všetky nepotrebné spustené programy, najmä prehliadače.
Nakoniec uvidíte toto okno.
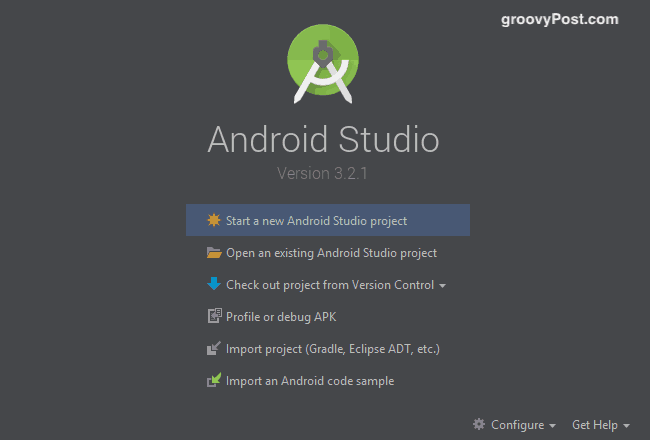
Získajte Chrome OS zo správcu SDK
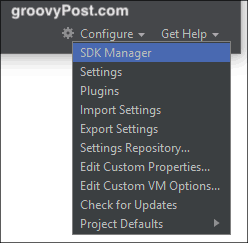
V ľavom dolnom rohu tohto okna sa zobrazí možnosť „Konfigurovať“. Kliknite na to a vyberte možnosť Správca súpravy SDK. Teraz si vyberieme našu verziu systému Android a získame Chrome OS.
Po výbere položky „Správca súpravy SDK“ vyberte položku „Aktualizácia súpravy SDK“Stránky “a kliknite na zelenú ikonu„ + “úplne vpravo na obrazovke. Teraz sa objaví krabica. Pod názvom zadajte „Repository Chrome OS“. Do poľa URL zadajte:
https://storage.googleapis.com/chrome_os_emulator/addon2-1.xml
Kliknite na „platiť”A potom OK na uloženie a zatvorenie poľa.
Teraz otvorte nové pole a nazvite ho „Obrázky systému Chrome OS“ a do poľa URL napíšte:
https://storage.googleapis.com/chrome_os_emulator/sys-img2-1.xml
Teraz prepnite na Nástroje SDK a začiarknite políčko Zariadenie Chrome OS.
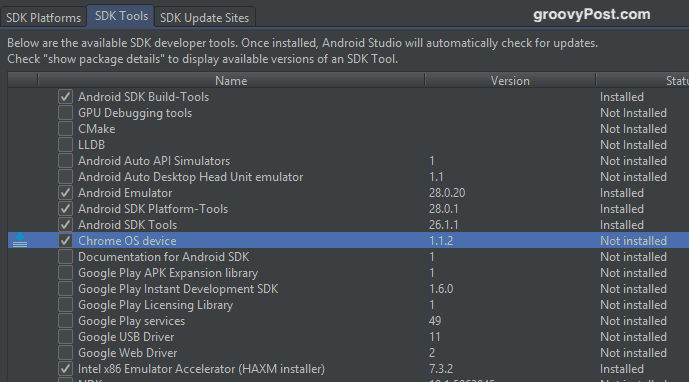
Po kliknutí na tlačidlo OK budú vybraté nástrojenainštalovaný. Opäť to môže chvíľu trvať, kým získavate súbor Chrome OS. Po dokončení inštalácie reštartujte aplikáciu Android Studio, aby sa zmeny prejavili.
Vytvorte nový projekt Android
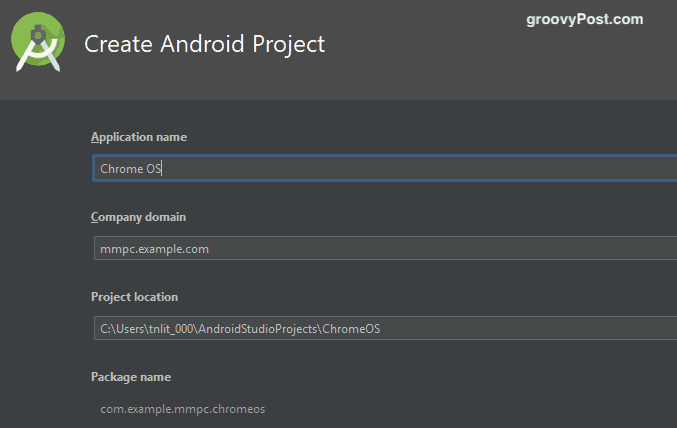
Teraz je čas vrátiť sa na hlavnú obrazovku aplikácie Android Studio a vytvoriť nový projekt Android (za predpokladu, že ste neimportovali žiadny predchádzajúci projekt).
Ako môžete vidieť na obrázku vyššie, zavolajte naaplikácia „Chrome OS“. V rámci firemnej domény to nechajte na pokoji. V mojom prípade je „mmpc“ názov môjho pevného disku, takže nechajte predvolené meno, ktoré vám dáva Android Studio.
Miesto projektu sa automaticky predvolí na miesto, kde je v počítači nainštalované zariadenie Android Studio. Pokiaľ nemáte dobrý dôvod na zmenu tohto umiestnenia, nechajte ho tak, ako je.
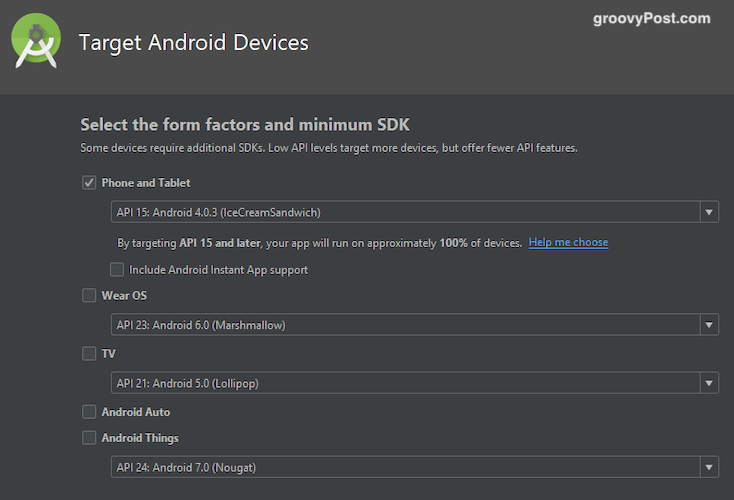
Teraz vyberte, na ktorých „zariadeniach“ chcete systém Chrome OS používať. Ak chcete veci zjednodušiť, stačí vybrať možnosť „Telefón a tablet“. Samozrejme si môžete slobodne vybrať iných, ak chcete.
Vytvorte nové virtuálne zariadenie
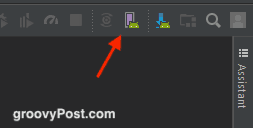
Teraz je čas vytvoriť virtuálne zariadenie, na ktorom budete Chrome OS používať. Kliknite na ikonu AVD Manager na ďalšej obrazovke, ktorá je ružovou obdĺžnikovou ikonou.
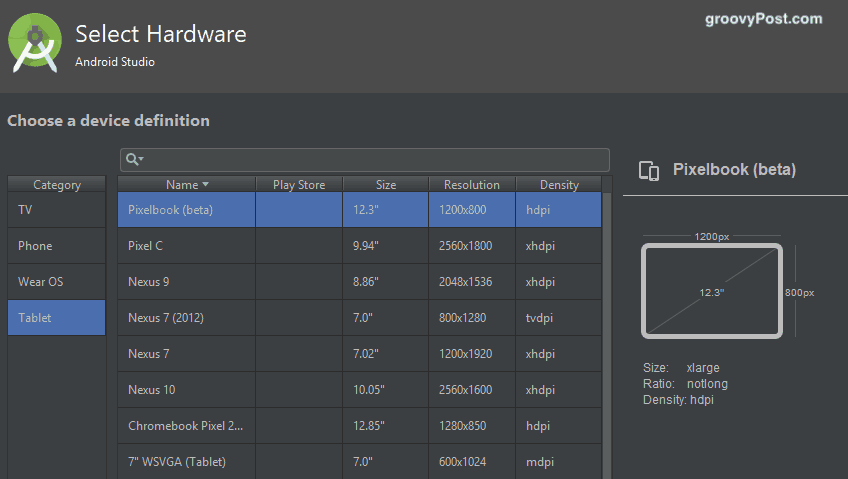
Na ľavej strane vyberte „Tablet“ a potom z hlavného zoznamu „Pixelbook (beta)“.
Stiahnite a nainštalujte svoju preferovanú verziu systému Android
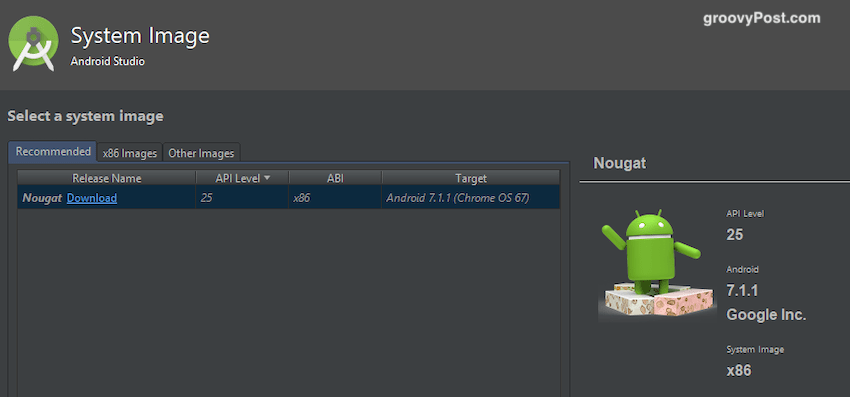
Na ďalšej obrazovke sa zobrazí výzva na výber a stiahnutie verzie systému Android. Má zmysel ísť s najnovšou verziou, ale ak chcete staršiu verziu, môžete si ju vybrať a stiahnuť.
Teraz kliknite na „Dokončiť“ a inštalácia je dokončená.
Zapnite virtuálne zariadenie a prihláste sa pomocou svojho účtu Google
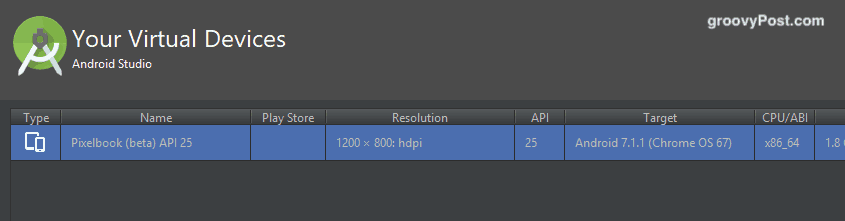
Ďalšou obrazovkou je obrazovka vašich virtuálnych zariadení (môžete vytvoriť viac virtuálnych zariadení s rôznymi OS). Na pravej strane uvidíte zelené tlačidlo na spustenie hry.
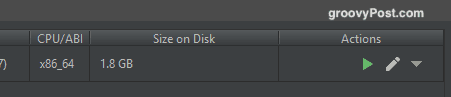
Po kliknutí na tlačidlo Prehrať sa váš novo razený systém Chrome spustí. Potom sa zobrazí výzva na prihlásenie do účtu Google a vyzvaný na synchronizáciu nastavení prehliadača.
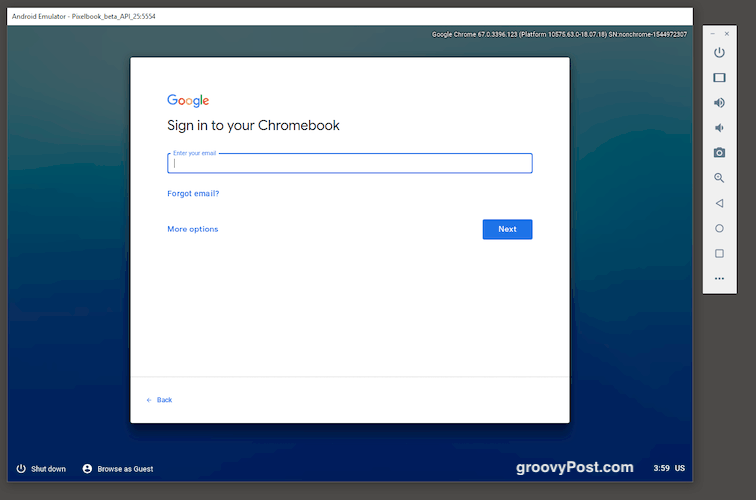
Za zmienku stojí, že sa chystáteniektoré klávesy na klávesnici nefungujú. Vrátane, verte tomu alebo nie, @ kľúč! Preto vám odporúčame nastaviť jednorazovú e-mailovú adresu len na vyskúšanie systému Chrome OS. Dajte mu veľmi jednoduché heslo bez špeciálnych znakov. Týmto spôsobom nebudete fúknuť svoj zásobník pokusom o prihlásenie pomocou svojho 35-znakového komplexného hesla.










Zanechať komentár