Ako vytvoriť svoju vlastnú faktúru od nuly v programe Excel 2016

Šablóny programu Microsoft Excel, ktoré vás prepínajú? Pomocou týchto jednoduchých krokov si vytvorte svoju vlastnú faktúru od nuly.
Microsoft Excel 2016 prichádza s množstvomšablóny, ktoré sú pripravené na použitie kliknutím na tlačidlo. Tak prečo si vytvoriť svoju vlastnú faktúru od nuly? Ak napríklad vytvoríte svoju vlastnú faktúru v aplikácii Excel 2016, môžete ju upraviť a vyladiť podľa svojich konkrétnych potrieb. Po druhé, je to neuveriteľne ľahké urobiť, keď sa naučíte základy formátovania a vzorcov. Keď vás prevedieme týmto tutoriálom o zostavovaní faktúry v programe Excel 2016, budete mať zručnosti potrebné na vytváranie faktúr, ktoré vykonajú to, čo musíte urobiť. Trvá to iba pár minút.
Začnime.
Vytvorenie šablóny vlastnej faktúry v programe Excel 2016: Veľký obrázok
Zostavenie našej šablóny faktúry v Exceli 2016 rozdelíme na niekoľko rôznych úloh:
- Formátovanie tabuľky v Exceli: pridanie orámovania a stĺpcov na zmenu veľkosti
- Pridanie štítkov a hlavičiek formátovania
- Pridávanie vzorcov pre súčty a medzisúčty
- Formátovanie čísel
- Ochrana tabuľky
- Uloženie tabuľky ako šablóny
To sa môže zdať celkovo komplexné, ale samotné úlohy sú jednoduché, ak k nim pristupujete krok za krokom.
Formátovanie tabuľky faktúr: Pridanie orámovania a stĺpcov s veľkosťou
Formátovanie faktúry si bude vyžadovať zmenu veľkosti stĺpcov a použitie orámovania a obrysového nástroja. Vami vytvorená tabuľka bude definovať vstupné body. Poďme si najprv vyskúšať pár.
Začnite zmenou veľkosti stĺpca A na 12 jednotiek. Vyberte stĺpec A a potom kliknite na Domov, formát, Šírka stĺpca a zadajte 12.
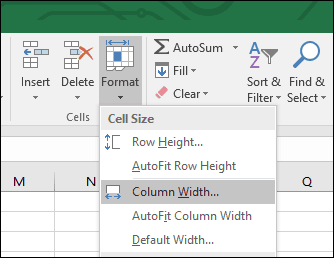
Potom vytvorte blok výberom rozsahu buniek A6: C10. Vyberte ikonu Domov kliknite na kartu hranice potom vyberte Hrubé vonkajšie hranice, Vytvorte ďalšie pole výberom rozsahu buniek A12: C16 a potom zopakujte rovnaké kroky, aby ste použili hrubú vonkajšiu hranicu.
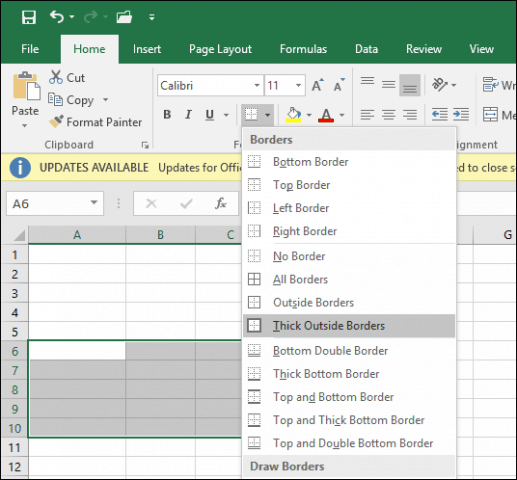
Teraz, keď viete, ako sa používa nástroj na orámovanie a prehľadpráce, vytvoríme ďalšie tabuľky v hárku na ukladanie informácií. Niektoré z týchto polí budú používať rôzne štýly orámovania a veľkosti stĺpcov.
Zmeňte veľkosť stĺpca E a F na 13 jednotiek. Zmeňte veľkosť stĺpca G na 15 jednotiek.
Ďalej vytvoríme blok z rozsahu buniek F6: F13 a použijeme hrubé orámovanie, ale tentoraz iba na ľavom okraji. Vyberte rozsah buniek a potom kliknite na ikonu hranice menu Štýl čiary a vyberte hrubú čiaru.
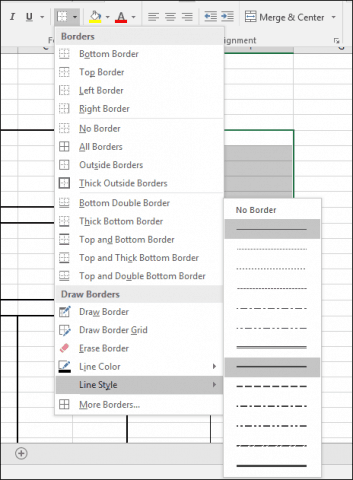
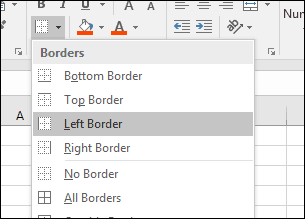
Teraz vieme, ako aplikovať hranice v rôznych štýloch a rozloženiach. Podľa pokynov nižšie navrhnite hranice pre zvyšok faktúry.
Blokovať bunkové rozsahy | Ohraničenie |
| A18: F28 | Kliknite na ikonu hraničné menu, zvoľte Hrubé vonkajšie hranice |
| B18: B28 | Kliknite na ikonu hraničné menu, zvoľte Left |
| F18: F28 | Kliknite na ikonu hraničné menu, zvoľte Left |
| E18: E28 | Kliknite na ikonu hraničné menu, zvoľte Left |
| A29: F31 | Kliknite na ikonu hraničné menu, zvoľte Hrubé vonkajšie hranice |
| F29: F31 | Kliknite na ikonu hraničné menu, zvoľte Left a Správny |
| F32: F34 | Kliknite na ikonu hraničné menu, zvoľte Hrubé vonkajšie hranice |
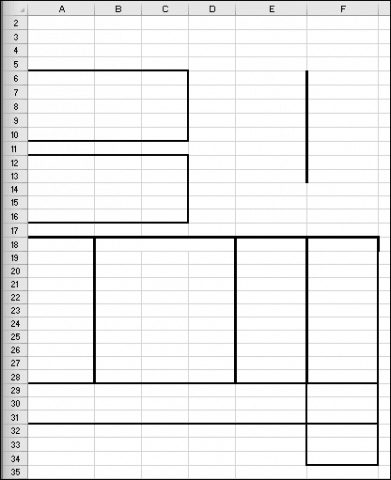
Pridávanie štítkov a hlavičiek formátovania
Ďalším krokom je zadanie štítkov pre každú adresu bunky s príslušným zarovnaním a veľkosťou písma. Tu je niekoľko vzorových štítkov. V prípade potreby môžete každú menovku nahradiť vlastnou.
etikety | Adresa bunky | zarovnanie | Veľkosť písma |
| Služby spoločnosti Groovy | A1 | Left | 14 |
| 123 Groove Street | A3 | Left | 12 |
| Beverley Hills, CA, 90210 | A4 | Left | 12 |
| Predaný: | A6 | Left | 12 |
| Odoslané do: | A12 | Left | 12 |
| Číslo faktúry | E6 | Správny | 12 |
| Dátum vystavenia faktúry | E7 | Správny | 12 |
| podmienky | E8 | Správny | 12 |
| Obchodný zástupca | E9 | Správny | 12 |
| Debet alebo kredit | E10 | Správny | 12 |
| množstvo | A18 | centrum | 10 |
| popis | B18 | Vycentrované naprieč stĺpmi; vyberte B18: D18 a kliknite na Zlúčiť a vycentrovať. | 10 |
| Jednotková cena | E18 | centrum | 10 |
| čiastka | F18 | centrum | 10 |
| medzisúčet | E29 | Left | 10 |
| daň | E30 | Left | 10 |
| dopravné | E31 | Left | 10 |
| Zaplať to | F33 | centrum | 10 |
| čiastka | F34 | centrum | 10 |
| Zabezpečte, aby sa šeky vyplácali | C33 | Left | 12 |
| Ďakujeme vám za nákup v spoločnosti Groovy Services | B37 | Left | 12 |
| Groovy Services LLC | C34 | Left | 10 |
| faktúra | F1 | Left | 14 |
Vytvorte blok z rozsahu buniek A18: F18. Na karte Domovská stránka kliknite na ikonu Štýly buniek potom vyberte požadovaný štýl pre svoje nadpisy. Vybral som si oranžovú 60% - prízvuk 2.
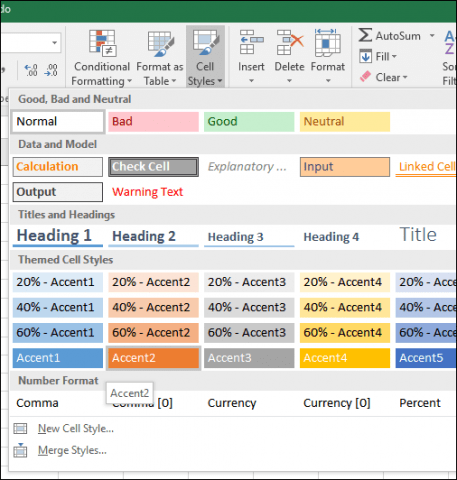
Vaša faktúra by v tomto okamihu mala vyzerať takto.
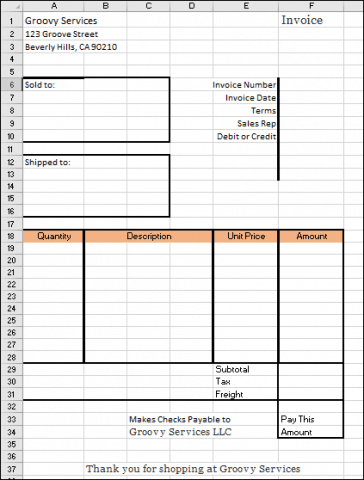
Pridávanie vzorcov na výpočet súčtov a medzisúčtov
Teraz je čas oživiť faktúru. To znamená, že môžete pridať vzorce, ktoré vám pomôžu vypočítať náklady na váš tovar a služby. Vaša faktúra bude pravdepodobne vyžadovať podmienečnú funkciu založenú na hodnote vybraného produktu alebo služby.
Vzorec Ak (podmienka, hodnota 1, hodnota 2) vytvára hodnotu na základe stavu. Ak je podmienka splnená, vytvorí sa hodnota 1. Ak je podmienka nesprávna, vytvorí sa hodnota 2.
Prvý vzorec, ktorý zadáme, vypočítaČiastka. Pre tabuľku podrobných poplatkov chceme vypočítať čiastku vynásobením množstva (A19) jednotkovou cenou (E19). Chceme to však urobiť iba v prípade, že je vyplnený riadok. Inak náš vzorec vytvorí chybu. Aby sa tomu zabránilo, priraďujeme bunke množstvo (F19) prázdnu hodnotu, ak je bunka množstva prázdna.
Do bunky F19 zadajte = IF (A19 = "", "", A19 * E19), Pokračujte vyplnením rozsahu buniek F20: F28 vzorcom.

Vytvorte vzorec pre medzisúčet. Do bunky F29 zadajte = SUM (F19: F28)
Ak chcete vytvoriť vzorec pre daň, prejdite do bunky F30 a zadajte = F29 * 0,50, Vymieňajte 0,50 za akúkoľvek miestnu daňovú sadzbu.
Zadajte vzorec na výpočet „Vyplatiť túto sumu“ v bunke F32. vstúpiť = F29 + F30 + F31
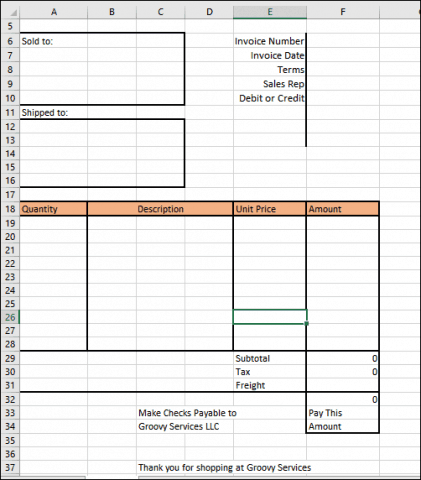
Formátovacie čísla
Ďalej budete chcieť formátovať pravý stĺpec ako menu. Vyberte F19: F32 a potom kliknite na $ (formát účtovného čísla) v ponuke Domov v časti Číslo.
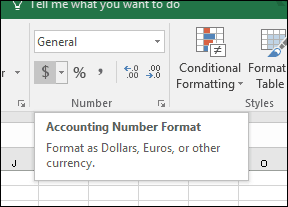
To isté urobte pre E19: E28.
Pridanie ochrany do tabuľky
Teraz formát a vzorce vašej faktúrysú úplné, chcete niektoré bunky uzamknúť, aby sa neúmyselne neupravili, čím by sa porušila vaša faktúra. Môžete to urobiť povolením ochrany v tabuľke. Pred povolením ochrany musíte odomknúť bunky, do ktorých chcete zadávať údaje.
Vyberte rozsahy buniek A17: E28. Prejdite na pásku Domovská stránka a kliknite na tlačidlo formát, Hľadať Zamknúť bunku, Ak je povolená, vypnite ju a kliknite na ňu.
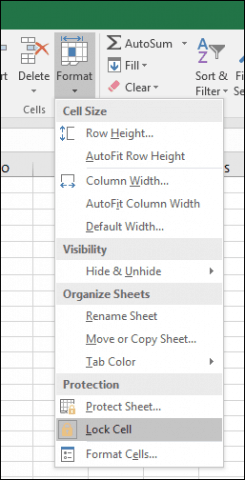
Rovnaké kroky zopakujte pre nasledujúce adresy a rozsahy buniek.
- F6: F10
- F31
- A7: C10
- A13: C16
Kliknite na ikonu formát menu Chráňte hárok, V predvolenom nastavení „Chráňte pracovný hárok a obsahzamknuté bunky, budú skontrolované „Vybrať zamknuté bunky“ a „Vybrať odomknuté bunky“. Nastavenie hesla je voliteľné av tomto prípade to naozaj nie je potrebné. Uistite sa, že sú vybraté tieto nastavenia a kliknite na tlačidlo OK.
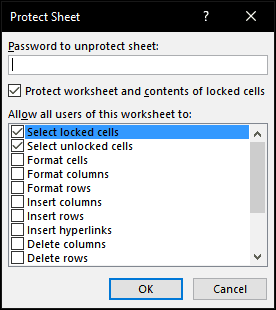
Teraz bude vaša tabuľka uzamknutá pre úpravy okrem riadkov, ktoré ste odomkli pri zadávaní údajov. Ak chcete niekedy zmeniť tabuľky, kliknite na tlačidlo OK formát a potom Odomknúť hárok…
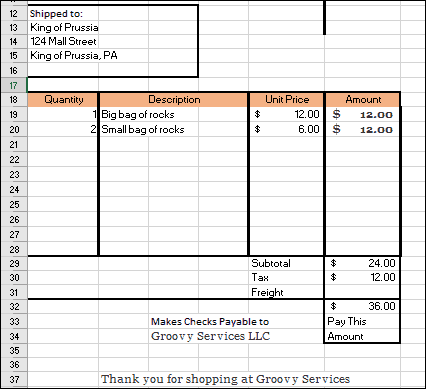
Zostáva už len to, aby ste svoju faktúru uložili ako šablónu a potom si ju preštudovali. cvaknutie súbor > Uložiť ako… > kliknite do zoznamu typov a potom vyberte Šablóna Excel (* .Xltx), potom kliknite na Save.
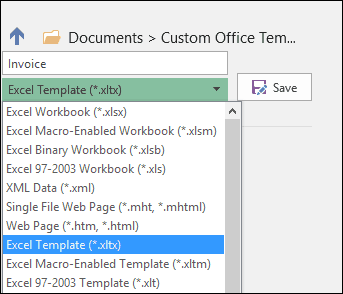
Zakaždým, keď potrebujete vytvoriť novú faktúru, vystačí spustiť šablónu a potom zadať svoje údaje. Pravdepodobne bude potrebné, aby ste si faktúru prispôsobili na základe vašich konkrétnych potrieb a požiadaviek, ale teraz by ste mali byť hračkou, keď poznáte základy formátovania a vzorcov.
Ak ste novým používateľom programu Excel alebo potrebujete podrobnejšie opísať základné funkcie populárnej tabuľky, prečítajte si náš predchádzajúci článok s podrobnosťami o základoch, ktoré by mal každý nový používateľ programu Excel poznať.










Zanechať komentár