Výstraha zabezpečenia: DigiNotar vydáva podvodné osvedčenie Google.com - pokyny na to, ako sa chrániť

aktualizovať: Microsoft Security Advisory (2607712)označuje, že certifikát DigiNotar bol odstránený zo zoznamu dôveryhodných certifikátov spoločnosti Microsoft, čo znamená, že všetky systémy Windows Vista a Windows 7 budú chránené. Nemali by byť potrebné žiadne ďalšie kroky. Používatelia systémov Windows XP a Windows Server 2003 by mali dávať pozor na aktualizáciu alebo postupujte podľa pokynov nižšie.
Používatelia počítačov Mac: Postupujte podľa týchto pokynov na odstránenie zariadenia DigiNotar z kľúča.
Právomoci, ku ktorým už došloa certifikát bol pridaný do zoznamu zrušených certifikátov (CRL). To znamená, že ak sa pokúsite prezerať jednu z týchto falošných presmerovaných stránok, máte mali by byť upozornený, že niečo je na nohách. Mozilla bude vydávať aktualizácie Firefoxu,Thunderbird a Seamonkey, ktoré odvolajú dôveru v DigiNotar, účinne chránia používateľov pred týmto konkrétnym bezpečnostným kompromisom. Medzitým môžete v prehliadači Firefox manuálne odvolať root DigiNotar (pozri pokyny nižšie).
Najnovšia verzia Google Chrome Mali by ste byť tiež chránení pred podvodným osvedčením spoločnosti DigiNotar, aj keď existujú opatrenia, ktoré môžete urobiť, aby ste si boli istí. Pokyny uvedené nižšie.
Prvým krokom, ktorý by ste mali urobiť, je zabezpečiť, aby ste mali najnovšiu verziu ľubovoľného prehliadača, ktorý používate. Získať tu:
- Google Chrome
- internet Explorer
- Firefox
Zabezpečenie programov Internet Explorer a Google Chrome pomocou certifikátu Fake DigiNotar
Tieto kroky pridajú do vášho systému falošný certifikát ako Nedôveryhodný certifikát, To ovplyvní Internet Explorer aj Chrome.
Krok 1
Otvorte program Notepad.exe.
Krok 2
Prejdite na stránku http://pastebin.com/raw.php?i=ff7Yg663 a skopírujte text medzi slová BEGIN CERTIFICATE a END CERTIFICATE. Vložte ho do poznámkového bloku.
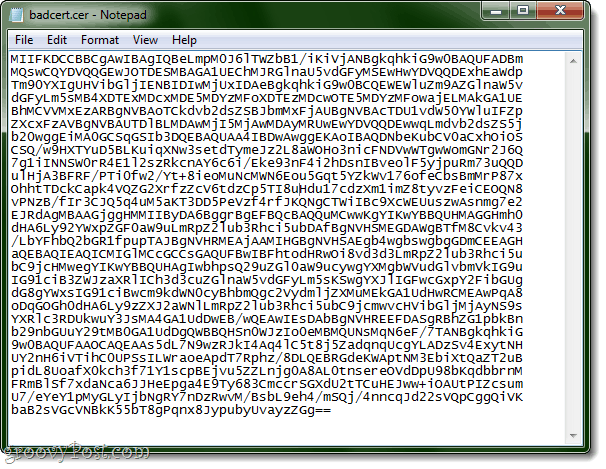
Alebo jednoducho skopírujte a prilepte odtiaľto:
MIIFKDCCBBCgAwIBAgIQBeLmpM0J6lTWZbB1/iKiVjANBgkqhkiG9w0BAQUFADBm MQswCQYDVQQGEwJOTDESMBAGA1UEChMJRGlnaU5vdGFyMSEwHwYDVQQDExhEaWdp Tm90YXIgUHVibGljIENBIDIwMjUxIDAeBgkqhkiG9w0BCQEWEWluZm9AZGlnaW5v dGFyLm5sMB4XDTExMDcxMDE5MDYzMFoXDTEzMDcwOTE5MDYzMFowajELMAkGA1UE BhMCVVMxEzARBgNVBAoTCkdvb2dsZSBJbmMxFjAUBgNVBAcTDU1vdW50YWluIFZp ZXcxFzAVBgNVBAUTDlBLMDAwMjI5MjAwMDAyMRUwEwYDVQQDEwwqLmdvb2dsZS5j b20wggEiMA0GCSqGSIb3DQEBAQUAA4IBDwAwggEKAoIBAQDNbeKubCV0aCxhOiOS CSQ/w9HXTYuD5BLKuiqXNw3setdTymeJz2L8aWOHo3nicFNDVwWTgwWomGNr2J6Q 7g1iINNSW0rR4E1l2szRkcnAY6c6i/Eke93nF4i2hDsnIBveolF5yjpuRm73uQQD ulHjA3BFRF/PTi0fw2/Yt+8ieoMuNcMWN6Eou5Gqt5YZkWv176ofeCbsBmMrP87x OhhtTDckCapk4VQZG2XrfzZcV6tdzCp5TI8uHdu17cdzXm1imZ8tyvzFeiCEOQN8 vPNzB/fIr3CJQ5q4uM5aKT3DD5PeVzf4rfJKQNgCTWiIBc9XcWEUuszwAsnmg7e2 EJRdAgMBAAGjggHMMIIByDA6BggrBgEFBQcBAQQuMCwwKgYIKwYBBQUHMAGGHmh0 dHA6Ly92YWxpZGF0aW9uLmRpZ2lub3Rhci5ubDAfBgNVHSMEGDAWgBTfM8Cvkv43 /LbYFhbQ2bGR1fpupTAJBgNVHRMEAjAAMIHGBgNVHSAEgb4wgbswgbgGDmCEEAGH aQEBAQIEAQICMIGlMCcGCCsGAQUFBwIBFhtodHRwOi8vd3d3LmRpZ2lub3Rhci5u bC9jcHMwegYIKwYBBQUHAgIwbhpsQ29uZGl0aW9ucywgYXMgbWVudGlvbmVkIG9u IG91ciB3ZWJzaXRlICh3d3cuZGlnaW5vdGFyLm5sKSwgYXJlIGFwcGxpY2FibGUg dG8gYWxsIG91ciBwcm9kdWN0cyBhbmQgc2VydmljZXMuMEkGA1UdHwRCMEAwPqA8 oDqGOGh0dHA6Ly9zZXJ2aWNlLmRpZ2lub3Rhci5ubC9jcmwvcHVibGljMjAyNS9s YXRlc3RDUkwuY3JsMA4GA1UdDwEB/wQEAwIEsDAbBgNVHREEFDASgRBhZG1pbkBn b29nbGUuY29tMB0GA1UdDgQWBBQHSn0WJzIo0eMBMQUNsMqN6eF/7TANBgkqhkiG 9w0BAQUFAAOCAQEAAs5dL7N9wzRJkI4Aq4lC5t8j5ZadqnqUcgYLADzSv4ExytNH UY2nH6iVTihC0UPSsILWraoeApdT7Rphz/8DLQEBRGdeKWAptNM3EbiXtQaZT2uB pidL8UoafX0kch3f71Y1scpBEjvu5ZZLnjg0A8AL0tnsereOVdDpU98bKqdbbrnM FRmBlSf7xdaNca6JJHeEpga4E9Ty683CmccrSGXdU2tTCuHEJww+iOAUtPIZcsum U7/eYeY1pMyGLyIjbNgRY7nDzRwvM/BsbL9eh4/mSQj/4nncqJd22sVQpCggQiVK baB2sVGcVNBkK55bT8gPqnx8JypubyUvayzZGg==
Môžete tiež len stiahnuť súbor .cer priamo od nás.
Krok 3
Uložte ho pomocou rozšírenia .cer. nie ako súbor .txt. Použite niečo podobné badcert.cer.
Ikona vyzerá takto v systéme Windows 7:
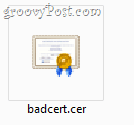
Krok 4
Otvorené Ovládací panel a choď na možnosti internetu, Kliknite na ikonu obsah tab. cvaknutie certifikáty.
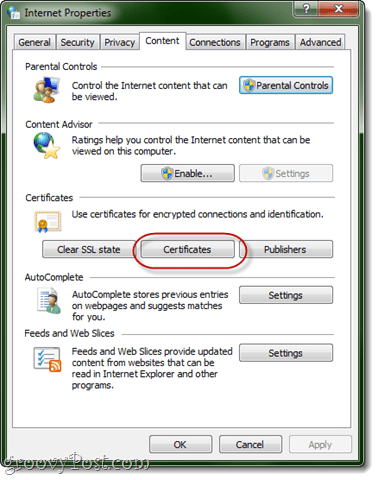
Krok 5
Kliknite na šípku doprava pozdĺž hornej časti, až kým sa nezobrazí Nedôveryhodní vydavatelia, cvaknutie Import.
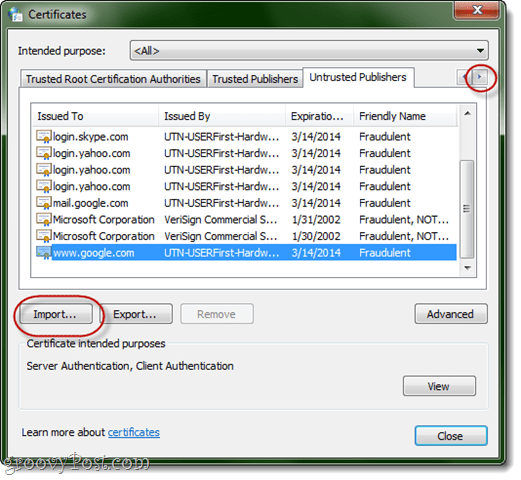
Krok 6
Prejdite na súbor badcert.cer a naimportujte ho.
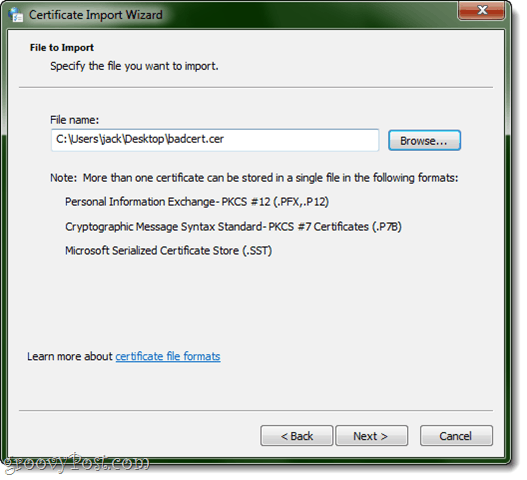
Krok 7
Vložte ju Nedôveryhodné certifikáty. Kliknite na Ďalej, kým sa nedokončí.
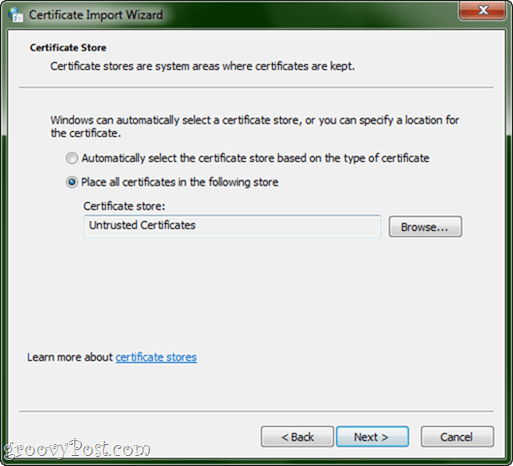
Krok 8
Certifikát DigiNotar uvidíte v hornej časti.
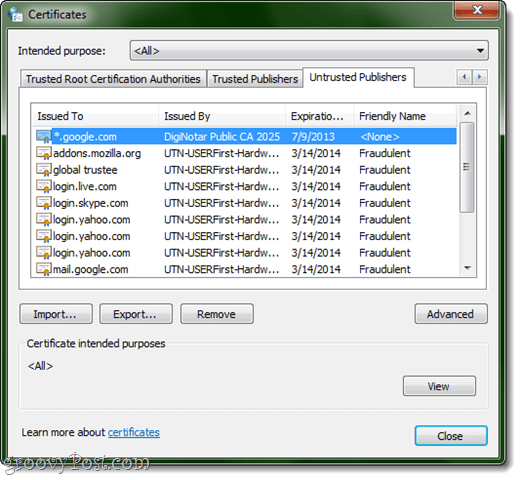
Zabezpečenie prehliadača Mozilla Firefox z certifikátu Fraudulent DigiNotar
Mozilla tu bola úplne úžasná a na plese a vydala oficiálne pokyny na odstránenie certifikátu DigiNotar. Alebo čítajte ďalej.
Krok 1
Kliknite na tlačidlo Firefox alebo náradie a vyberte si možnosti, Ísť do Rozšírené> Šifrovanie a kliknite na tlačidlo OK Zobraziť certifikáty.
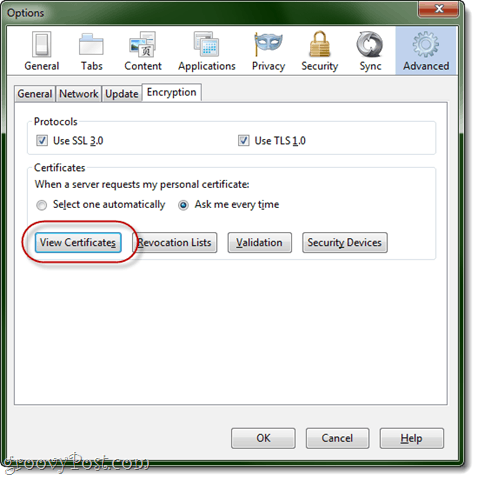
Krok 2
kliknite úrady a kliknite na ikonu Názov certifikátu stĺpec, aby ste ho zoradili podľa abecedy.
Krok 3
Posuňte zobrazenie nadol na DigNotar Root CA, Vyberte ju a kliknite na Odstrániť alebo nedôvera.
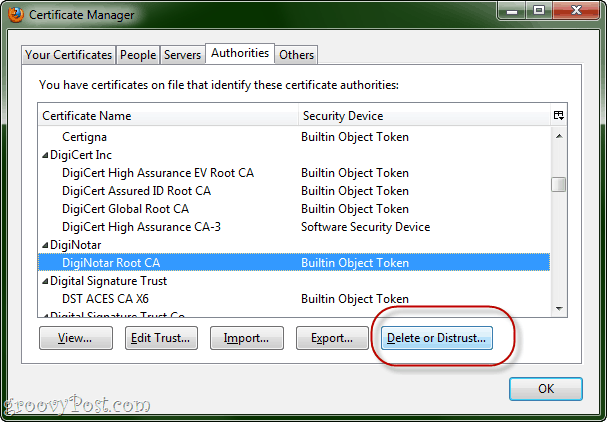
Zrušenie certifikátu DigiNotar v OS X
Tieto kroky sú ekvivalentom vyššie uvedeného preIE / Chrome, ale pre OS X. Po dokončení týchto krokov sa zobrazí upozornenie vždy, keď spoločnosť DigiNotar certifikuje web, aj keď to nie je falošný, na ktorý sme upozornili. To v skutočnosti nie je zlý nápad, pretože účasť spoločnosti DigiNotar na celom tomto probléme ich vážne upozorňuje.
Krok 1
Ísť do aplikácia a vyberte si utilities, odpálenie KeyChain Prístup.
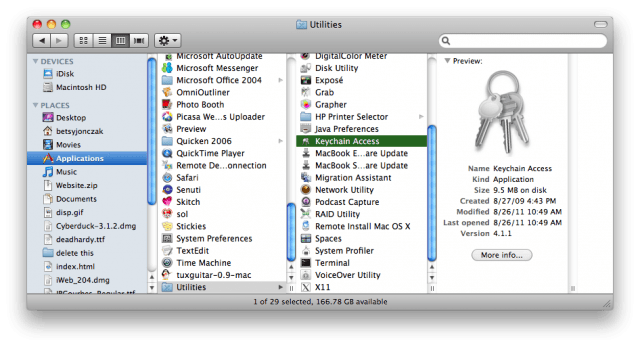
Krok 2
V prívesky , vyberte Systémové korene.
Krok 3
Nájsť DigiNotar položka na pravej table.
Krok 4
kliknite na ja na stavovej lište zobrazíte ďalšie informácie.
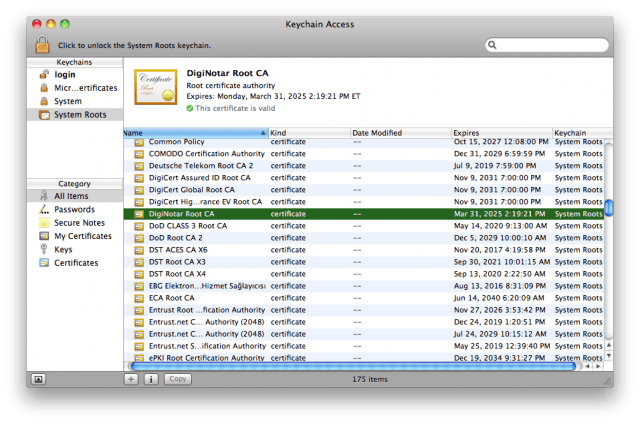
Krok 5
Rozbaľte dôvera oddiel. pod Pri použití tohto certifikátu, zmeňte ho na Nikdy never, Ak sa zobrazí výzva, zadajte svoje systémové heslo.
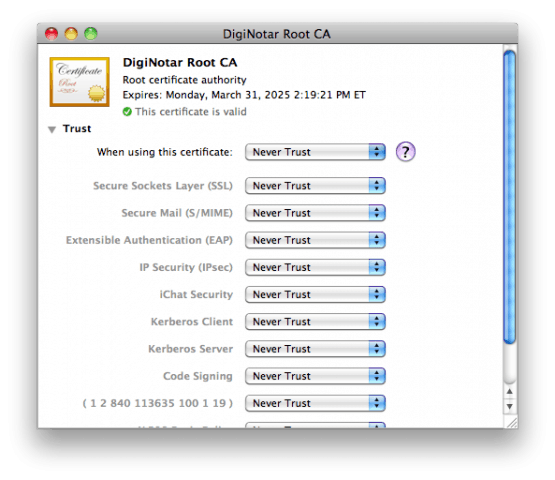
záver
Dúfam, že tieto tipy pomôžu všetkým, ktorí sa chystáte čítať. Čitatelia zostanú v bezpečí! Dajte nám vedieť, ak narazíte na akékoľvek iné bezpečnostné opatrenia alebo máte čo povedať.







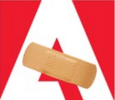

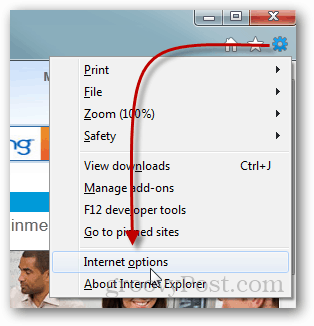
Zanechať komentár