Ako zmeniť farbu na fotografiách pomocou aplikácie Photoshop CS5

Ako zmeniť farbu fotografií pomocou aplikácie Photoshop CS5 {Screencast}
Ako zmeniť farbu fotografií pomocou aplikácie Photoshop CS5 {Step-by-Step}
Otvorte aplikáciu Photoshop a stlačením klávesov Ctrl + O vyvolajte dialógové okno Otvoriť. Odtiaľ môžete prejsť na svoj obrázok a otvoriť ho.
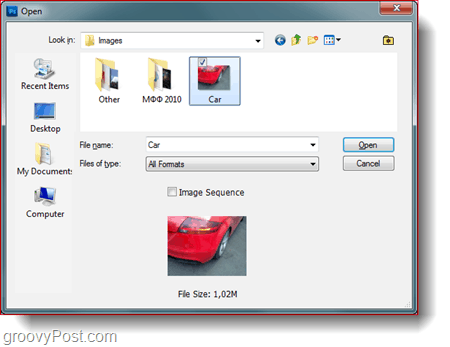
Väčšina ľudí to zvyčajne považuje za ľahkú časť, ale v skutočnosti je všetko závislé od obrázka, ktorý používate. Keďže mám auto, potrebujem dokonalý a plynulý výber okolo okrajov. DO NOT choďte na laso nástroje, nástroje rýchleho výberu alebokúzelná palička, pretože sa budete musieť vysporiadať s nepríjemnými výbermi. Najlepším spôsobom, ako urobiť dokonalý výber, je použitie režimu rýchlej masky, pomocou ktorého môžete povoliť lisovanie tlačidlo režimu rýchlej masky alebo kláves Q na klávesnici.
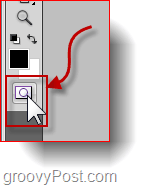
Od tejto chvíle všetko, čo musíte urobiť, je uchmatnúť na Kefa a začnite maľovať na miestach na obrázku, ktoré vo svojom výbere nechcete. Ak chcete, môžete tiež maľovať na miesta, ktoré chcete vo svojom výbere a potom urobiť jednoduché Vyberte možnosť Inverzia invertovať svoj výber. Takto postup skutočne funguje:
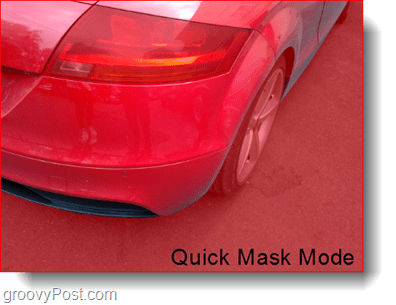
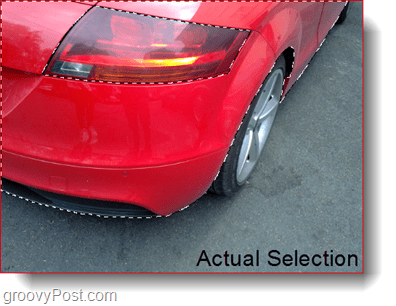
Toto je zďaleka najlepší spôsob, ako viem urobiť dokonalý výber. Aj keď maľujete nesprávnu časť, vždy sa môžete zastaviť a uchmatnúť niektorý Nástroj na mazanie jednoducho vymazať, čo potrebujete. Nie je potrebné robiť chaotický výber alebo vylepšiť hranu!
Metóda 1 (pre novšie verzie Photoshopu)
Najjednoduchší spôsob, ktorý môžete použiť, je vytvoriť vrstvu úprav, ktorá sa použije iba na váš výber. Uistite sa, že máte aktívny výber a potom kliknite na Odtieň sýtosť ikona z Panel úprav.
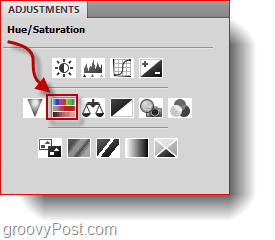
Po stlačení tlačidla Odtieň, Sýtosť a Ľahkosť zobrazia sa posúvače. Posúvače môžete upraviť podľa svojich preferencií. Vyskúšajte tiež vyfarbenie začiarkavacie políčko, z ktorého môžete nastaviť, aby sa celá oblasť zafarbila v jednej farbe podľa jazdca Odtieň.
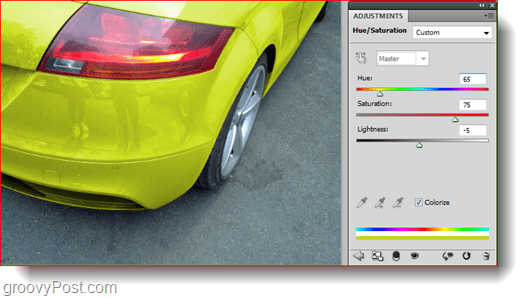
Toto je zďaleka najviac odporúčaná metóda pre novšie verzie Photoshopu, pretože s vyrovnávacími vrstvami sa môžete ľahko vrátiť späť a zmeniť farbu bez straty akýchkoľvek ďalších zmien.
Metóda 2 (pre staršie Verzie Photoshopu)
Ak používate staršiu verziu Photoshopu a potrebujete inú metódu zmeny farby obrázka, môžete použiť alternatívnu metódu. Začnite tým, že uistite, že máte Aktívny výber a potom ísť do Obrázok, úpravy, odtieň / sýtosť (alebo len stlačte Ctrl + U na klávesnici).
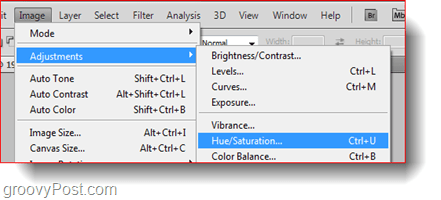
Z nastavovacej vrstvy získate rovnaké posúvače a funkcie. Môžete ísť ďalej a vylepšiť jazdce podľa svojich preferencií a potom lis OK na potvrdenie.
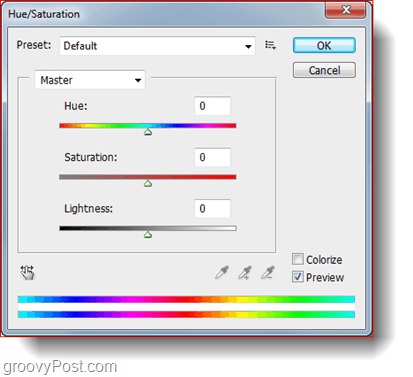
Metóda 3 (Funguje skvele na nových a starých verziách Photoshopu)
Ak hľadáte niečo zaujímavejšie, potom je táto posledná metóda pre vás. Začnite vytvorením novej vrstvy používateľom klikanie na internete Nová vrstva na paneli Vrstvy.

Teraz s vybraným výberom uistite sa, že ste jedným z nástrojov na výber (ako Lasový nástroj napríklad) a potom Kliknite pravým tlačidlom myši a vyberte Fill.
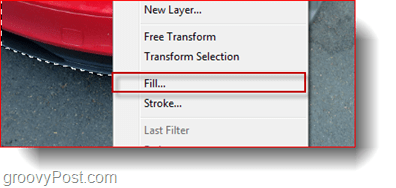
Z Fill dialógové okno pod Používať rozbaľovacom zozname Vyzdvihnúť farba a potom vybrať farbu a lis OK, Ak ste predtým vybrali farbu, ktorú chcete použiť ako farbu popredia, jednoducho vyplňte svoj výber Farba popredia.
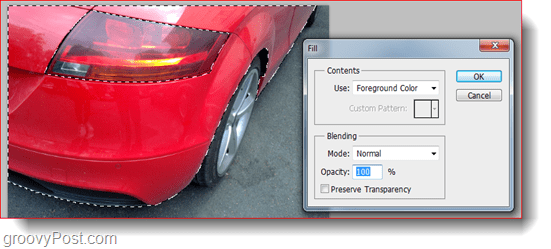
Po vyplnení získate legrační vzhľad takto:
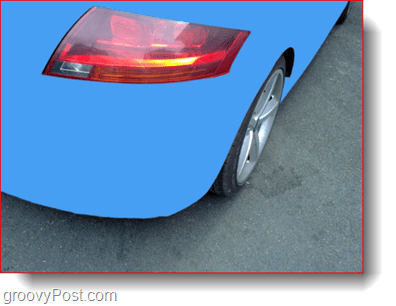
Očividne sme to ešte neurobili. kliknite na vrstve, na ktorej ste práve použili Vyplňte a potom zmena jeho Režim prelínania z malého kvapôčky v ľavom hornom rohu panelu vrstiev.
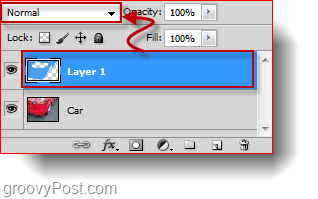
Môj obľúbený režim miešania by bol Farebné horenie pretože mi to dáva pekný lesklý surrealistický vzhľad, ktorý rád používam. Môžete tiež vyskúšať iné režimy miešania a zistiť, ktorý z nich bude najlepšie vyhovovať vášmu obrázku.
Krok 4 - Uloženie všetkej práce
Nakoniec by ste určite chceli exportovať hotový obrázok a zdieľať ho s priateľom. lis Ctrl + Shift + S na klávesnici otvorte Uložiť ako a vyberte formát obrázka, ktorý sa dá ľahko otvoriť. Najbežnejšie formáty sú: PNG, JPEG alebo JPG.
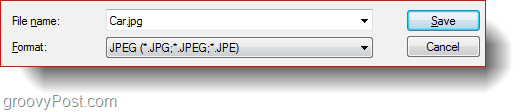
Teraz ste hotoví!
Použili ste jeden z týchto tipov pre svoju vlastnú tvorbu? Zverejnite to v službe Picasa, na našom fóre alebo na Twitpic a zastrelte nám odkaz do komentárov! Rád by som videl, čo ste urobili!










Zanechať komentár