Prečo a ako používať Chromebook Recovery Utility + Riešenie problémov
Rovnako ako je dobré vytvoriť systém Windows 10obnovovacia jednotka USB vždy, keď dostanete nové PC, je rozumné vytvoriť jednotku na obnovenie Chromebooku. Je pravda, že Chromebook je oveľa ťažšie ako prenosný počítač so systémom Windows; väčšina problémov Chromebooku sa dá vyriešiť obnovením továrenských nastavení alebo vypnutím Powerwash. Ak sa to však nepodarí, môžete znova nainštalovať obrázok Chromebooku od začiatku pomocou nástroja na obnovenie Chromebooku.
Je tu jeden malý problém: Nástroj na obnovenie Chromebooku je bolesťou v krku. Trvalo mi niekoľko pokusov na viacerých počítačoch s viacerými jednotkami USB a kartami SD, aby som to fungoval. V tomto návode sa vás pokúsim sprevádzať niektorými z kameňov úrazu, s ktorými som sa stretol.
Poznámka: Predtým ste mohli vytvoriť disky na obnovenie Chromebooku pomocou prehliadača chrome: // imageburner. Pomôcka na obnovenie Chromebooku to nahrádza.
Ako funguje pomôcka na obnovenie Chromebooku (niekedy)
Proces vytvorenia pomôcky na obnovenie Chromebooku by mal byť spoľahlivý. Môžete tak urobiť na Chromebooku alebo inom počítači, napríklad v počítači so systémom Windows alebo počítačom MacOS.
Táto metóda pre mňa bezchybne fungovala na MacOS 10.12.2 so SanDisk 8 GB SD kartou.
Ako to vyzerá normálne:
- Ak používate počítač s prehliadačom Google Chrome, stiahnite si Chromebook Recovery Utility z Internetového obchodu Chrome.
- kliknite Začať.

- Identifikujte svoj Chromebook zadaním čísla modelu alebo výberom zo zoznamu. Ak na Chromebooku spustíte pomôcku na obnovenie Chromebooku, automaticky sa zobrazí číslo vášho modelu.
- kliknite ďalej.
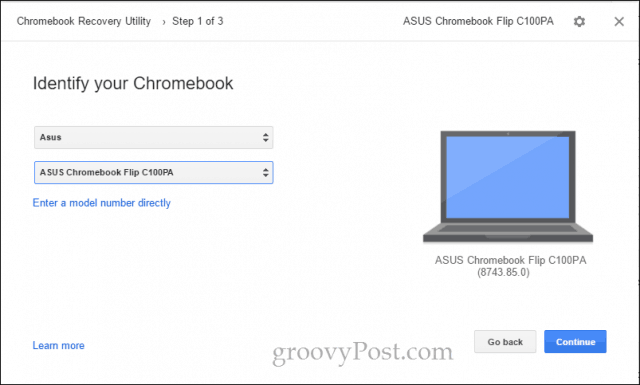
- Vložte prázdnu jednotku USB alebo kartu SD, ktorú vám nevadí vymazať. Vyberte ho z rozbaľovacej ponuky a kliknite na tlačidlo ďalej.

- Na ďalšej obrazovke znova skontrolujte, či ste vybrali správny disk (budete vymazávať všetko údaje o ňom) a kliknite na Vytvoriť teraz.
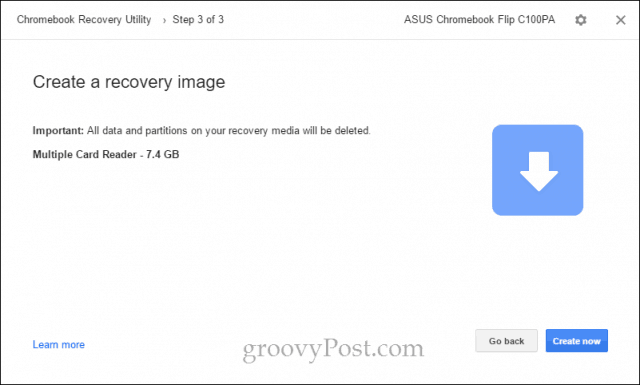
- Pomôcka na obnovenie Chromebooku začne sťahovať obraz ChromeOS. Po dokončení ho automaticky rozbalí a zapíše na disk.
- Po dokončení sa zobrazí obrazovka s názvom „Úspech! Vaše médium na obnovenie je pripravené! “
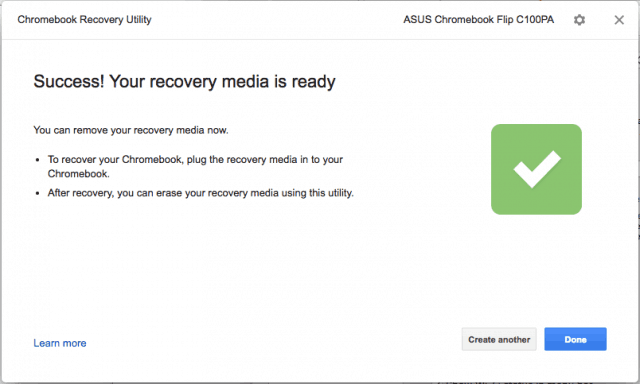
Teraz môžete médium na obnovenie odstrániť a uložiť ho na bezpečnom mieste, kým nebude čas obnoviť Chromebook (dúfajme, že nikdy!).
Alternatívny spôsob výroby obnovovacieho disku pomocou nástroja na obnovenie Chromebooku
Bežná metóda vytvorenia jednotky USB Chromebook Recovery Recovery bola nie pracovať pre mňa na mojom notebooku so systémom Windows 10 alebo Chromebooku. Nakoniec som si to fungovať pomocou dvoch pokročilých možností v utilite: Vymažte médium obnovy a Použite miestny obrázok.
Poznámka: Aby som našiel miestny imidž, išiel som na tento web: Môj domovský prehliadač Chrome. Viem, že blog vyzerá trochu temne, ale priame odkazy, ktoré poskytujú, smerujú na stránku dl.google.com, ktorá je legitímnym serverom Google. Práve vykonali prácu s odhadmi alebo spätným inžinierstvom skutočných miest, z ktorých nástroj sťahuje obrázky. Ak máte pochybnosti, po dokončení sťahovania obrázka stlačte kombináciu klávesov CTRL + J a na stránke sťahovania potvrďte, že súbor zip pochádza zo stránky google.com.
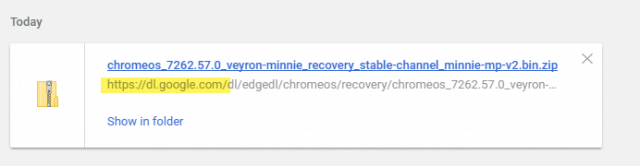
- Ak používate počítač s prehliadačom Google Chrome, stiahnite si Chromebook Recovery Utility z Internetového obchodu Chrome.
- Vložte obnovovacie médium do počítača.
- Vpravo hore kliknite na ikonu ozubeného kolieska a vyberte položku Vymažte médium obnovy.
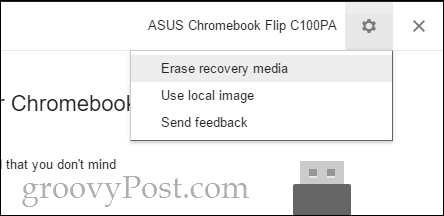
- Z rozbaľovacej ponuky vyberte médium, ktoré chcete vymazať, a kliknite na tlačidlo ďalej.
- Potvrďte, že ste vybrali správne médium, a kliknite na tlačidlo Vymazať teraz.
- Keď sa zobrazí obrazovka „Vaše médium na obnovenie bolo vymazané“, neklikajte hotový.
- Vpravo hore kliknite na ikonu ozubeného kolieska a vyberte položku Použite miestny obrázok.

- Prejdite na lokálny obrázok, ktorý ste si stiahli, a otvorte ho. Nemusíte to rozbaľovať, ale môžete dosiahnuť lepšie výsledky, ak tak urobíte.
- Vyberte médium, ktoré chcete použiť, a kliknite na tlačidlo ďalej.
- Zobrazovací proces bude pokračovať normálne, s výnimkou kroku sťahovania, ktorý bude preskočený.
Fungovalo to pre mňa na mojom počítači so systémom Windows 10 aKarta SanDisk 8 GB SD, keď by nič iné nebolo. Napodiv, potom, čo som to urobil úspešne, fungovalo to normálnou metódou bez problémov pomocou môjho disku SanDisk 16 GB Cruzer Blade USB. Je možné, že ide o problém s pripojením k sieti a so zabudovaným nástrojom na stiahnutie nástroja na obnovenie Chromebooku sa niečo zhoršilo. Niektorí používatelia hlásili úspech zakázaním antivírusových programov pri sťahovaní obrázka.
Ak máte stále problémy, čítajte ďalej. Ak nie, preskočte na to, ako používať médium na obnovenie Chromebooku.
Chyba: Nemožno rozbaliť súbor. Prosím skúste znova.
Stretol som sa s tým pri používaní SanDisk CruzerBlade 16 GB na mojom Chromebooku ASUS Flip C100PA. Nikdy som nenašiel riešenie. Mohlo to byť zlyhanie sťahovania alebo nedostatok miesta na úložnom disku Chromebooku. Nikdy som sa však nedostal na koniec a namiesto toho som použil Macbook Air.
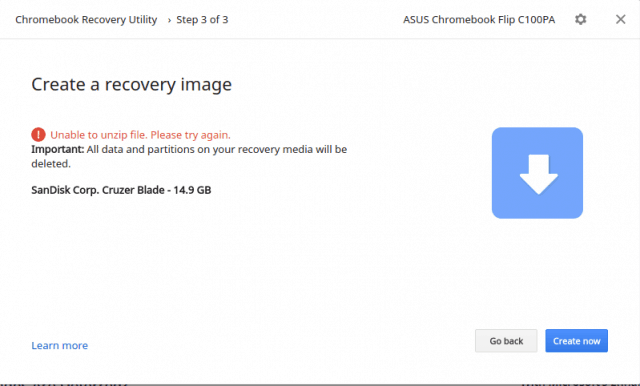
Neznáma chyba: Spustenie procesu zlyhalo s kódom 0000003eb. Prosím skúste znova.
Stretol som sa s týmto pri testovaní Kingston DataTraveler 4 GB a môjho SanDisk 16 GB USB a mojej SanDisk 8 GB SD karty na mojom počítači so systémom Windows 10.
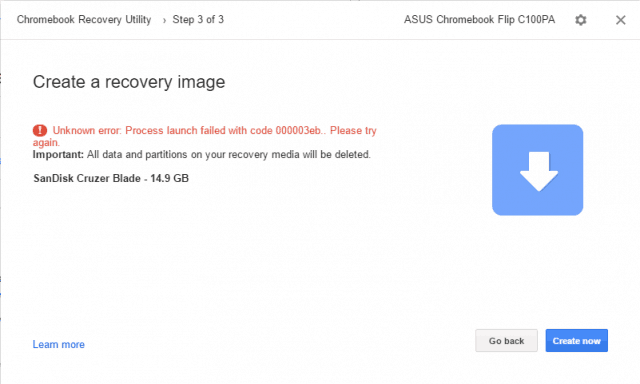
Riešenie: Mám prácu na svojom počítači so systémom Windows 10 pomocou Vymažte médium obnovy a Používajte miestne obrázok možnosti (pozri vyššie). Keď som tieto možnosti využil, bol som počas oboch týchto krokov vyzvaný oknom Kontrola používateľských účtov (UAC). Myslím si, že by to mohol byť vodítko k základnému problému. Na chvíľu som sa pokúsil spustiť pomôcku na obnovenie Chromebooku ako správcu, aby som zistil, či problém vyriešil, ale neurobil to. Doteraz jediná metóda, ktorá pre mňa pracovala, je použitie miestneho obrazu, ako je opísané v predchádzajúcich krokoch.
Po pokuse o použitie nástroja na obnovenie Chromebooku nemôžem používať svoju jednotku USB
Pomôcka na obnovenie Chromebooku je peknáradikálne zmeny na vašom disku USB, aby sa pripravil na použitie ako médium na obnovenie systému Chrome OS. Ak chcete znova využiť celú kapacitu svojho disku na normálne účely, vymažte ho pomocou nástroja na obnovenie Chromebooku. Pozrite si vyššie uvedené kroky (pred použitím miestneho obrázka zastavte).
Mám rád milión správ, ktoré hovoria: „Musíte disk naformátovať na jednotke X: predtým, ako ho budete môcť použiť.“
Hej aj ja. Myslím, že je to len vtipné, ako systém Windows rozpozná jednotky skôr, ako im zapíše. Môžete ich všetky zatvoriť naraz kliknutím pravým tlačidlom myši na ikonu Prieskumník súborov na paneli úloh a kliknutím na ikonu Zatvorte všetky okná.
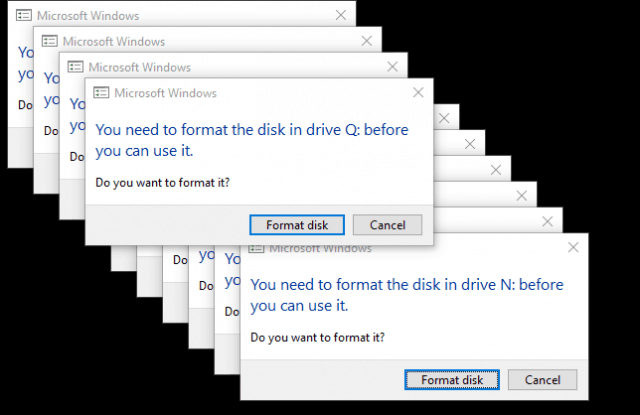
Potom, čo sa mi to stalo, som mal veľafantómové USB disky zobrazené v Prieskumníkovi súborov s týmito písmenami. Dokonca pretrvávali aj po vymazaní jednotky, vybratí jednotky a reštartovaní počítača. Znovu som vložil disk, vysunul jednu alebo dve jednotky a odstránil disk a zbavil sa ich. Docela divné.
Ako obnoviť Chromebook pomocou média na obnovenie systému Chrome OS
Za predpokladu, že ste médium na obnovenie vytvorili bez problémov, postupujte takto, ak sa obávate chyby „OS Chrome chýba alebo je poškodený“.
- Odstráňte z Chromebooku všetky periférne zariadenia.
- Súčasným stlačením klávesov Esc + Refresh a Power vypnite režim obnovenia. Podržte stlačené klávesy, kým sa na obrazovke nezobrazí správa.
- Ak máte Chromebox alebo Chromebit, bude k dispozícii vyhradené tlačidlo na obnovenie. Skontrolujte umiestnenie svojho návodu na použitie.
- Po zobrazení výzvy vložte obnovovacie médium a postupujte podľa pokynov na obrazovke.
Tu sú niektoré z obrazoviek, ktoré som videl, keď som sa zotavil.
Tu je „Chrome OS chýba alebo je poškodený. Vložte obrazovku obnovy USB kľúčom alebo kartu SD “. Jazyk môžete zmeniť v pravom hornom rohu. Číslo modelu je dole. Môžete to použiť pri sťahovaní obrázka.
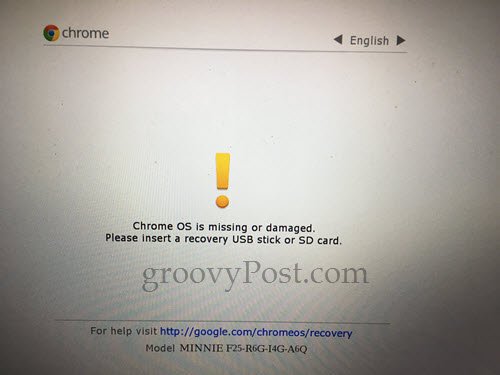
Po pripojení obnovovacieho USB sa automaticky začne overovať obraz.
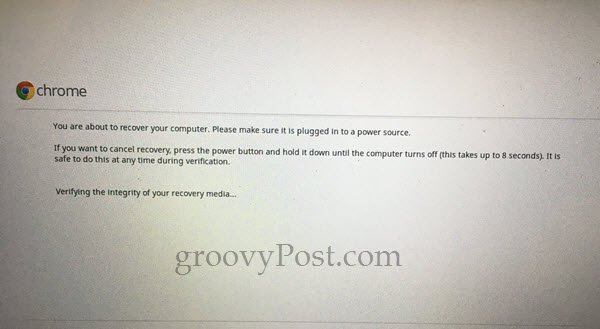
Prvýkrát som prešiel týmto procesomtáto chyba: „Vyskytla sa neočakávaná chyba. Tipy na riešenie problémov nájdete na tejto adrese URL: https://www.google.com/chromeos/recovery “. Obnovil som svoje médium na obnovenie a problém vyriešil.
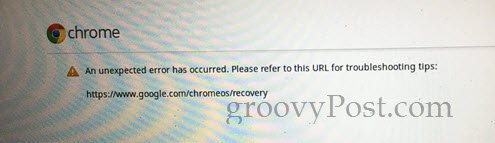
Počas môjho úspešného zotavenia som dostal tento prázdny indikátor priebehu. Neviem, či je to normálne, ale fungovalo to dobre.

Nasledujúca obrazovka hovorí: „Probíhá obnova systému ...“ Proces trval asi päť minút.
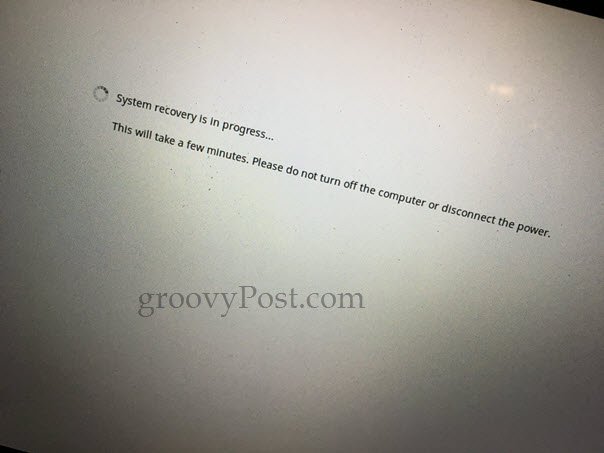
Na obrazovke „Obnovenie systému je dokončená“ sa zobrazí výzva na odstránenie média obnovy. Chromebook sa reštartuje automaticky a bude to, akoby ste ho práve vybrali z krabice.
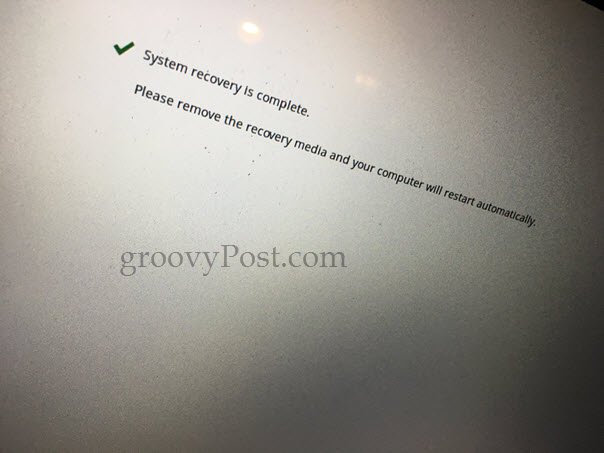
záver
Takže tu to máte. Rýchly a jednoduchý nástroj na obnovenie Chromebooku je prinajmenšom v čase písania tohto dokumentu veľmi nepríjemný a šupinatý. Ak máte problémy, zvážte nasledujúce skutočnosti:
- Tento nástroj je vyberavý o tom, aký druh médií stepoužiť. Niektorí hovoria, že jednotky SanDisk nebudú fungovať, a najskôr som si myslel, že to bol môj problém. Nakoniec som to však nechal pracovať na USB kľúči SanDisk Cruzer a na karte Sandisk SD.
- Ak naformátujete disk pomocou nástroja na obnovenie Chromebooku, budete mať viac šťastia.
- Viac šťastia budete mať, ak si svoj obrázok stiahnete oddelene a použijete ho pomocou Použite miestny obrázok voľba. Tieto pokyny nájdete vyššie.
- Pri sťahovaní pomocou nástroja na obnovenie Chromebooku sa uistite, že máte dobré pripojenie a antivírus je dočasne deaktivovaný.
- Ak to na Chromebooku funguje (t. J. Vytvorte na Chromebooku obnovovaciu jednotku USB Chromebooku), dajte mi vedieť. Pracujem iba v systémoch Windows a MacOS.
Už ste mali šťastie s nástrojom na obnovenie Chromebooku? Už ste niekedy legitímne potrebovali jednotku na obnovenie Chromebooku? Povedzte mi o tom v komentároch!










Zanechať komentár