Základy Photoshopu: Začíname s 3D textom

Dobrý deň, opäť všetkým groovyReaders aPhotoshoppers! Čas na vyzdvihnutie z miesta, kde sme prestali, pokiaľ ide o 3D vo Photoshope. Tentoraz vás prevedieme, ako si môžete vytvoriť svoj vlastný 3D text. Trvá to len pár jednoduchých krokov, takže sa poďme pozrieť.
Základný text vo Photoshope 3D
Môžete začať s prechodovou vrstvou, ktorá bude slúžiť ako pekné pozadie pre váš obrázok. Osvieži sa to a poskytne sa vám dobrá odroda.
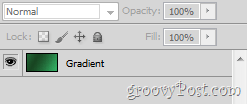
Teraz môžete pokračovať a zadávať ľubovoľný text pomocou Zadajte nástroj, Tento text môže mať akúkoľvek veľkosť, akýkoľvek jazyk, tvar a takmer akékoľvek písmo.
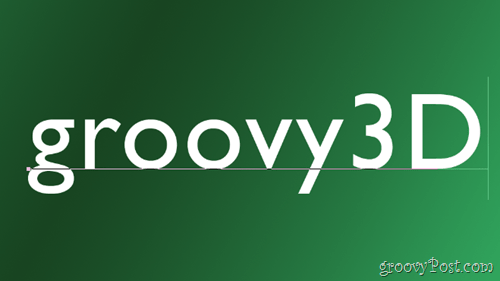
Jedna vec, ktorú by ste mali mať vždy, je medzera medzi jednotlivými písmenami. Niektoré môžete pridať pomocou Znakové okno.
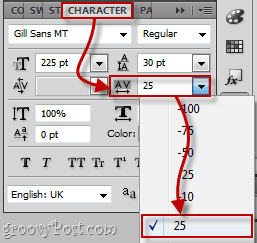
Konverzia textu na 3D objekt
Ak chcete previesť text na 3D objekt, prejdite na 3D> Repoussé> Textová vrstva.
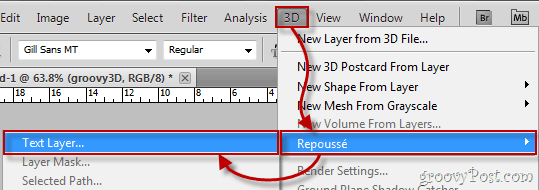
Zobrazí sa varovná správa o rastrovaní vašej vrstvy. Ak to chcete urobiť v 3D, musíte to urobiť, takže choďte do toho a kliknite Áno. Ak chcete, môžete dokonca zaškrtnúť políčko Nezobrazovať znova - zbaví vás toto nepríjemné potvrdenie raz a navždy.
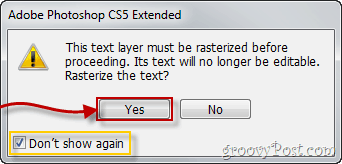
tvoj text pravdepodobne bude vyzerať asi takto:

A Okno konfigurácie Repoussé ktoré sa zdá, bude pravdepodobne vyzerať presne takto:
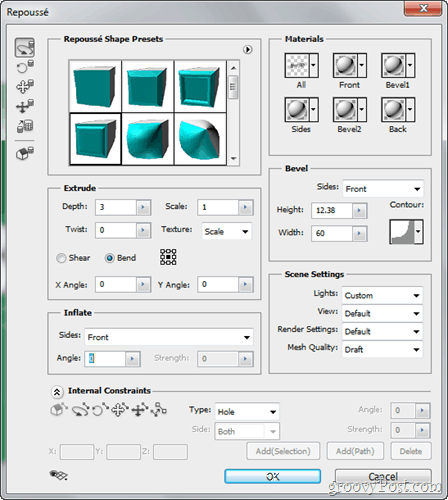
Konfigurácia 3D textu
Prvá vec, ktorú by ste chceli urobiť so svojím textom, je prepnutie na predvolené nastavenie vykresľovania. Môžete to urobiť v časti Nastavenia scény v aplikácii tepané.
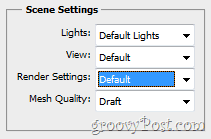
Teraz začneme upravovať náš text výberom a 3D predvoľba z tepané okno. Osobne som si vybral poslednú, ale môžete si vybrať, čo sa vám páči.
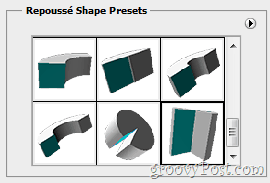
Po výbere mojej predvoľby je text okamžite nakonfigurovaný na môj preferovaný tvar:

Ďalšia vec, ktorú by ste mohli chcieť urobiť, je zmeniť materiál svoj 3D text je vyrobený z. To sa dosahuje prechodom na internet materiály oddiel.
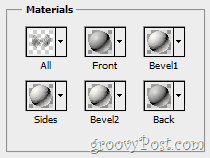
Môžete si vybrať veľa rôznych materiálov a tiež vybrať a iný materiál pre každú stranu vášho 3D objektu.
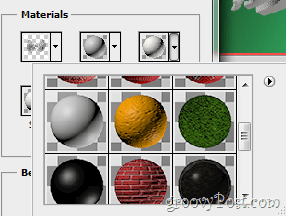
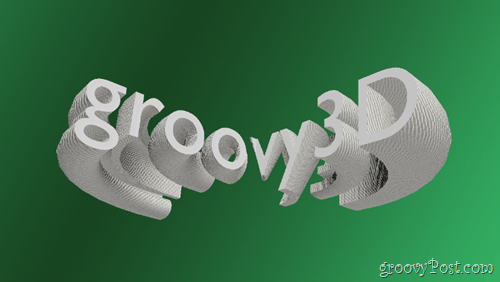
To sú do značnej miery základy prispôsobenia a konfigurácie textu. Neváhajte a experimentujte so všetkými ostatnými posuvníky, možnosti, rozbaľovacie zoznamy a ďalšie, vnútri tepané.
Vykreslenie pre konečný výstup a uloženie
Ak ste so svojím obrázkom spokojní, mali by ste vyčistiť 3D text jeho vykreslením, aby ste dosiahli maximálnu kvalitu a konečný výstup. Choďte na 3D panel a potom si vybral editovať z nastavení renderovania.
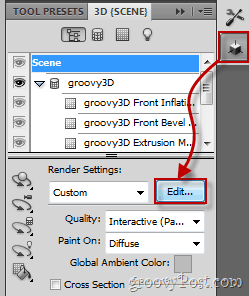
Teraz jednoducho začiarknite políčko, ktoré hovorí Render pre konečný výstup a počkajte, kým sa text úplne načíta (od 15 sekúnd do 30 minút v závislosti od rozlíšenia a výkonu počítača), Po úplnom načítaní textu stlačte OK a potom urobte rýchlu klávesovú skratku Ctrl + Shift + S uložiť a máte všetko nastavené.
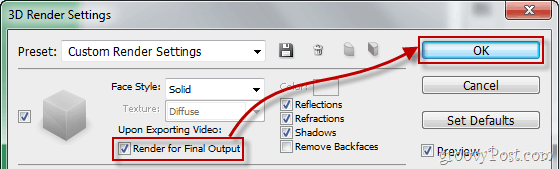
groovyTips - Používajte Photoshop s 3D okuliarmi
Mimochodom, ak ste to ešte nezatvorili Nastavenia vykresľovania 3D v okienku a tiež sa tu nachádza dvojica 3D okuliarov, mali by ste sa pozrieť do dolnej časti okna, kde nájdete nastavenie pre 3D okuliare, Vyberte typ stereo snímok, ktoré chcete použiť, a zvýšte Parallax a Focal Plane v závislosti od veľkosti obrazovky, rozlíšenia a uhla pohľadu.

Teraz ste pripravení na skutočnejší 3D zážitok!

To je o tom - udržujte ho uzamknuté pre ďalšie návody a články a zostaňte naladení!











Zanechať komentár