Mozilla Firefox: Găsiți și recuperați marcajele pierdute
Știți că Mozilla Firefox face o copie de rezervă amarcajele dvs. în mod regulat, fără să știți despre asta? Dacă din greșeală ați pierdut marcajele și ați uitat să faceți o copie de rezervă, iată cum să le localizați și să le recuperați.
Înainte de a începe, schimbați Opțiuni de folder, astfel încât sistemul să afișeze fișiere și foldere ascunse. Pentru instrucțiuni complete, consultați articolul groovyPost aici.
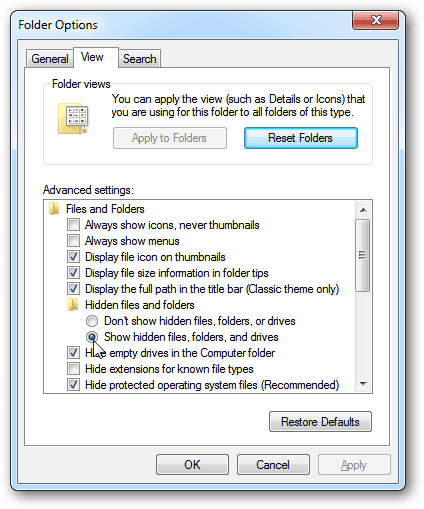
Deschideți meniul Start și faceți clic pe numele contului.
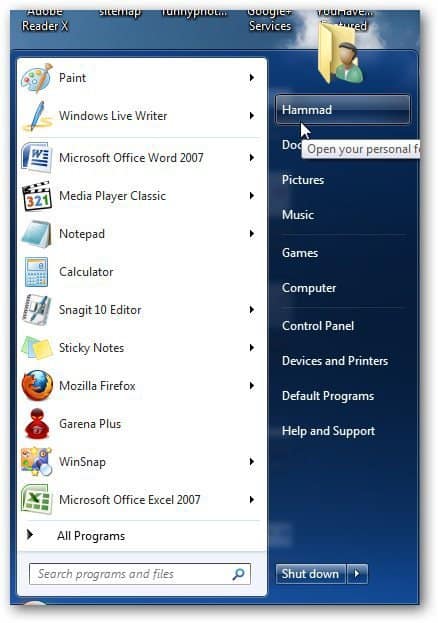
Veți vedea un dosar numit Appdata în folderul dvs. de profil. Faceți dublu clic pentru a-l deschide.
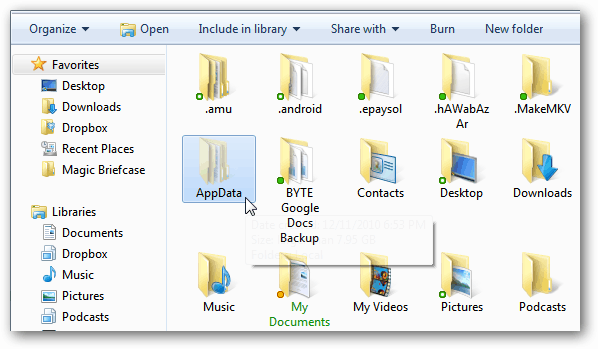
Navigheaza catre Roaming >> Mozilla >> Firefox >> Profiluri și veți vedea dosarul profilului. Va fi nume ceva funky .default ca acest exemplu.
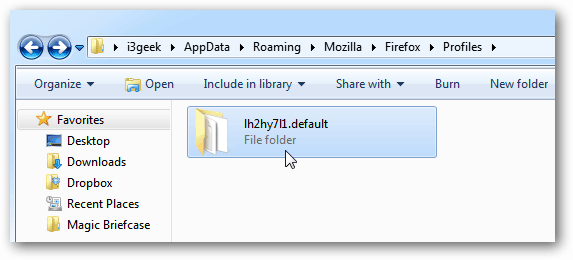
Deschideți folderul și veți găsi un folder numit BookmarkBackups.
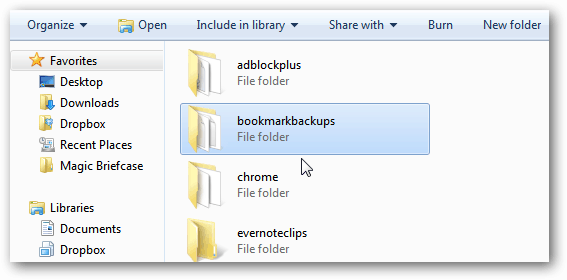
Aici veți găsi lunile curente în care au fost salvate fișierele de marcaje Firefox.
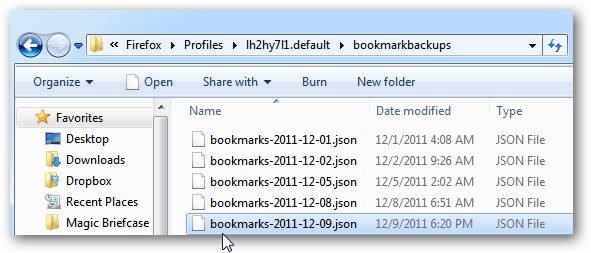
Dacă doriți o modalitate mai rapidă de a ajunge la acel folder, faceți clic pe Start și tastați: alerga în caseta de căutare. Apăsați Enter.
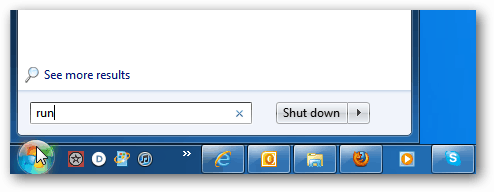
Tip: % APPDATA% MozillaFirefoxProfiles și faceți clic pe Ok.
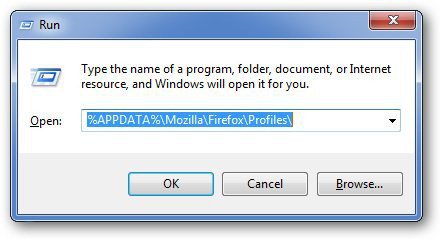
Te va duce direct în folderul Profil Firefox.
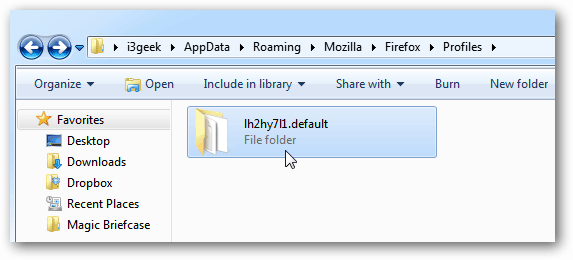
Acum că știți că există copii de rezervă ale marcajelor dvs. Mozilla și locația lor, importați-le în Firefox. Faceți clic pe butonul Firefox și apoi pe Marcaje.
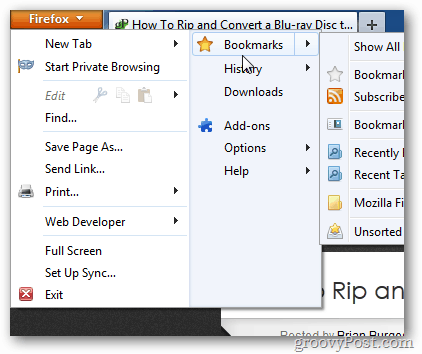
Sau pur și simplu utilizați comanda rapidă de la tastatură Ctrl + Shift + B pentru a deschide Bookmarks Library. Clic Import și Backup >> Restaurare.
Apoi selectați cea mai recentă copie de rezervă a marcajelor sau faceți clic pe Alegeți fișier pentru a selecta un fișier de rezervă mai vechi - care se află în directorul prezentat mai sus.
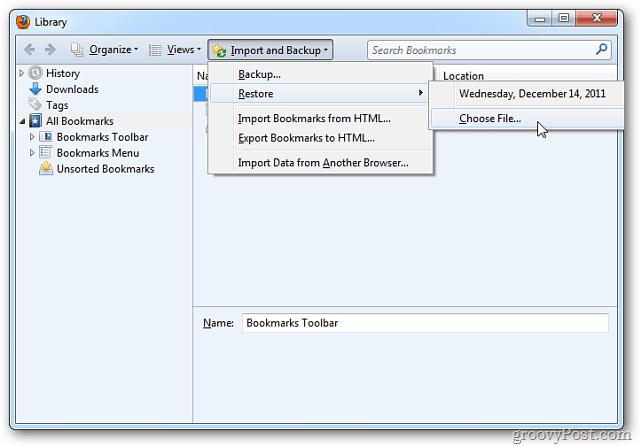
O fereastră de confirmare apare. Faceți clic pe OK.
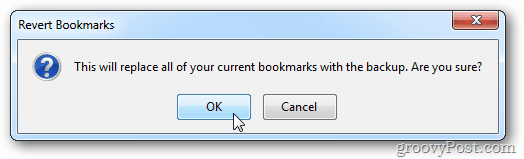
Asta e! Marcajele dvs. Firefox vor fi restabilite la backup-ul selectat.



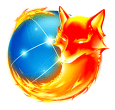






Lasa un comentariu