Comenzi rapide pentru tastaturi Windows 8 Ghid final

Tastele de comenzi rapide de la tastatură Windows 8 vă pot economisi mult timp. Iată o listă completă a tuturor tastelor de comandă pe care le-am găsit în Windows 8, împreună cu tastele generale.

Mă aștept la cea mai mare parte a tastaturii standard pentru desktopComenzile rapide de la Windows 7 vor funcționa în continuare în interfața de utilizare a metroului, așa că mă voi concentra aici doar pe tastele de comenzi rapide de la tastatura de la Windows 8. Dacă vedeți ceva care lipsește din formularul de mai jos, vă rugăm să-l adăugați în comentarii și îl voi adăuga în grafic.
Definiție:
nuri : Icoane din dreapta care oferă căutare, partajare, meniu Start, dispozitive și setări.
Cheia Windows : Cheia cu logo-ul Windows pe o tastatură standard construită pentru sistemul de operare Microsoft Windows
Cheia aplicației
ESC : Tasta Escape pe o tastatură standard.
Schimb : Tasta Shift pe o tastatură standard.
ALT : Tasta ALT pe o tastatură standard.
PgUp / PgDown : Tasta Pagină Sus și Pagină Jos pe o tastatură standard.
UI de metrou : Atingeți interfața UI Windows 8 sensibilă bazată pe interfața interfață de utilizare Windows 7 Phone Metro. „Desktopul” metroului găzduiește toate aplicațiile bazate pe metrou și pictogramele bazate pe metrou.
Tastele rapide de la tastatură pentru Windows 8 Metro
| Cheia Windows | Sariți între Start Metro Desktop și Aplicația anterioară |
| ESC | Reveniți la aplicația anterioară |
| Cheia Windows + bara de spațiu | Comutați limba de introducere și aspectul tastaturii |
| Cheia Windows + Y | Uită-te la desktop |
| Cheia Windows + X | Deschideți Windows 8 Instrumente avansate Meniu contextual |
| Cheia Windows + O | Blocați orientarea dispozitivului |
| Cheia Windows + V | Parcurgeți pâinea prăjită |
| Cheia Windows + Shift + V | Parcurgeți toasturile în ordine inversă |
| Cheia Windows + Enter | Lansați Naratorul |
| Cheia Windows + PgUp | Mutați plăcile spre stânga |
| Cheia Windows + PgDown | Mutați plăcile spre dreapta |
| Cheia Windows + Shift +. | Mutați ecranul Split pentru aplicații de metrou spre stânga |
| Cheia Windows +. | Deplasați ecranul Split pentru aplicații de metrou spre dreapta |
| Cheia Winodws + S | Deschideți căutarea aplicațiilor |
| Cheia Windows + F | Deschideți căutare fișiere |
| Cheia Windows + C | Deschideți Charms Bar |
| Cheia Windows + I | Deschideți Setările Charms |
| Cheia Windows + K | Deschide Charm Connect |
| Cheia Windows + H | Deschide Share Charm |
| Cheia Windows + Q | Deschideți panoul de căutare |
| Cheia Windows + W | Deschideți Setări de căutare |
| Cheia Windows + Z | Deschideți aplicația Bar |
| Sagetile | Selectați aplicații de metrou spre stânga, dreapta, sus, jos |
| CTRL + Săgeată dreapta | Mutați 1 pagină în dreapta în meniul UI Metro |
| CTRL + Săgeată la stânga | Mutați 1 pagină spre stânga în meniul UI Metro |
| Săgeată cheie, ALT + săgeată dreapta | Mutați aplicația de metrou dreapta |
| Tasta săgeată, ALT + săgeată stânga | Mutați aplicația de metrou spre stânga |
| Arrow Key, ALT + Săgeată sus | Mutați aplicația de metrou în sus |
| Arrow Key, ALT + Săgeată în jos | Mutați aplicația de metrou în jos |
| Cheia Windows + L | Ecran de blocare |
| Cheia Windows + E | Lansați Windows Explorer pe Desktop clasic |
| Cheia Windows + R | Lansați caseta de rulare pe desktop clasic |
| Cheia Windows + P | Modul Proiector - Selectați Ieșirea Proiectorului |
| Cheia Windows + U | Lansați Centrul de Accesare |
| Cheia Windows + T | Lansați Desktop clasic cu selecția pictogramei tastelor săgeată |
| Cheia Windows + X | Lansați Windows Mobility Center pe Desktop clasic |
| Cheia Windows + B | Lansați un desktop clasic cu selecția pictogramei cu tasta săgeată |
| Cheia Windows + M | Lansați Desktop clasic cu selecția pictogramei cheie desktop |
| Cheia Windows + D | Salt la modul Desktop de oriunde |
| Săgeata cheie, cheia aplicației | Afișați opțiunea de dezlegare și pictogramele avansate de metrou |
| Tasta ALT + F4 | Închide aplicația activă. |
| Tasta ALT + F4 (de pe desktop) | Oprire, repaus, comutare utilizator, repornire computer |
Comenzile generale de la tastatură
- F1 :: Ajutor afișat
- F2 :: Redenumiți elementul selectat
- F3 :: Căutați un fișier sau un folder
- F4 :: Afișează lista de bare de adrese în Windows Explorer
- F5 - Actualizați fereastra activă
- F6 :: Parcurgeți elementele ecranului într-o fereastră sau pe desktop
- F7 :: Verificați ortografia în document deschis
- F10 :: Activați bara de meniu din programul activ
- CTRL + A :: Selectați toate articolele dintr-un document sau fereastră
- CTRL + C :: Copiați elementul selectat
- CTRL + X :: Tăiați elementul selectat
- CTRL + V :: Lipiți elementul selectat
- CTRL + Z :: Anularea unei acțiuni
- CTRL + Y :: Refaceți o acțiune
- SHIFT + Șterge :: Șterge elementul selectat fără a-l muta mai întâi la coșul de reciclare (Sfat Outlook, de asemenea)
- SHIFT + F10 :: Afișați meniul rapid pentru elementul selectat
- SHIFT când introduceți un CD :: Împiedicați redarea CD-ului automat
- CTRL + ESC :: Deschideți meniul Start
- CTRL + SHIFT cu o tastă săgeată :: Selectați un bloc de text
- CTRL + SHIFT + ESC :: Open Task Manager
- CTRL + F4 :: Închideți documentul activ (în programe care vă permit să aveți mai multe documente deschise simultan)
- CTRL + ALT + TAB :: Utilizați tastele săgeată pentru a comuta între elementele deschise
- CTRL + Mouse scroll scroll: Modificați dimensiunea pictogramelor de pe desktop
- ALT + ESC :: Parcurgeți elementele în ordinea în care au fost deschise
- ALT + ENTER :: Afișează proprietățile pentru elementul selectat
- ALT + F4 :: Închideți elementul activ sau ieșiți din programul activ
- ALT + SPACEBAR :: Deschideți meniul de comenzi rapide pentru fereastra activă
- Săgeată ALT + UP :: Vizualizați folderul la un nivel în Windows Explorer
- ALT + TAB :: Comutați între elementele deschise
- ALT + SHIFT + TAB :: Comutați între elementele deschise în ordine inversă
- Cheia cu logo-ul Windows + TAB :: Parcurgeți programele de pe bara de activități folosind Windows Flip 3-D
- CTRL + Tasta cu logo-ul Windows + TAB :: Utilizați tastele săgeată pentru a parcurge programele de pe bara de activități folosind Windows Flip 3-D
- ESC :: Anulează sarcina curentă
Mi-a fost dor de unul? Lasă-l în comentarii.





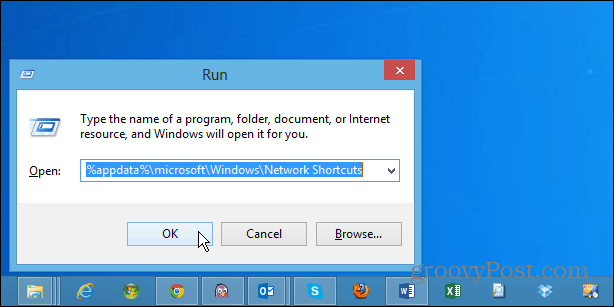

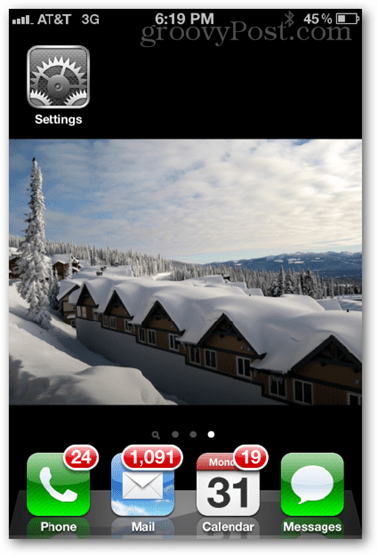


Lasa un comentariu