FileZilla: Clientul FTP Open-Source preferat al Web-ului

Notă: Acesta este un tur de recenzie și captură de ecran al clientului FileZilla. Există, de asemenea, o ediție FileZilla Server care nu va fi discutată aici de atunci cel mai dintre voi probabil nu va trebui să găzduiți un server FTP pe internet ...
Pentru ce se folosește un client FTP?
Cam totul pe internet este Client/ Bazat pe server. Luăm, de exemplu, acest site web, utilizați browserul dvs. de Internet (Chrome, Firefox, IE, Safari etc.) ca Client pentru a vă conecta la serverul meu Web care rulează groovyPost.com. Toată comunicarea dintre browserul dvs. și serverul meu se execută prin HTTP (Protocol de transfer de hipertext).
FTP (File Transfer Protocol) funcționează destul de multîn același mod la HTTP doar în loc să afișeze site-uri web într-un browser, utilizatorii FTP un client FTP și un server FTP pentru a transfera fișiere pe internet. De exemplu, aproape toți webmasterii folosesc FTP pentru a transfera fișiere de pe computerul lor pe Webserver. Acest lucru este valabil aici la groovyPost. De fiecare dată când fac un upgrade la groovyPost, transferez fișierele noi pe site-ul meu web folosind un client FTP. Ahhh - FileZilla!
Caracteristici și prezentare generală a clientului FileZilla
FileZilla este o platformă încrucișată gratuită, autonomăClient FTP GUI care acceptă FTP, FTPS și SFTP. Numai asta este un motiv pentru a-l descărca pe toate computerele bazate pe Windows, Mac OS și Linux. Dacă lucrați cu o echipă de dezvoltare tehnologică sau Wed sau un client, este posibil să folosească și FileZilla și, dacă nu, le puteți sugera, astfel încât să fiți toți pe aceeași pagină. Când le aruncați, menționați aceste caracteristici:
- GRATUIT (cel mai important..)
- Interfață grafică ușor de utilizat (conexiuni cu file, marcaje, transfer de fișiere drag-and-drop, Site Manager)
- Suport pentru FTP, FTPS (FTP peste SSL / TLS), SSH File Transfer Protocol (SFTP)
- Asistență multilingvă
- Asistență IPv6 (Ce este IPv6?)
- Editarea de fișiere la distanță
- Căutare de fișiere la distanță
- Limite de viteză de transfer configurabile (vă permite să gestionați lățimea de bandă)
Pe scurt, FileZilla funcționează practic pentru orice protocol pe orice platformă și în orice limbă. Continuați să citiți pentru a vedea câteva capturi de ecran cu funcțiile menționate mai sus.
Interfață grafică cu utilizatorul
La prima lansare a FileZilla, veți fi întâmpinat de ecranul GUI principal panelat. La prima vedere, poate părea o mulțime de panouri, dar chiar nu este atât de complex pe cât ar putea părea.
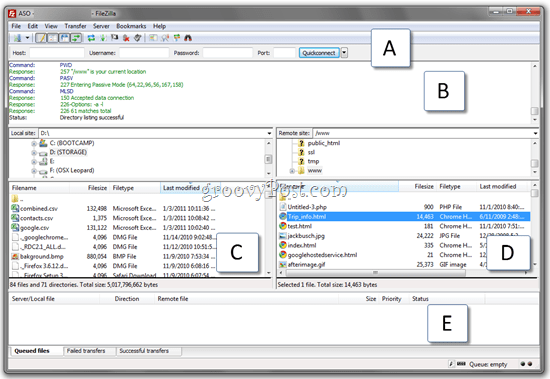
În partea de sus, aveți Conectare rapidă bar (A) care vă permite să vă conectați tastând o gazdă,nume de utilizator / parolă și port fără a crea un profil de site în Site Manager. Acest lucru este excelent pentru site-urile unice sau FTP la care vă veți conecta rar sau dacă vă conectați de la mașina altcuiva. Sub aceasta este Fereastra de stare (B) care arată comenzile FTP trimise de FileZillași răspunsurile de la server. Ca utilizator, nu trebuie să înțelegeți nimic din acestea. Dar dacă întâmpinați probleme la conectarea dvs., puteți copia și insera aceste informații și a le trimite administratorului site-ului va facilita într-o mare măsură rezolvarea problemei dvs. În plus, este un loc bun pentru a căuta greșeli evidente, cum ar fi numele de utilizator și parolele nevalide.
Mai jos este a ta Site local explorator (C), care arată conținutul computerului dvs. și Site de la distanță explorator (D), care arată structura și conținutul fișierului de la distanță. În cele din urmă, ai dumneavoastră Transfer de fișier fereastra de stare (E), care vă arată starea cozilor, în curs de desfășurare, transferuri de fișiere reușite și eșuate.
Exploratorii de la distanță și local au, de asemenea, meniuri contextuale cu clic dreapta care vă permit să încărcați / descărcați fișiere, fișiere în coadă, să deschideți / editați / ștergeți / redenumiți fișiere, să actualizați și să creați directoare.
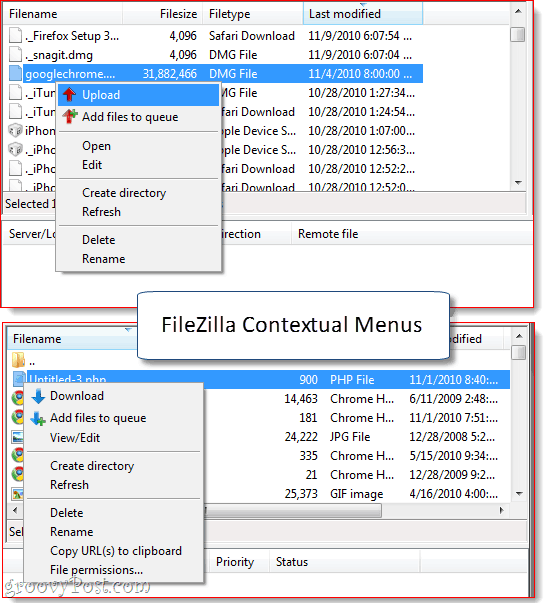
Conexiuni cu tablă
Când încercați să vă conectați dejaconectat la un site FTP, FileZilla vă va oferi două opțiuni: închideți conexiunea curentă și deschideți următoarea în aceeași fereastră sau rămâneți conectat și deschideți noua conexiune în propria filă. Dacă îl alegeți pe acesta din urmă, puteți comuta între site-uri FTP la fel cum ați schimba site-urile HTTP din browserul dvs. Web. Foarte groovy, mai ales dacă sunteți ca mine și transferați fișiere între mai multe site-uri web în același timp prin FTP.
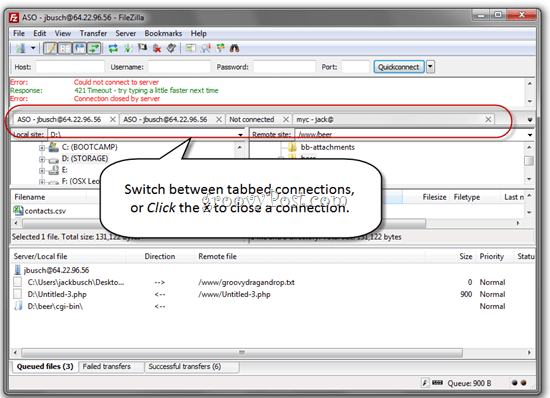
Transferul fișierelor în FileZilla
Nu există nicio tendință GUI din ultimele douăani in care imi place mai mult decat drag and drop upload-uri / download-uri. Și acesta este cel mai simplu mod de a descărca și încărca fișiere în FileZilla. În loc să navigați la folderul necesar din exploratorul de site FileZilla, puteți pur și simplu să trageți fișierele de pe desktop sau de la Windows Explorer. Imi place.
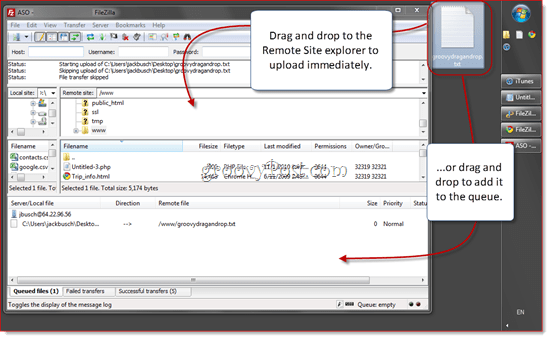
Îl puteți trage în oricare dintre panourile din Exploratorul de la distanță, inclusiv folderele pe care nu le aveți deschise în prezent. Sau îl puteți trage la coadă pentru a-l încărca mai târziu sau într-un lot.
Descărcarea fișierelor prin drag and drop funcționează la fel. Puteți trage și arunca fișiere individuale sau foldere întregi pe desktop sau într-un folder din Windows Explorer.
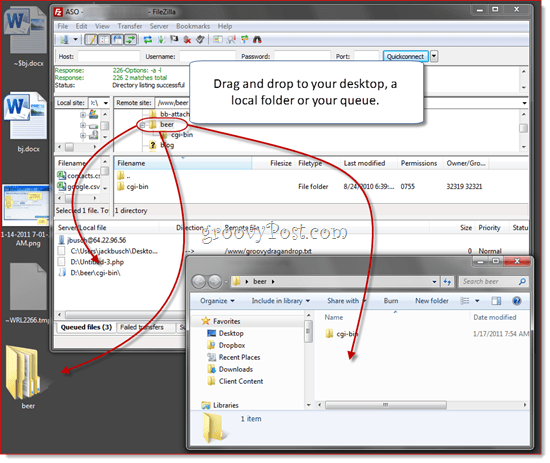
În mod alternativ, puteți încărca / descărca fișierele prin Clic dreapta pe acestea din FileZilla și alegând încărcarea sau descărcarea în meniul contextual (arătat mai sus). Dublu-clic transferă și un fișier.
Managerul site-ului FileZilla
Managerul de site vă permite să organizați site-urile cu care vă conectați frecvent. Memorizați tasta rapidă acum (CTRL-S), deoarece probabil că veți deschide Managerul site-ului de fiecare dată când lansați FileZilla. Pentru utilizatorii de bază, tot ce trebuie să introduceți este gazda, numele de utilizator și parola.
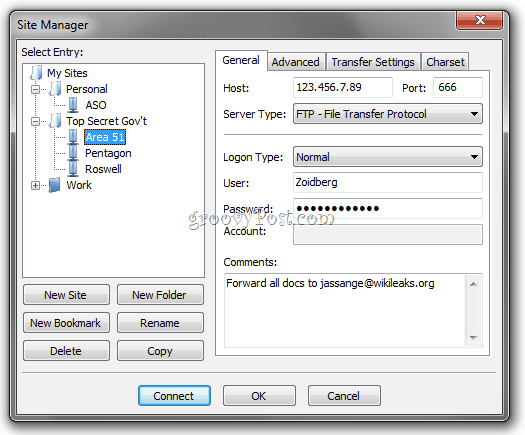
Vă puteți organiza site-urile în foldere și adăugațimarcaje pentru fiecare site web. De exemplu, găzduiesc aproximativ cinci site-uri diferite pe același server. Pot folosi marcaje pentru a trece la folderul local și folderul la distanță unde păstrez fișierele acelui site pentru a mă salva câțiva pași odată ce sunt conectat. Navigare sincronizată păstrează sincronizarea locațiilor folderului dvs. la distanță și locale, atât timp cât structura folderului este aceeași (de exemplu. când navigați către c: siteimages pe mașina dvs. locală, FileZilla va merge mai departe și va naviga către www / site / images).
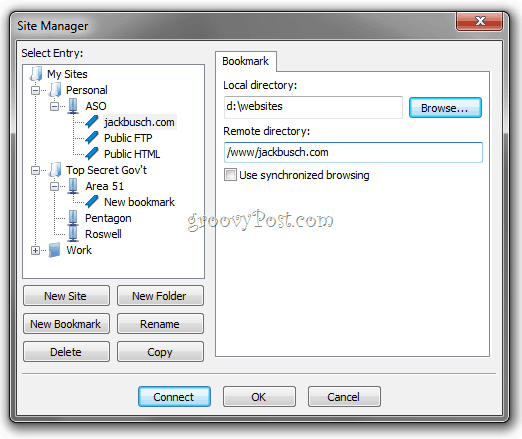
Există file suplimentare pentru utilizatori avansați și setări FTP. Pentru utilizatorii începători, puteți lăsa toate aceste câmpuri necompletate sau la setările lor implicite.
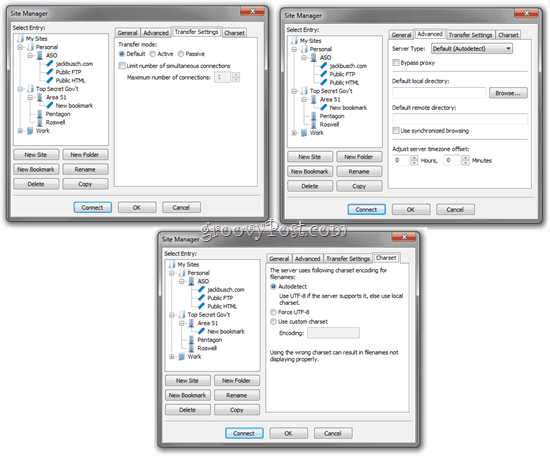
Exportul / importul intrărilor de manager de site
Un ultim lucru la îndemână despre Site Manager: Puteți exporta setările site-urilor salvate și le trimiteți prin e-mail către alți utilizatori FileZilla sau puteți să le salvați pe o unitate de mărire și să le utilizați atunci când configurați o nouă stație de lucru sau computer. Click dreapta un site sau un marcaj și Clic Export...
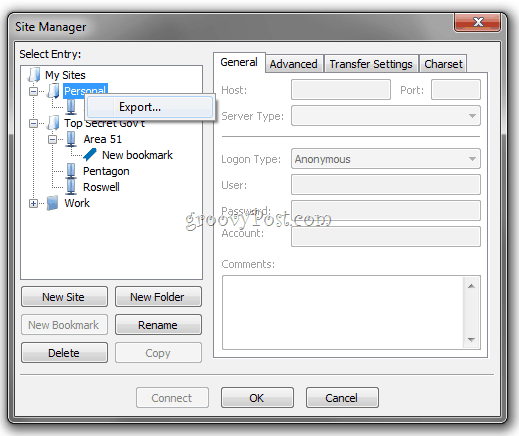
Acest lucru salvează site-ul sau folderul ca fișier .XML. Trimiteți-le unui alt utilizator și aveți-le Clic Import și răsfoiți la fișierul XML pe care le-ați trimis.
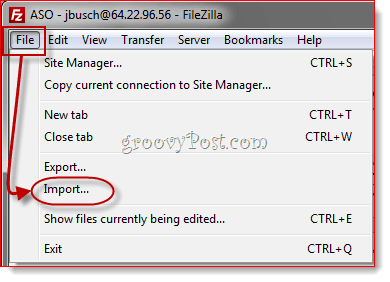
FileZilla va importa apoi intrările Site Manager incluse în fișier. Aceasta este o modalitate excelentă de a ajuta pe alții să înceapă cu FileZilla, mai ales dacă nu sunt deosebit de tehnologi.
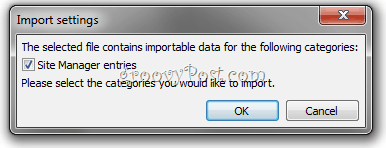
Expertul de configurare a rețelei și Setări avansate
Aceasta este tot ce trebuie să știți despre FileZillavi se pare util. Există însă câteva alte funcții pe care aș dori să le evidențiez înainte de a încheia acest turneu de captură. Mai întâi este o altă caracteristică ușor de utilizat: Expertul de configurare a rețelei ... pe care îl veți găsi în secțiunea Editați | × meniul.
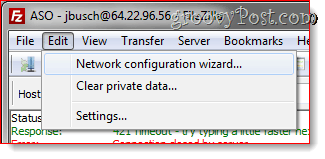
Majoritatea clienților FTP greșesc cu presupunerea că voicunoaște diferența dintre modurile de transfer de fișiere pasive și active și ce este o adresă IP externă și ce porturi trebuie să folosești. FileZilla încearcă să elimine această confuzie cu Network Configuration Wizard, care vă parcurge toate cele mai importante setări, explicându-vă ce înseamnă fiecare. Foarte la îndemână ca prim pas la depanarea conexiunilor FTP.
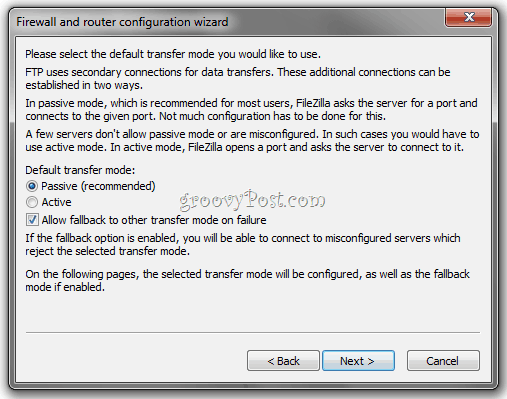
Pentru cei care nu au nevoie de mână, Editare> Setări meniul are suficiente configurații avansate șisetări pentru a satisface orice utilizator de alimentare. Unul dintre primele lucruri pe care le fac, de exemplu, este Faceți clic pe Editare> Setări> Transferuri și reglați numărul de transferuri simultane la 10. Acest lucru ajută la accelerarea lucrurilor atunci când transfer mii de fișiere între gazdele mele web.
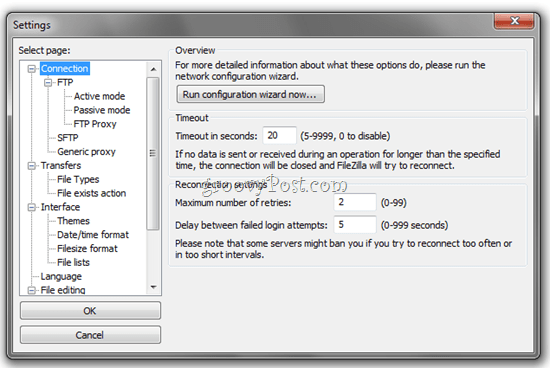
Căutare de fișiere la distanță
O altă caracteristică care îmi place foarte mult este Căutarea de fișiere la distanță, la care puteți accesa Clic Server> Căutare fișiere la distanță...
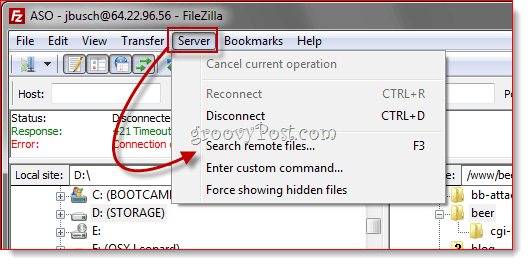
Puteți apoi să introduceți una sau mai multe condiții de căutare Clic Căutare.
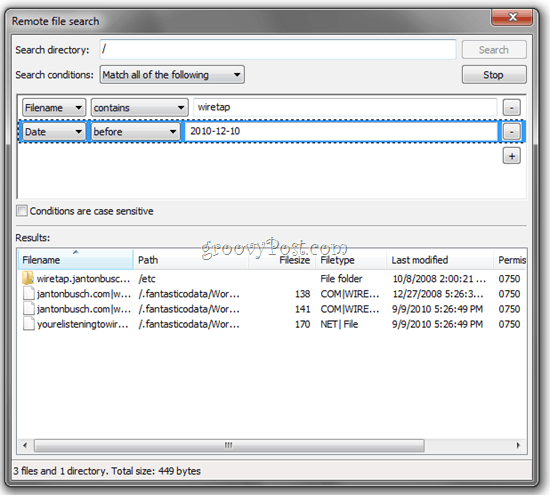
FileZilla va parcurge apoi toate directoarele și subdirectoarele în căutare de accesări, pe care le afișează în Rezultate panoul de mai jos. Durează cât timp va dura clientul să deschidă fiecare dosar și să recupereze conținutul, dar este totuși mai rapid decât să cauți fișierele manual. Din fericire, rezultatele sunt afișate în timp real, astfel încât să puteți anula căutarea după ce găsiți ceea ce căutați.
Concluzie
FileZilla este un client FTP grozav, și probabilcel mai bun client FTP pe care îl puteți obține gratuit. Îl folosesc de mai bine de un an și, când l-am obținut pentru prima dată, nici nu mi-am dat seama că este open source, din moment ce era atât de curat și de șmecher. Pentru FTPing de bază, este suficient de ușor pentru oricine să îl utilizeze. Și dacă vă confruntați cu probleme sau doriți să faceți ceva mai avansat, puteți oricând să consultați wiki sau forum FileZilla, ambele fiind destul de active și actuale. Cred că acesta este unul dintre cele mai mari puncte forte. Puteți găsi numeroase clienți FTP ieftine sau gratuite în altă parte, dar dacă aveți o întrebare sau o problemă, poate fi dificil să obțineți răspunsuri dacă nu există niciun departament de asistență tehnică, altul decât dezvoltatorul cu o singură mână. Dar cu FileZilla, este probabil să existe deja un răspuns la întrebarea dvs. undeva acolo.
Încearcă și aruncă comentariile de mai jos.
Aveți un sfat groovy sau o piesă software preferată? Trimiteți-ne un e-mail și spuneți-ne despre acest lucru la tips@groovypost.com!










Lasa un comentariu