Cum să vă sincronizați playlist-urile iTunes cu SugarSync [OS X]

Dar după ce am petrecut 14 ore așteptându-mi iTunesbibliotecă pentru a sincroniza cu contul meu SugarSync și obțin doar aproximativ 3% din drumul de acolo, am renunțat. În calitate de client Comcast, am fost, de asemenea, îngrijorat că nu voi depăși plafonul limită de transfer de date de 250 GB în cel mai scurt timp, făcând acest lucru.
Oricum, sincronizarea întregii mele biblioteci de muzică iTunes cucontul meu SugarSync nu a fost într-adevăr practic în primul rând - era doar un lucru pe care voiam să-l fac. Poate că o aplicație mai rezonabilă a grozavului player de muzică cloud integrat al SugarSync este să configurați o listă de redare iTunes care se sincronizează automat cu un folder SugarSync. În acest fel, puteți sincroniza fără fir melodii, podcast-uri și liste de redare individuale pe iPhone sau iPod prin SugarSync, fără a mânca toată cota dvs. de stocare sau a limita limitele de date ISPs sau capacele de lățime de bandă.
Folosind iTunes AppleScripts și managerul de folder SugarSync, realizarea acestui lucru este destul de simplă. Există de fapt două AppleScript-uri diferite pe care le poți folosi pentru a face acest lucru, fiecare cu propriile pro și contra.
* P.S. Pot confirma că 250 GB este suma maximă absolută a bonusului de recomandare pe care îl puteți obține cu un cont gratuit SugarSync. Vă mulțumim tuturor celor care sunteți groovyReaders care s-au bucurat de comparația noastră SugarSync vs. Dropbox pentru asta!
Configurarea SugarSync și iTunes
La baza acestui groovyHack se află un SugarSyncDosarul muzical care se află în folderul dvs. media iTunes normal. Odată cu această configurare, tot ce ați introdus în folderul SugarSync Music va fi sincronizat automat cu contul dvs. SugarSync, așadar îl va pune la dispoziție pentru orice dispozitiv care rulează SugarSync, inclusiv iPhone-ul, iPod Touch și iPad. Și pentru că folderul se află în folderul media iTunes, acesta nu va face nicio diferență în versiunea desktop a iTunes.
Pasul 1
Descărcați și instalați managerul SugarSync și cea mai recentă versiune a iTunes pe computerul OS X.
Pasul 2
Dezactivați „Mențineți folderul iTunes organizat" în Preferințe> Advanced panou din iTunes. Acest lucru este important, deoarece ne vom juca cu structura folderului din biblioteca dvs. iTunes.
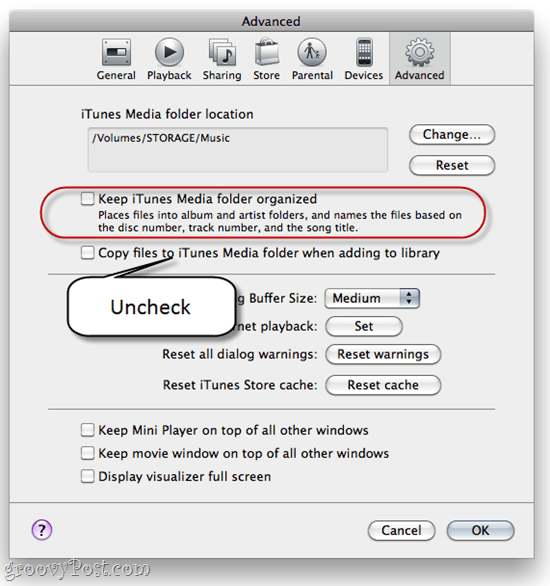
De asemenea, profitați de această ocazie pentru a lua notă despre locația folderului iTunes Media. Va trebui mai târziu.
Pasul 3
Creați un folder în locația dvs. media iTunes. Numiți ceva de genul „SugarSync Music.“
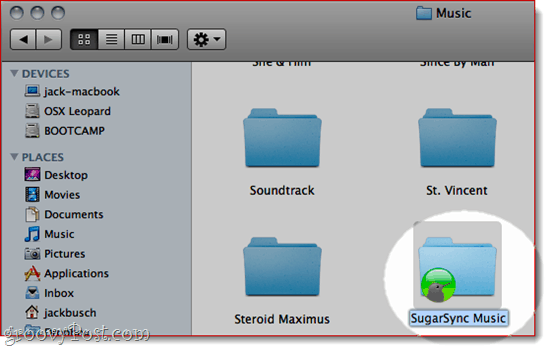
Pasul 4
Sincronizați-vă SugarSync Music folder în contul dvs. SugarSync.
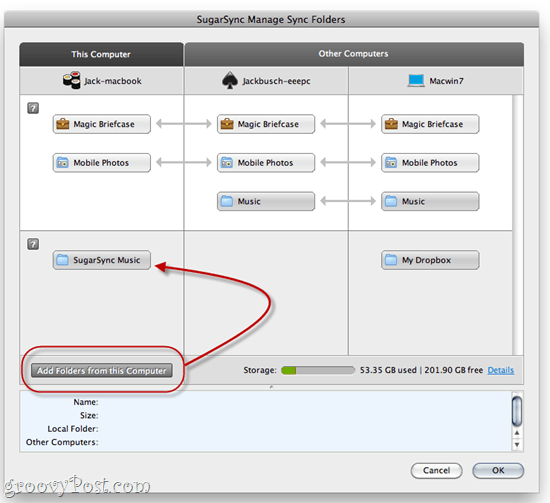
De aici, puteți utiliza în mod fezabil Finder sauWindows Explorer pentru a muta melodii și foldere în folderul SugarSync Music. Dar acesta este un fel de durere în fund. Deci, să investigăm unele AppleScript-uri la îndemână care pot face acest lucru pentru noi.
Metoda 1: Sincronizați fișierele de playlist cu folderul
„Sincronizați fișierele de playlist cu folderul”AppleScript de la AppleScripts pentru Doug pentru iTunesva monitoriza o listă de redare iTunes și va copia conținutul automat într-un folder selectat. În plus, atunci când eliminați o melodie din acea listă de redare, aceasta o va elimina din folder. Deci, pentru a adăuga melodii în folderul SugarSync, pur și simplu, nu ar trebui să adăugați melodii în lista de redare iTunes desemnată și apoi să rulați AppleScript.
Există argumente pro și contra:
- Pro: Nu se confruntă cu fișierul original (nu există niciun risc să ștergeți piesele iTunes).
- Pro: ușor de eliminat piesele din folderul dvs. SugarSync.
- Con: Creează fișiere duplicate în biblioteca iTunes (ar putea fi un drag dacă spațiul local pe disc este o problemă).
- Con: Nu creează foldere în folderul SugarSync *.
* Sunt sigur că cineva la îndemână cu AppleScript ar putea regla acest lucru, astfel încât să creeze foldere în folderul dvs. SugarSync. Ai câțiva participanți?
Pasul 1
Descărcați și instalați sincronizarea fișierelor de playlist în folderul AppleScript. Instrucțiunile sunt incluse atunci când descărcați scriptul.
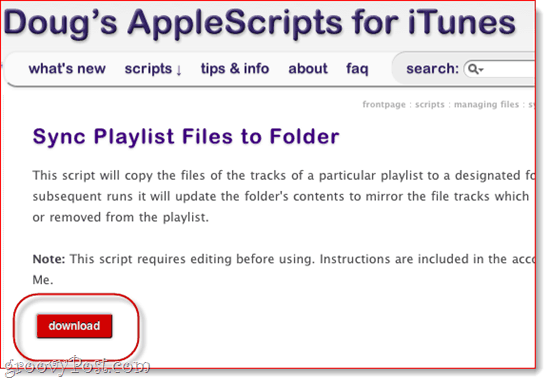
Pasul 2
În iTunes, creați o listă de redare pentru muzica dvs. SugarSync. Numiți-l ceva simplu, cum ar fi „SugarSync.“
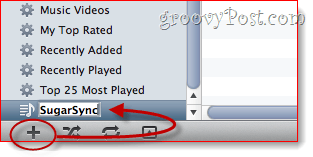
Pasul 3
Lansa Editor AppleScript (găsiți-l folosind Spotlight) și deschideți Sincronizați fișierele de playlist cu Folder.app.
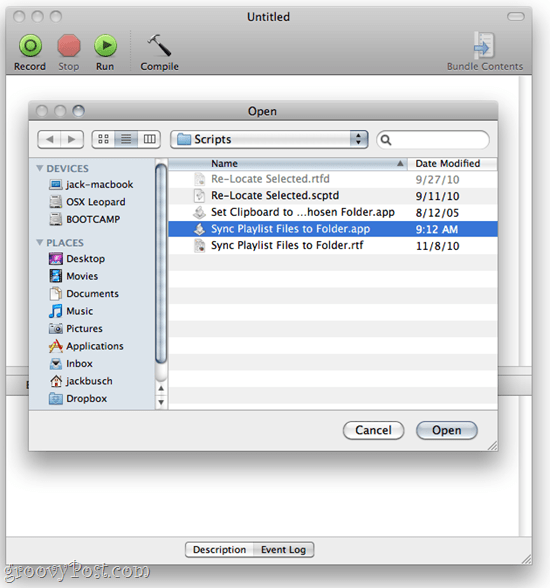
Pasul 4
Săriți în jos unde scrie „SETARILE UTILIZATORULUI"Întregul bloc de script cu care vă veți confrunta arată astfel:
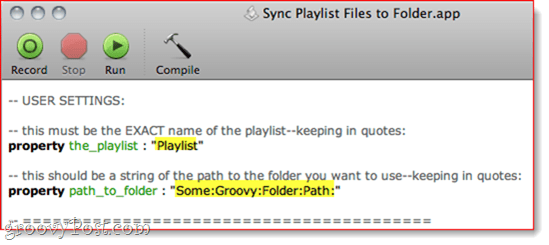
Editați aceste setări în funcție de numele dvs.Lista de redare iTunes și locația dosarului dvs. SugarSync Music. Îmi păstrez folderul SugarSync Music pe un volum numit STORAGE într-un folder numit MUSIC. Așa că, calea mea completă_to_folder este „Depozitare: Muzică: SugarSync Music„.
- SETARILE UTILIZATORULUI
- acesta trebuie să fie numele EXACT al playlistului - păstrând ghilimele:
proprietate the_playlist: „SugarSync”
- acesta ar trebui să fie un șir de cale către folderul pe care doriți să-l utilizați - păstrarea între ghilimele:
proprietate path_to_folder: „Stocare: Muzică: SugarSync Music”
Pasul 5
Salvați-vă modificările în Sincronizați fișierele de playlist cu Folder.app
Pasul 6
Trageți și aruncați melodii și albume în lista de redare SugarSync în iTunes, la fel ca în mod normal.
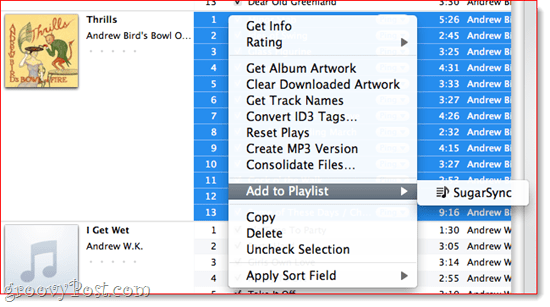
Pasul 7
Selectați lista de redare SugarSync. Clic în AppleScript meniu și alegeți Sincronizați fișierele de playlist cu Folder.app.
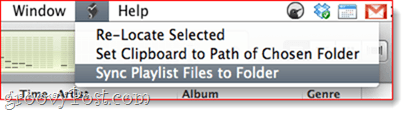
Asta e! Melodiile din lista de redare vor fi apoi plasate în folderul dvs. SugarSync Music.
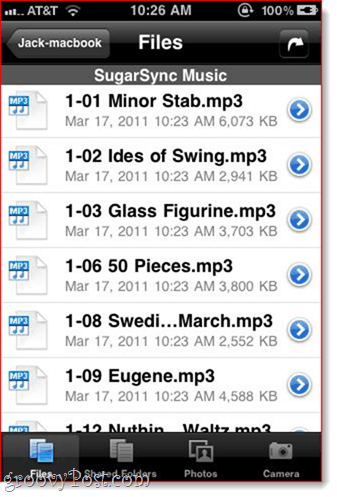
Acum, când porniți SugarSync pe iPhone,veți vedea cântecele pregătite și disponibile pentru redare prin cloud. Când eliminați melodii din această listă de redare și rulați din nou scriptul de playlist de sincronizare cu Folder.app, le va șterge din acest folder.
Metoda 2: Re-localizați selectați
Doug a făcut un alt AppleScript pentru iTunes, numit Re-Locate Selected. Acest lucru vă permite să alegeți fișierele din biblioteca dvs. iTunes și să le mutați într-un folder nou ales.
- Pro: Alegeți să păstrați sau să coșnați originalele.
- Pro: Vă permite să specificați subfoldere.
- Pro: Nu este necesară editarea AppleScript.
- Contra: este mai greu să eliminați melodii din folderul dvs. SugarSync Music.
- Contra: Mai multe clicuri pentru a adăuga melodii în folderul dvs. SugarSync Music.
Pasul 1
Descărcați și instalați Re-localizați AppleScript selectat. Instrucțiunile sunt incluse.
Pasul 2
În iTunes, selectați una sau mai multe piese pe care doriți să le mutați în folderul dvs. SugarSync Music.
Pasul 3
De la AppleScript meniu, alege Re-localizați selectat.
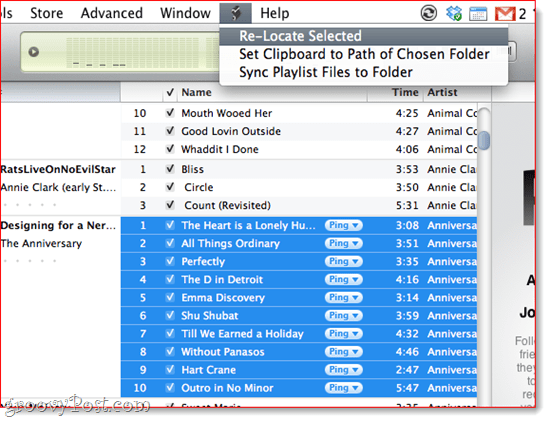
Pasul 4
Alegeți dacă păstrați sau coșați originalele. Îmi place să le gunoi, deoarece oricum rămâne în folderul meu iTunes și urăsc, urăsc, urăsc duplicatele. În plus, puteți să le eliminați întotdeauna din coșul de gunoi dacă faceți oops.
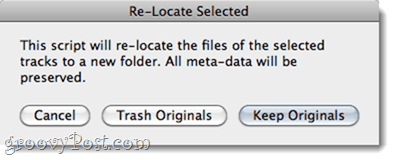
Pasul 5
Selectați destinația ca folderul dvs. SugarSync Music. Puteți chiar crea un folder nou dacă doriți să specificați o sub-dosar, făcând astfel viața mult mai ușoară în partea de redare.
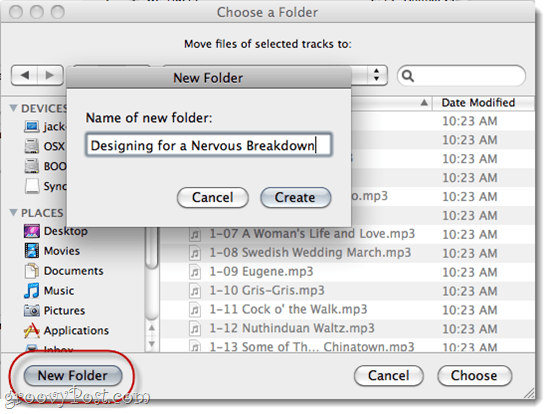
Pasul 6
Bucurați-vă de playlistul dvs. bazat pe cloud.
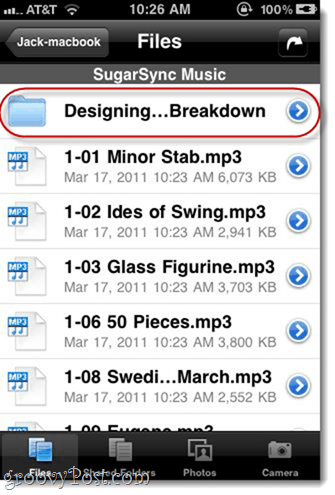
Pentru a elimina melodii din folderul dvs. SugarSync Music,va trebui să o faceți manual prin Finder. Sau, dacă ați trasat originalele, puteți utiliza din nou scriptul selectat din nou și îl puteți muta din folderul SugarSync Music și înapoi în directorul principal de muzică iTunes.
Concluzie
Pentru sincronizarea wireless a melodiilor mele cu iTunesiPhone prin SugarSync, această metodă funcționează pentru mine. Deși aș dori să văd aplicația nativă pentru iTunes de la Apple care să profite de API-ul SugarSync așa cum are Documente pentru a merge, nu îmi voi ridica speranțele. Cu toate acestea, nu ar fi rău să apelăm la Apple cu o cerere de funcții iTunes. Și, desigur, dacă sunteți mai răbdător decât mine și nu aveți capace de transfer de date din ISP-ul dvs., puteți sincroniza pur și simplu toate fișierele dvs. muzicale. Dar pentru restul dintre noi, aceste două metode ar trebui să le facă.

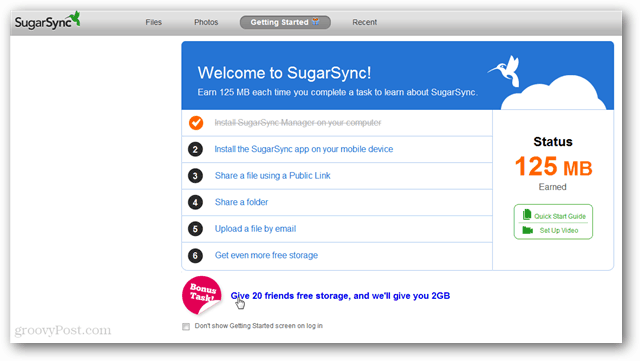


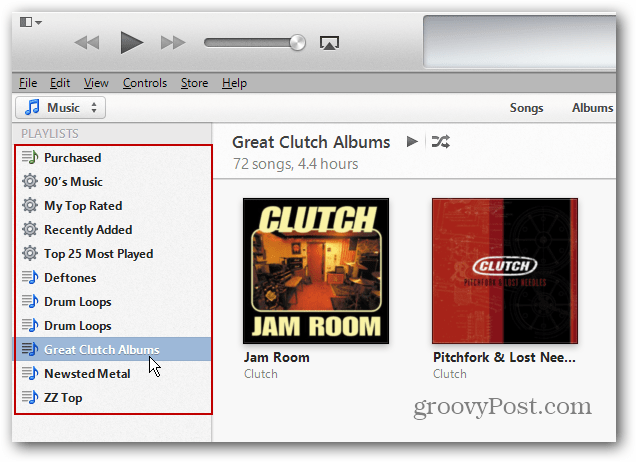
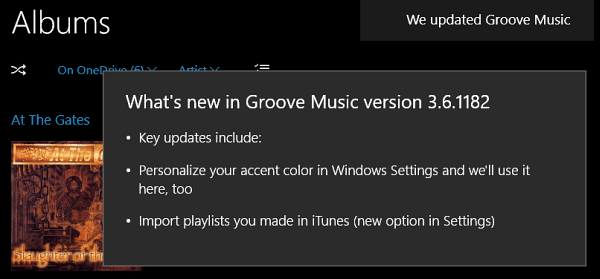
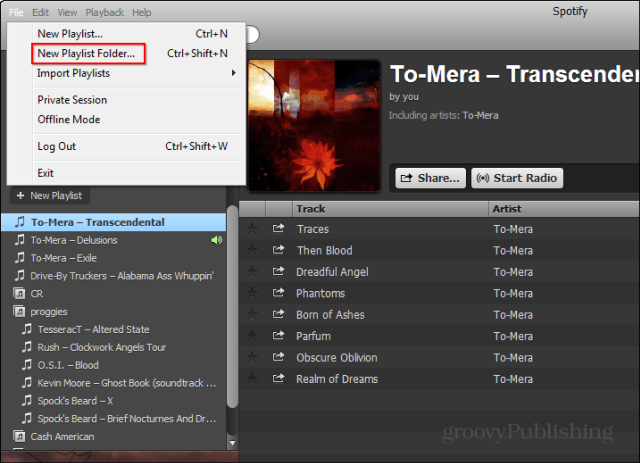

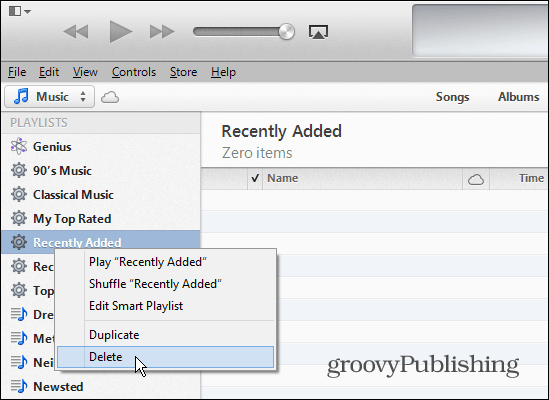
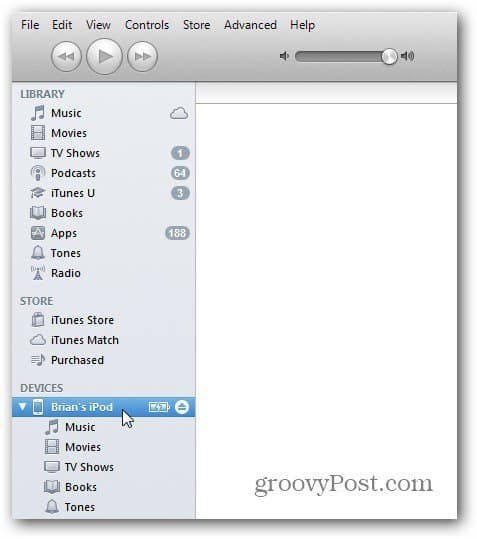
Lasa un comentariu