Cum să minimizați Google Cloud Connect pentru Microsoft Office când nu îl utilizați

Dacă nu l-ați văzut încă în acțiune, verificațiimaginea de mai jos. Pe ecranul laptopului meu, bara de instrumente are o înălțime de aproximativ 36 de pixeli. Pe o rezoluție maximă de 1366 x 768, care însumează aproape 5% din înălțimea ecranului, cheltuită pe ceva ce nu am nevoie niciodată să văd. (se sincronizează automat ori de câte ori doriți Salvați documentul) Deci pot înțelege cu siguranță de unde vin reclamațiile, vreau să spun - cine ati vrei să ai un anunț Google Docs uriaș împrăștiat în aplicațiile MS Office?
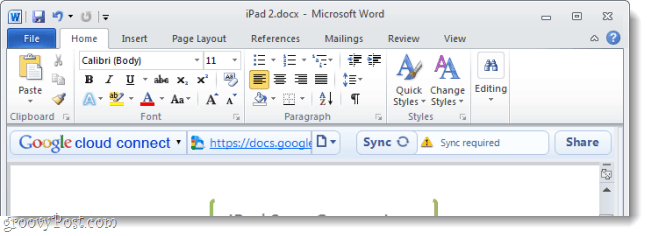
Nu folosiți bara de cloud? Doar oprește-l!
Deși o minimizare funcțională nu este încă disponibilă, putem totuși să dezactivăm Cloud Connect fără instalare. Din moment ce probabil nu trebuie să sincronizați fiecare document pe care lucrați vreodată sau nu trebuie să îl sincronizați pe fiecare modificare mică - acest lucru poate funcționa pentru dvs. până când Google actualizează Cloud Connect. Dezactivarea acesteia va elimina bara din vedere și dacă doriți să o activați din nou, va dura doar câteva secunde. Să începem.
Cum dezactivați Google Cloud Connect și minimizați-l ca rezultat
Pasul 1
Într-un program Microsoft Office (Folosesc Word), Clic în Fişier fila și Selectați Opțiuni.
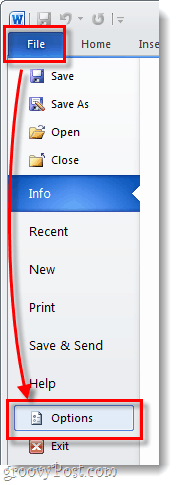
Pasul 2
În meniul de opțiuni Clic în Adăugați ins fila și apoi Clic în Merge… Buton. *
*Asigurați-vă că meniul drop-out este setat la suplimente COM, așa cum ar trebui să fie în mod implicit.
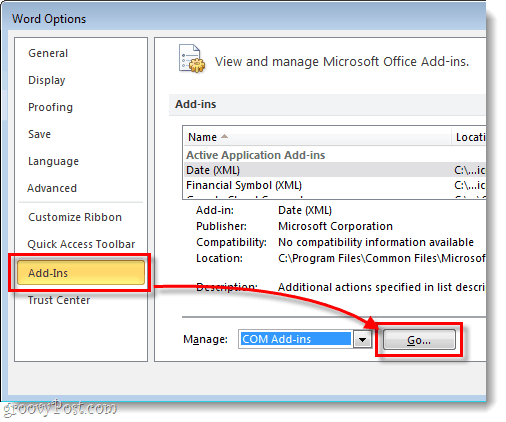
Pasul 3
Fereastra suplimentelor COM ar trebui să apară. Debifați în Google Cloud Connect cutie și Clic O.K.
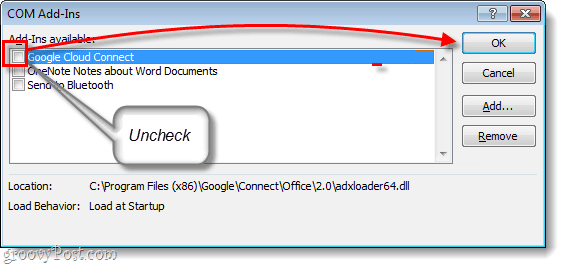
Terminat!
Acum bara Cloud Connect nu ar trebui să mai fievizibil în programul Microsoft Office. Singurul dezavantaj este că închide complet complementul și astfel nu puteți sincroniza documentele în timp ce bara de cloud este dezactivată. Dar, dacă vrei să-l folosești din nou, tot ce trebuie să faci este Reverificare caseta din Pasul 3 și va fi funcțională;rețineți că este nevoie doar de câteva secunde și faceți clic pentru a modifica acest lucru. De la lansarea săptămânii trecute, testăm Google Cloud Connect pentru Microsoft Office. Are pro și contra, dar în general este doar unul dintre multe instrumente de sincronizare Office disponibile acum.
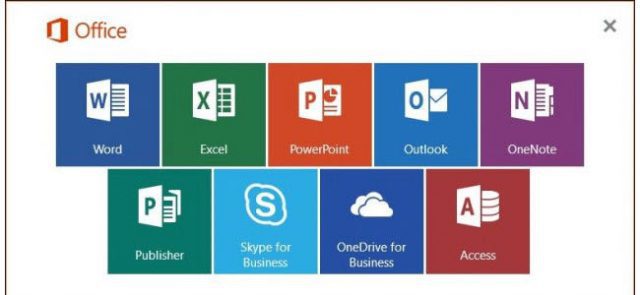




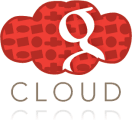



Lasa un comentariu