Modificare-Cum să schimbați pictograma unei biblioteci Windows 7
Pasul 1 (Opțional) - Crearea unei biblioteci noi
Deși acest lucru funcționează și la bibliotecile încorporate în ferestre, este posibil să doriți să vă creați propria bibliotecă, deoarece pictogramele din bibliotecile încorporate sunt destul de frumoase.
Începeți prin deschidere Biblioteci.
Acum Click dreapta și alege Nou> Biblioteca.
Denumiți biblioteca dvs. orice doriți și apăsați introduce.
Pasul 2 - Găsirea unei pictograme adecvate
Acum trebuie să găsiți o pictogramă corespunzătoare pentru biblioteca dvs. Puteți doar Google pe unul singur, ca câteva mai jos ...
… Sau poți să fii creativ și să-ți faci unul singur (la fel ca și mine).
Pasul 3 - Localizarea .library-ms Fișiere de configurare
Acum trebuie să deschidem exploratorul pentru a localiza locația .library-ms fișiere care conțin informații despre biblioteci, conținutul bibliotecii și pictogramele pentru acestea.
Deschide Explorator și navigați la:
C: Utilizatori[Nume de utilizator]AppDataRoamingMicrosoftWindowsLibraries
unde în loc de „[User Name]” ai pus, bine, numele tău de utilizator! : D
Pasul 4 - Deschiderea .library-ms Fișier în Notepad
Acum deschis în Meniu Start tip Notepad și lovit introduce pentru a deschide un bloc de notițe.
Acum pur și simplu trageți .library-ms fișier cu un nume de fișier în conformitate cu cel pe care l-ați dat bibliotecii dvs. mai devreme Notepad.
Pasul 5 - Efectuarea modificărilor necesare
Acum va trebui să adăugați un <IconReference> </ iconReference> linie între <IsLibraryPinned> true </ isLibraryPinned> și <TemplateInfo>.
Între> <'s, va trebui să adăugați locația fișierului .ico pe care l-am pregătit la pasul 2.
În calitate de mare în sfârșit, apăsați Ctrl + S pentru a salva fișierul, apoi închideți Bloc de notă.
Terminat!
Acum puteți deschide Biblioteci din nou și aruncați o privire la ceea ce ați obținut!


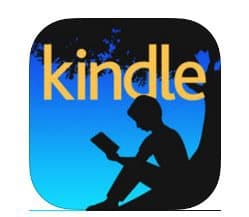

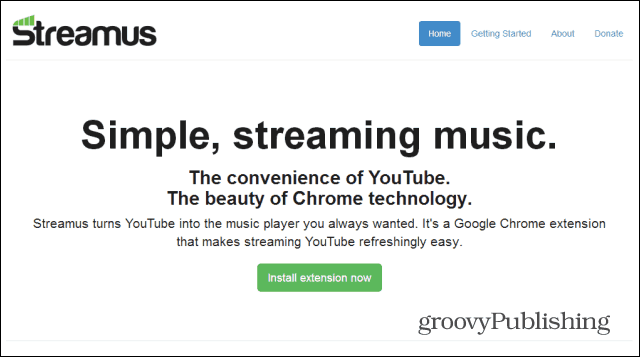

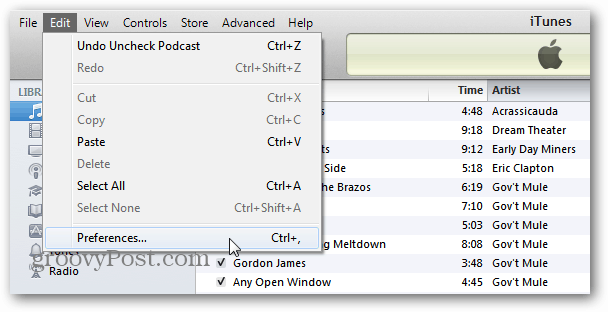

Lasa un comentariu