Cum să setați filele secundare pentru mai târziu în Microsoft Edge folosind grupuri de file
În Actualizarea Creatorilor, printre alte funcții noiși îmbunătățiri, Microsoft a introdus posibilitatea de a rezerva grupuri de file pentru vizualizare ulterioară în Edge. Acest lucru este util dacă efectuați o cercetare online sau planificați o călătorie și trebuie să treceți la o altă sarcină. Dacă nu doriți să marcați toate filele, puteți salva temporar filele actuale pentru mai târziu.
Astăzi, vom acoperi modul de utilizare a grupurilor de file din Edge pentru a salva grupuri de file pentru vizualizare ulterioară.
Pasul 1: Setați filele de lângă
Pentru a salva grupul curent de file, faceți clic pe butonul Setați aceste file deoparte butonul din colțul din stânga sus al ferestrei Edge.
Puteți face acest lucru de mai multe ori pentru a rezerva diferite grupuri de file.

Pasul 2: filele de acces pe care le setați deasupra
Toate filele deschise dispar din fereastra browserului, înlocuite cu a Filă nouă. Pentru a accesa filele pe care le-ați alocat, faceți clic pe butonul Tabele pe care le-ați rezervat butonul din colțul din stânga sus al ferestrei Edge.
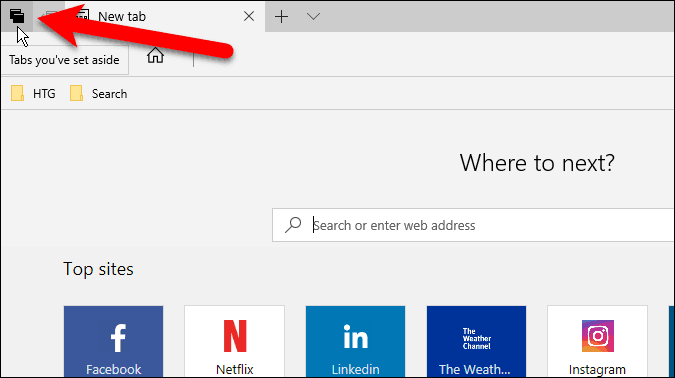
Pasul 3: Restaurați filele
Pe Tabele pe care le-ați rezervat panoul care alunecă, veți vedea filele dvs. organizate în grupuri. Pentru a deschide din nou un set de file, faceți clic pe Restaurați filele în partea dreaptă a panoului pentru grupul pe care doriți să îl deschideți.
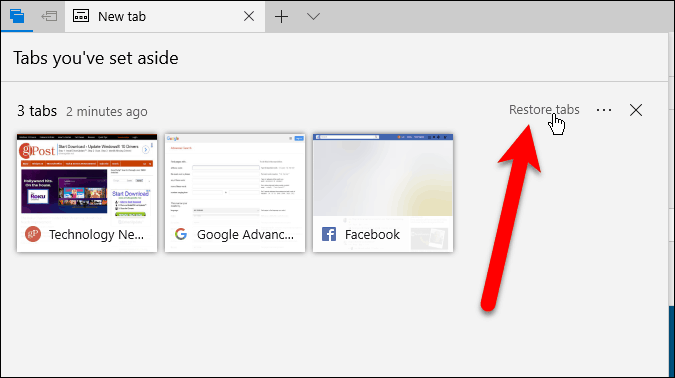
Filele restaurate se deschid lângă filele deja deschiseîn browser. Dacă nu doriți să amestecați grupuri de file, închideți toate filele deschise în mod curent înainte de a restabili un grup de file. Puteți salva întotdeauna filele deschise în prezent ca grup înainte de a deschide un alt grup.
Grupurile de file pe care le-ați rezervat sunt salvate chiar și după ce închideți Edge, până când le restabiliți sau ștergeți (discutat la sfârșitul acestui articol).
NOTĂ: Tabele pe care le-ați rezervat pe un dispozitiv nu se vor sincroniza cu alte dispozitive Windows folosind contul Microsoft.
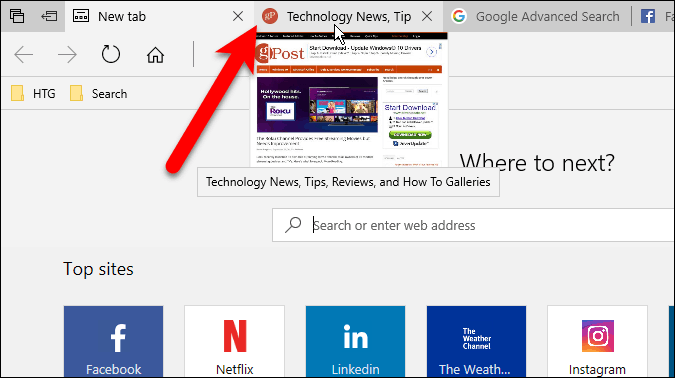
BACSIS: De asemenea, puteți previzualiza toate filele deschise făcând clic pe butonul Afișați previzualizări ale filei butonul (săgeata în jos) din dreapta filelor. Pentru a le ascunde din nou, faceți clic pe butonul Ascundeți previzualizările filelor buton.
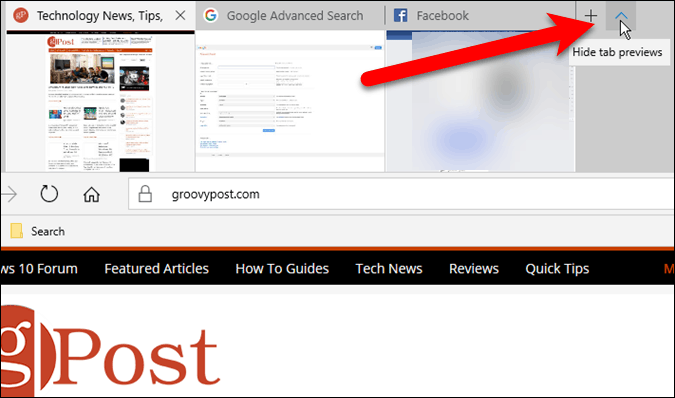
Pasul 4: Adăugați filele la Favorite
Dacă accesați frecvent paginile web dintr-un grup de file, puteți adăuga toate paginile web dintr-un grup la Favoritele dvs.
Faceți clic pe butonul de meniu (trei puncte orizontale) din dreapta grupului pe care doriți să îl adăugați și faceți clic Adăugați filele la favorite.
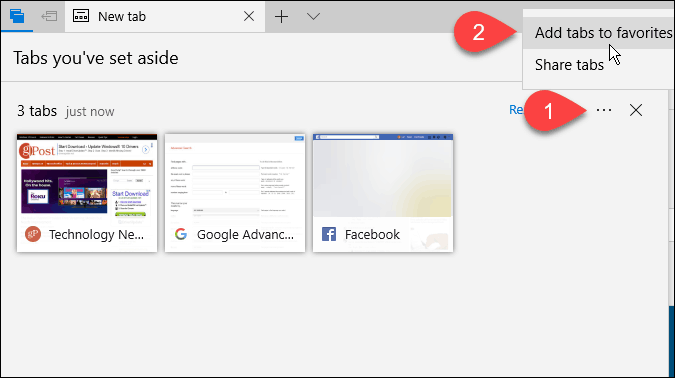
Un dosar este adăugat în partea de jos a dvs. Favorite lista cu data curentă și linkurile către toate filele din acel grup sunt adăugate la folder.
Puteți face clic dreapta pe folder pentru a efectua diverse activități în folder, cum ar fi să deschideți toate filele (la fel ca restaurarea lor din panoul grupurilor de file), să le sortați și să redenumiți folderul.
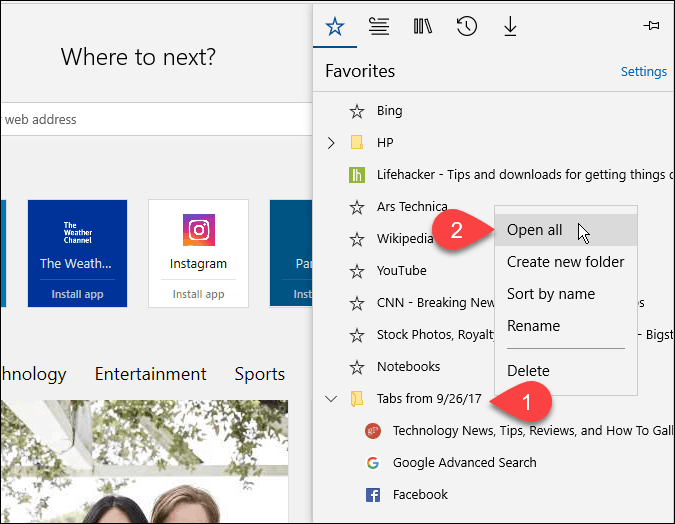
Pasul 5: Partajare file
În Edge, puteți partaja o singură legătură de pagină web cu alte persoane care utilizează Acțiune butonul din bara de adrese. Grupurile de file vă permit să partajați mai multe linkuri simultan.
Apasă pe Tabele pe care le-ați rezervat buton pentru a accesa grupurile de file. Faceți clic pe butonul meniu, apoi faceți clic pe Partajează filele. Pe Acțiune caseta de dialog, faceți clic pe aplicația pe care doriți să o utilizați pentru a partaja linkurile, cum ar fi Poștă app. Parcurgeți pașii pentru a vă împărtăși linkurile.
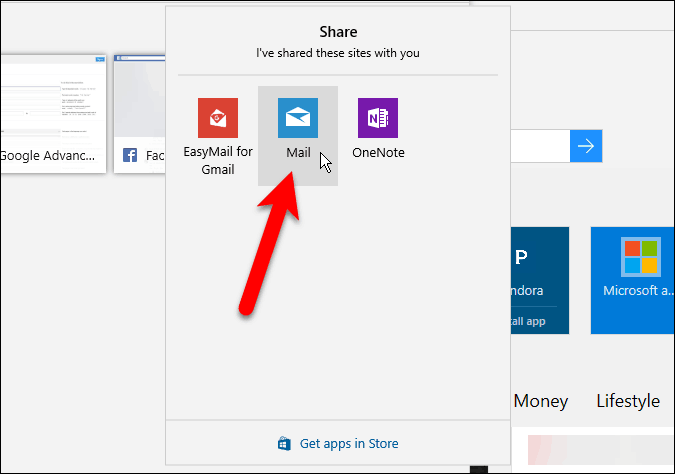
Pasul 6: Eliminați filele
Pentru a elimina un grup de file pe care nu le mai doriți, faceți clic pe butonul Tabele pe care le-ați rezervat apoi faceți clic pe butonul Eliminați aceste file (X) butonul din dreapta grupului pe care doriți să îl eliminați.
Nu se afișează nicio confirmare atunci când eliminați un grup de file, deci asigurați-vă că doriți să le eliminați înainte de a face acest lucru.
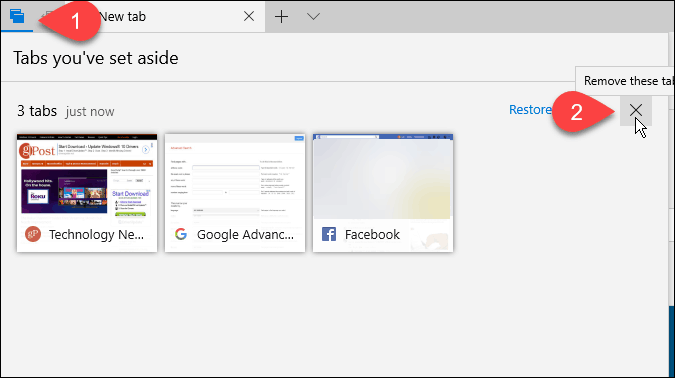
Folosiți grupuri de file în Edge? Cum te fac să fii mai productiv? Împărtășește-ți gândurile și experiențele în comentariile de mai jos.










Lasa un comentariu