Cum să fixați mai multe foldere în bara de activități Windows 7
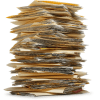
Cum să fixați mai mult de o folder în Bara de activități Windows 7
1. În primul rând, trebuie să creăm un fișier .exe dummy. Pentru a face acest lucru Click dreapta oriunde pe desktop și Selectați Nou> Imagine bitmap.
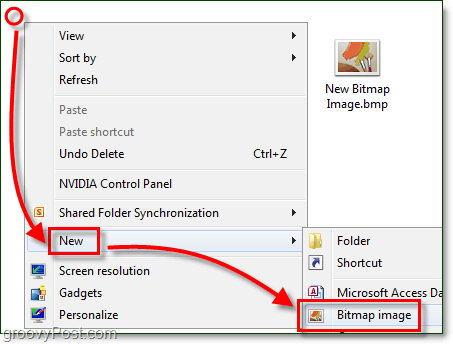
2. Redenumire în Image Bitmap nou.bmp la fictiv.executabil
Notă: Dacă nu puteți face acest lucru, asigurați-vă că aveți extensii de fișiere activate pentru Windows 7!
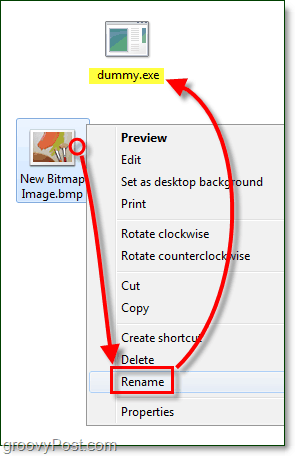
Acum trebuie să creăm o comandă rapidă în versiunea .exe pe care tocmai am făcut-o.
3. Click dreapta noul tău dummy.exe și Selectați Trimiteți pe> Desktop (creați scurtături.)
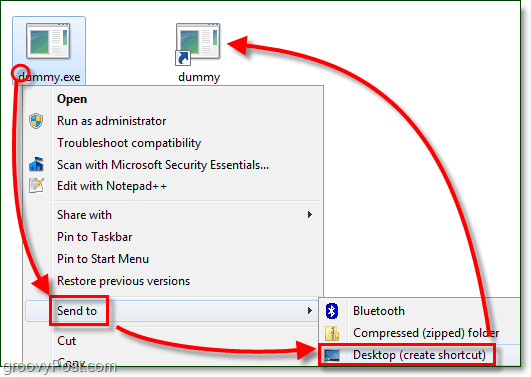
4. Trage în scurtătură manechin la bara de activități să-l fixez acolo.
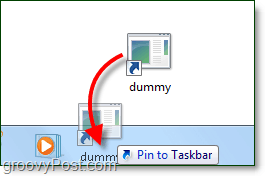
5. Din bara de activități Click dreapta în scurtătură manechin și Click dreapta aceasta din nou în meniu și Selectați Proprietăți.
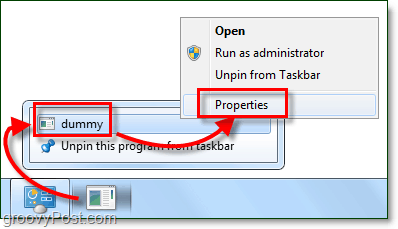
Folderul arată cam neclar, să-i oferim un aspect nou!
6. În scurtătură fila Clic Schimbă iconița.
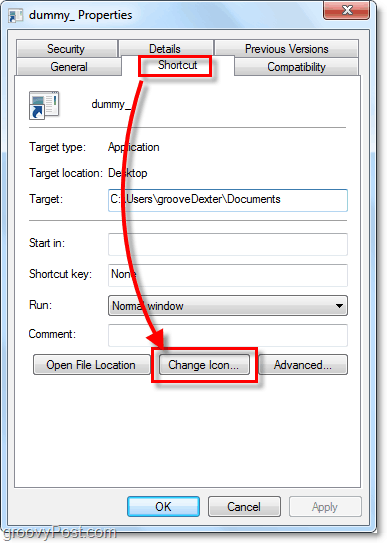
7. Alege A pictogramă nouă pentru folderul dvs. Puteți utiliza orice pictogramă pe care o doriți din orice locație din Windows 7. Puteți găsi unele dintre pictogramele mele preferate aici:
C: Windowssystem32imageres.dll
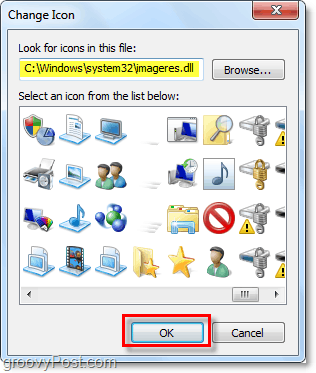
8. În continuare în scurtătură fila Tip în locația pliant unde doriți să faceți legătura. În acest exemplu, am folosit C: utilizatorinume de utilizatorDocumente. Clic aplica pentru a salva aceste modificări.
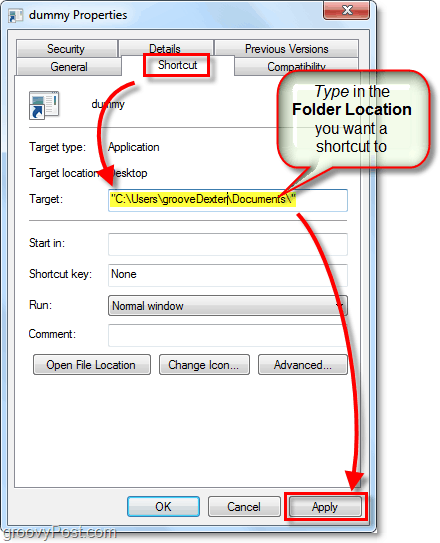
9. Acum în General fila, Redenumire ta scurtătură de folder către ceva potrivit pentru locația unde ați indicat-o. Când este terminat, Clic O.K.
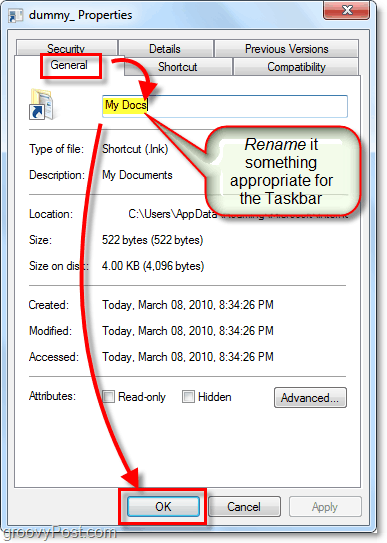
Acum puteți avea o comandă rapidă pentru bara de activități fixată în câte foldere diferite doriți! Macabru!
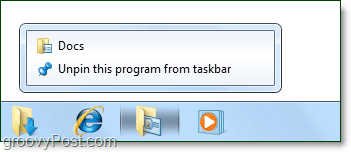









Lasa un comentariu