Introducere în politica Windows 7 - Politica de securitate a utilizatorilor locali

Instrumentele politice sunt foarte puternice și periculos prin urmare, astăzi vom analiza simplul exemplu pas cu pas al setării politicii de parolă pentru conturile create pe un computer Windows 7.
Pasul 1 - Administrarea opțiunii de parolă pentru un cont local.
Deși puteți seta politica de parolă peconturi, știați că puteți gestiona parolele și în alte conturi locale folosind instrumentul de administrare Local Users and Groups? Haideți să intrăm și să aruncăm o privire rapid la setările reale.
În primul rând, să deschidem Instrumentul de utilizatori locali și de administrare a grupului - Deschis în Meniu Start și tastați lusrmgr.msc și lovește introduce.
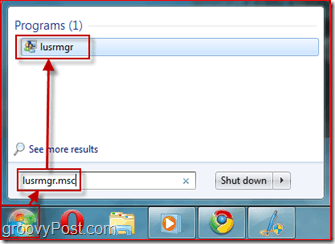
Pasul 2 - Selectarea cui utilizator trebuie să-și schimbe parola la următoarea logare
Selectați în Utilizatori dosar pentru a obține o listă cu toate conturile locale de pe computerul dvs. Windows 7. Clic în Utilizator cont și Dând clic dreapta pe ea pentru a trage meniul contextual. Selectați Proprietăți.
Va apărea o nouă fereastră care arată setările disponibile pentru utilizator. Primul Debifați Parola nu expira niciodata, și apoi Verifica Utilizatorul trebuie să schimbe parola la următoarea conectare. Următor →, Clic O.K.
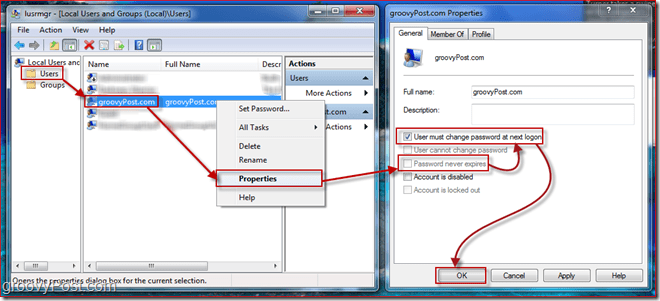
Setările sunt acolo relativauto-explicativ. Acum, după ce parola va expira și utilizatorul trebuie să își schimbe parola la următoarea autentificare, trebuie să configurăm câteva detalii despre o parolă, cum ar fi lungimea parolei. Pentru a face acest lucru, trebuie să deschidem editorul Politicii de securitate pentru Windows 7.
Pasul 3 - Deschiderea Managerului Politicilor de Securitate
Clic în Meniu Start buton din nou și Tip în secpol.msc și lovește introduce.
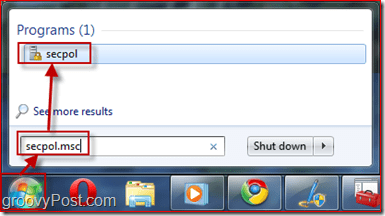
Pasul 4 - Gestionarea politicilor de securitate - Lungimea minimă a parolei
Să stabilim politica de securitate care să permită o lungime minimă a parolei să fie de zece caractere. Pentru a face acest lucru, în panoul din stânga Extinde în Politici de cont meniu și Clic Politica de parolă. Acum Selectați o politică pe care doriți să o editați Clic dreapta pe pe ea și Selectarea Proprietăți. În exemplul meu, voi seta lungimea parolei la 10 caractere. Puteți configura, de asemenea, alte lucruri, cum ar fi max vârsta parolei dar urmau să lase asta la 42 de zile.
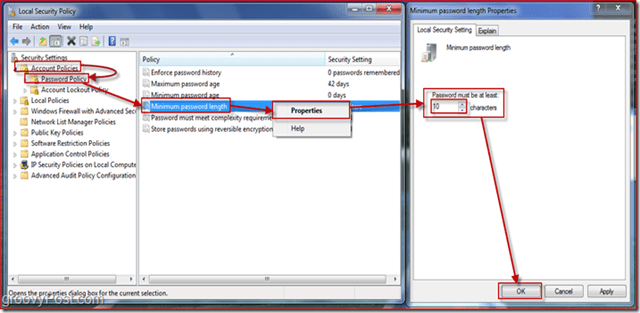
Pasul 5 - Aplicarea politicii
Politicile de parolă introduse se aplică numai parolelor utilizatorului care expiră. Dacă doriți să verificați utilizatorii care au parole care nu expiră, reveniți la lusrmgr.msc (Step 1 de mai sus) și aruncați o privire asupra diferitelor conturi.
Haideți să aruncăm o privire la experiența utilizatorului pentru utilizatorul necesar să le schimbăm parola la următoarea autentificare.
Pasul 6 - Utilizatorul trebuie să schimbe parola la Logare
După cum vedeți, în timp ce utilizatorul încearcă să se autentifice, i se solicită să își schimbe parola (a configurat acest lucru în Pasul 2 de mai sus.)
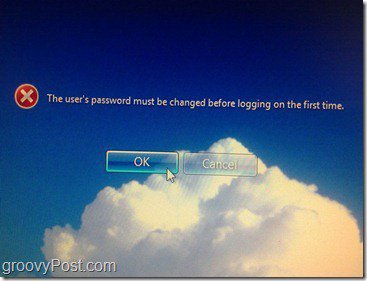
Acum vom introduce o parolă scurtă pentru a demonstra efectul Lungimea minimă a parolei Politica de la pasul 4:
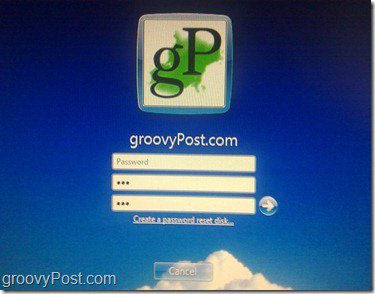
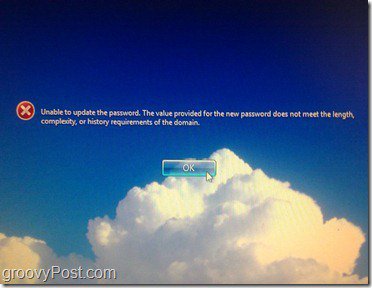
Așa cum era de așteptat, primim un mesaj de eroare conform căruia parola nu respectă lungimea necesară.
Acum vom introduce o parolă care respectă politica de lungime și vom încerca să o schimbăm:
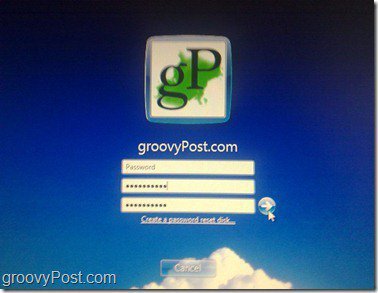
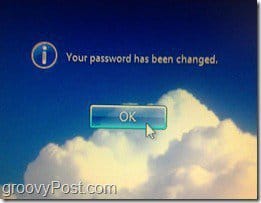
De data aceasta, de când parola a întâlnit toată parolacerințe, o putem schimba și obținem o casetă de dialog care indică succesul schimbării parolei. După apăsarea OK, utilizatorul se va autentifica și nu i se va cere să își schimbe din nou parola timp de 42 de zile (cu excepția cazului în care îl setați la ceva diferit în Pasul 4.)
Concluzie
Acest articol doar zgârieturi suprafețele cu privire la tipurile de lucruri pe care le puteți controla pe un computer Windows folosind Politici locale și de grup și de securitate. Simțiți-vă liber să vă jucați și să vă jucați cu unele dintre celelalte setări.
Singurul meu avertisment este ATENȚIE. Citiți cu atenție înainte de a schimba oricare dintre politici, deoarece unele politici pot duce la rezultate neașteptate. Eu personal am făcut o schimbare înainte ca asta să mă fi închis din propriul computer!




![Redenumiți contul de invitați Windows 7 [Cum să faceți]](/images/microsoft/rename-the-windows-7-guest-account-how-to.png)




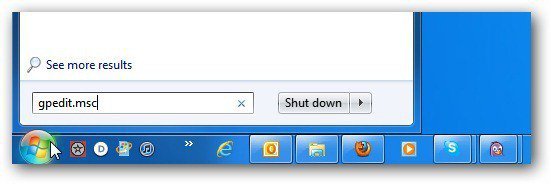
Lasa un comentariu