Cum să vă sincronizați Calendarul Google sau Calendarul Google Apps cu Outlook 2010

Acest ghid vă va arăta Cum să adăugați un calendar Google la Outlook 2010 și, de asemenea, Cum să adăugați calendarele Google Apps la Outlook 2010.
Ambele metode includ ICAL privatURL de partajare a calendarului pentru a adăuga un calendar Internet la Outlook 2010. Dar după cum ați observat în contul dvs. Google Apps, adresa URL a calendarului privat lipsește. Voi ajunge la asta mai târziu, dar, deocamdată, să parcurgem cum să adăugați un calendar Google normal în Outlook 2010.
Pasul întâi - Adăugați un calendar Google la Outlook 2010
Conectați-vă la contul Google și deschideți-vă Calendarul Google. Clic Setări și alege Setări calendar.
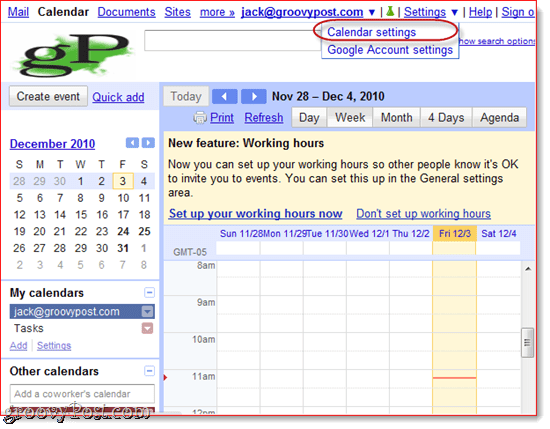
Pasul doi
Clic calendare și apoi Faceţi clic pe numele calendarului Google pe care doriți să îl adăugați la Outlook 2010.
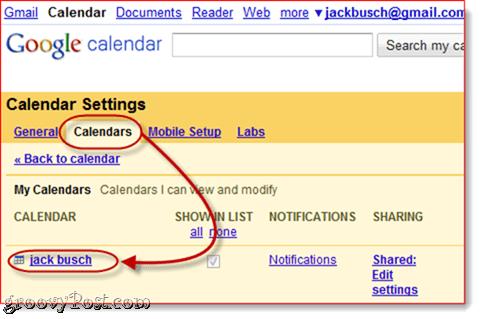
Pasul trei
Deruleaza in jos la Adresa privată și Faceţi clic pe în ICAL buton la mijloc.
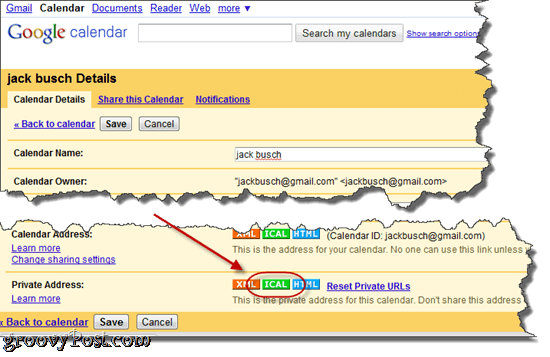
Pasul patru
Copie acest URL- la clipboard.
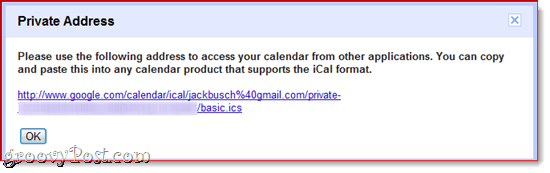
Notă: Nu există nicio autentificare pentru această adresă URL, ceea ce înseamnă că, dacă cineva cunoaște această adresă URL, vă poate accesa calendarul. Dacă din anumite motive, această adresă URL se încadrează în mâinile greșite, puteți reseta URL-urile private prin clic Resetați adresele URL private în ecranul anterior. Rețineți că va trebui să adăugați din nou calendarele pe care le-ați adăugat înainte de a reseta adresele URL private.
Pasul cinci
Lansa Microsoft Outlook 2010 și Faceţi clic pe Calendare.
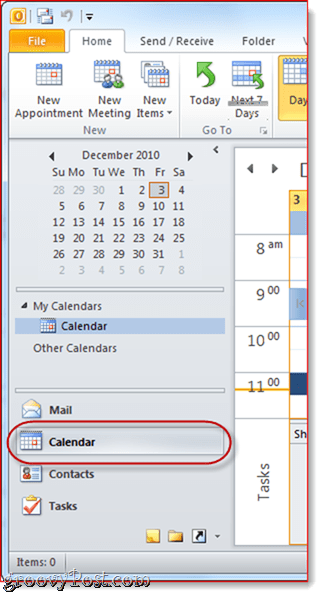
Pasul șase
În panglica Acasă, Faceţi clic pe Deschideți Calendar în panoul „Gestionare calendare” și alegeți De pe internet…
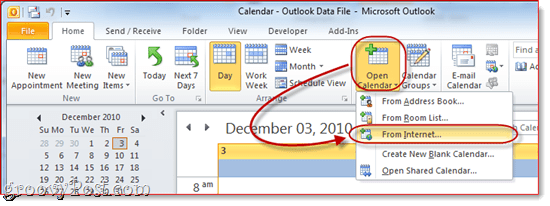
Pasul Șapte
Pastă URL-ul ICAL privat în cutie și Faceţi clic pe O.K.
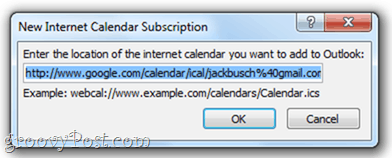
Pasul opt
Când vi se solicită Faceţi clic pe da dacă doriți să adăugați calendarul fără a regla setări.
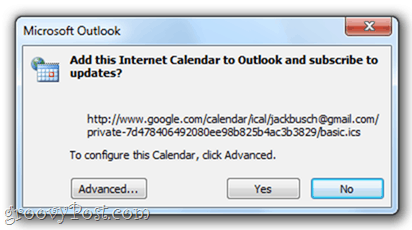
În caz contrar, puteți Faceţi clic pe Avansat pentru a schimba unele setări. Într-adevăr, singurele setări care merită configurate sunt numele folderului (adică cum va apărea în panoul de navigare) și descrierea, dacă aveți nevoie. Ar trebui să lăsați articolul în sec Limită de actualizare bifat, astfel încât să nu inundați accidental contul Google cu actualizări și să nu fiți blocat (probabil că acest lucru nu se va întâmpla oricum). Există o opțiune de a include atașamente din calendarul dvs. pe Internet, pe care îl puteți face în Google Calendar folosind funcția Fișiere atașamente pentru evenimente Google Labs, dar documentul atașat nu se va transfera în Outlook indiferent dacă verificați acest lucru sau nu.
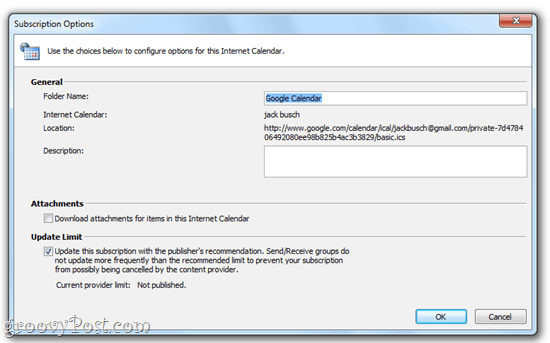
Pasul Nou
Felicitări! Acum puteți vedea, edita și actualiza calendarul Google din Outlook 2010. Puteți chiar să îl afișați cot la cot cu calendarul dvs. Outlook.
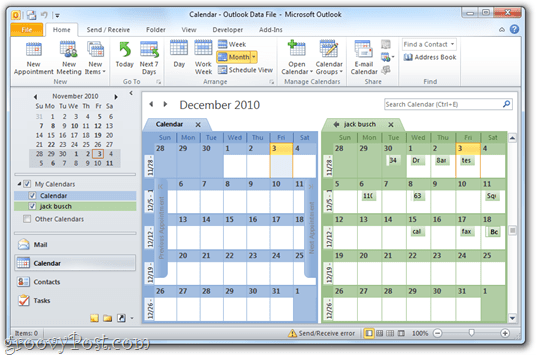
Sau puteți Click dreapta calendarul dvs. și alegeți Acoperire pentru a vedea cele două calendare în modul de suprapunere, astfel încât să puteți vedea exact unde se suprapun programele dvs.
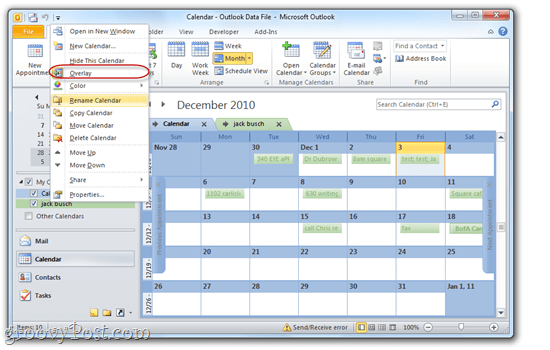
Adăugarea unui calendar Google Apps la Outlook 2010
Adăugarea unui calendar Google Apps pentru domeniuOutlook 2010 se face folosind exact aceeași procedură. Cu toate acestea, în mod implicit, calendarele dvs. Google Apps vor avea adresa URL de partajare privată ascunsă pentru utilizatori. Iată cum dezvăluiți URL-ul de partajare a calendarului privat pentru conturile Google Apps.
Primul pas
Conectați-vă la Gestionează acest domeniu tablou de bord pentru contul dvs. Google Apps. Notă: Doar administratorii pot face acest lucru. Următor →, Faceţi clic pe calendare.
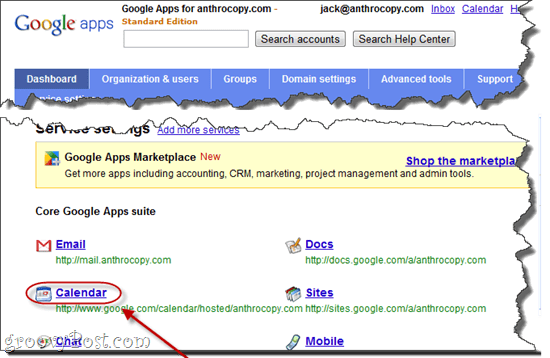
Pasul doi
Sub Opțiuni de partajare alege Partajați toate informațiile, iar persoanele din afară pot modifica calendarele. Clic Salvează modificările.
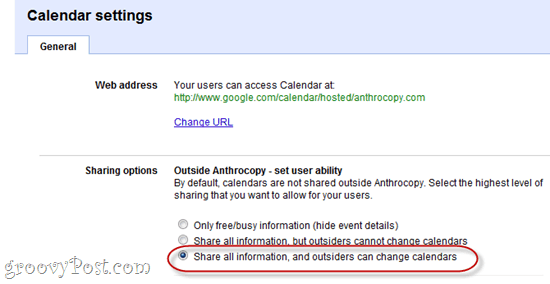
Pasul trei
Acum, când intri Setări calendar în contul dvs. Google Apps for Domenii, veți fisă poți vedea adresa URL de partajare privată. Finalizați pașii trei până la nouă în tutorialul de mai sus pentru a termina adăugarea calendarului dvs. Google Apps la Outlook 2010.
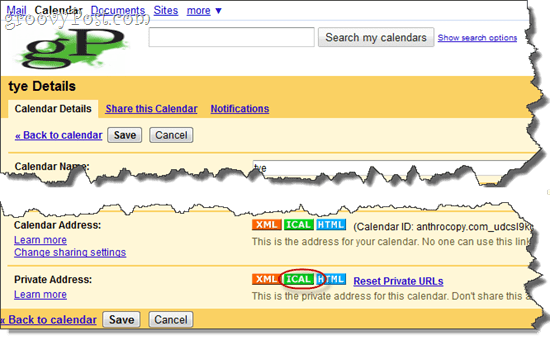
Notă: Dintr-un anumit motiv, pentru calendarele existente este posibil să fie nevoie de o adresă privată. Dar noile calendare create după modificarea de mai sus vor avea adresa privată disponibilă imediat. Din acest motiv, este bine să faceți această schimbare înainte de a configura noi conturi de utilizatori.










Lasa un comentariu