Cum să configurați și să gestionați AutoArchive în Outlook 2010 și 2013
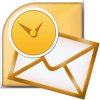
Explicați din nou ce face funcția AutoArchive, vă rog!
AutoArchive reduce dimensiunea cutiei poștale prin ștergerea saumutarea articolelor vechi într-un fișier de date de arhivă sau .PST. Procesul funcționează la fel, indiferent dacă utilizați Microsoft Exchange la locul de muncă sau IMAP sau POP de la o configurare de acasă sau de afaceri mici. În esență, este ca și cum ai lua câteva teancuri de hârtie de pe birou și a le plasa într-un dulap de fișiere cu acces rapid organizat sau .PST, așa cum se menționează mai sus. Acest proces este diferit de exportator în două feluri. Exportarea vă va permite să mutați e-mailurile în mai multe formate externe diferite, în timp ce Arhivarea vă permite doar să mutați e-mailuri mai vechi într-un fișier .pst sau să ștergeți complet e-mailul. Arhivarea permite, de asemenea, un acces mai ușor la e-mailuri vechi, deoarece există o filă în panoul de navigare Outlook pentru acestea. Desigur, puteți configura, de asemenea, AutoArchive pentru a șterge și mailul vechi.
Cum să activați AutoArchive implicit pentru TOATE Folderele Outlook 2010
1. În Microsoft Outlook, Clic în Fişier meniu și Selectați Opțiuni.
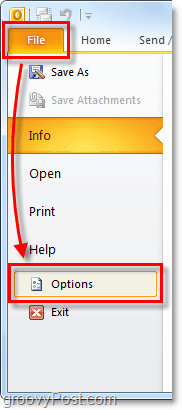
2. În meniul Opțiuni Clic în Avansat fila și apoi Clic în Setări AutoArchive buton.
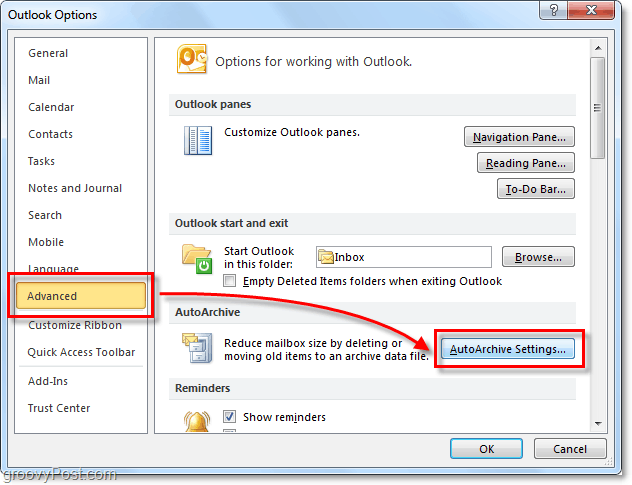
3. Clic caseta de selectare pentru Rulați AutoArchive la fiecare [14] de zile. De aici puteți personaliza în continuareSetările AutoArchive pentru Outlook 2010, însă în mod implicit, odată implicit, AutoArchive va MOVA (nu șterge) toate mailurile mai vechi de șase luni într-un fișier Archive.pst. Vă sugerez să păstrați Prompt înainte de a rula AutoArchive bifat astfel încât să fiți alertat ori de câte oriarhiva se întâmplă. Ați fi surprins cât de des mă întreabă oamenii despre e-mailuri lipsă! În mod normal, este doar funcția AutoArchive. După ce ai setările unde îți plac, Clic Aplicați aceste setări pe toate dosarele acum.
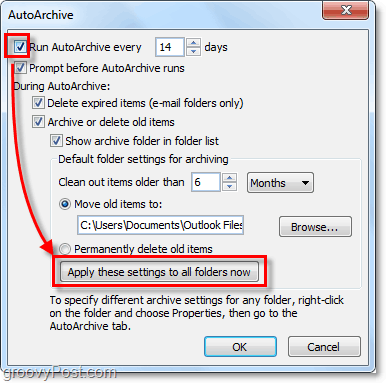
Dacă ați respectat pașii de mai sus, AutoArchiveactivează pentru toate e-mailurile dvs. Outlook. Dacă există un dosar pe care doriți să-l excludeți din AutoArchive sau dacă doriți să se aplice doar pentru câteva dosare, putem face și asta. Outlook 2010 vă permite să personalizați setările AutoArchive pentru fiecare dosar, iată cum.
Modificați setările AutoArchive pentru dosarele individuale Outlook 2010
4. În Outlook, priviți în panoul de navigare din partea stângă. De acolo Click dreapta orice folder și Selectați Proprietăți pentru a seta politica sa AutoArchive.
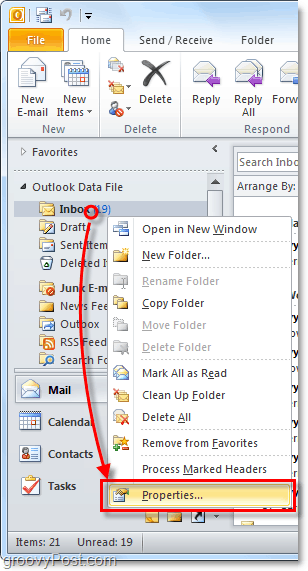
5. În fereastra Inbox Properties care apare, Clic în AutoArchive tab. Aici puteți personaliza setările AutoArchive pentru acest folder sau chiar dezactiva AutoArchive complet pentru acesta.
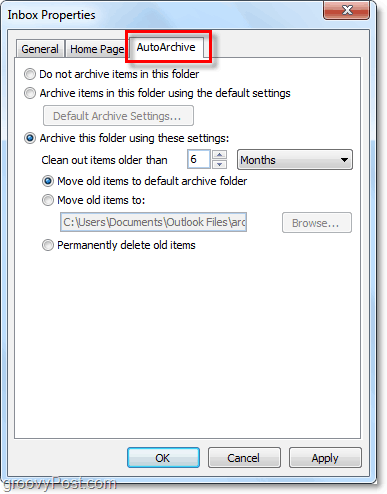
Bine, acum știm cum să AutoArchivefoldere individuale! Dar dacă nu doriți deloc să utilizați AutoArchive? Dacă nu sunteți fan al funcției automate, puteți folosi în continuare Arhivarea folosind procesul manual.
Mod de arhivare manuală a articolelor
6. În Outlook Clic în Fişier > Info fila meniu și apoi Selectați Instrumente de curățare> Arhivare.
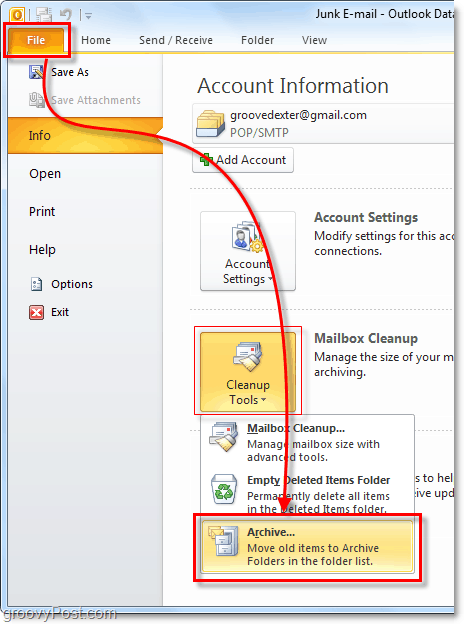
7. În dialogul Arhivare care apare Selectați care Dosare doriți să Arhiva. Acest proces este aproape același ca AutoArchivecu excepția unei tranzacții unice. Ceva diferit este că puteți înlocui chiar proprietatea „Nu faceți autoArchive” dacă ați aplicat asta pe unele dosare, dar aceasta este opțională.
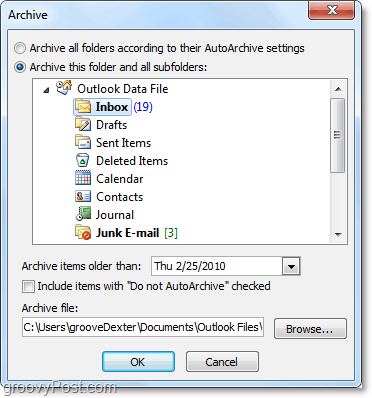
Unde sunt localizate elementele arhivate Outlook?
8. În Outlook puteți accesa elemente arhivate din folderul Arhivare din panoul de navigare prin e-mail din partea stângă.
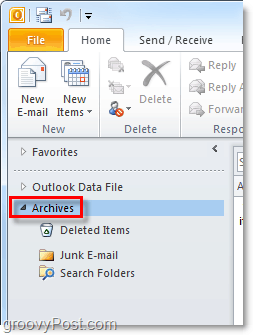
9. Puteți accesa și arhive din fișierul .pst Outlook unde se stochează. Poți ajunge acolo Clic în File> Open fila meniu și Selectarea Deschideți fișierul de date Outlook.
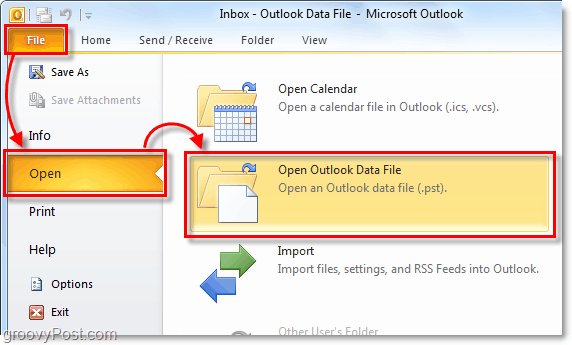
10. În mod implicit, arhiva Outlook locația fișierului .pst este:
% UserProfile% DocumentsOutlook Files
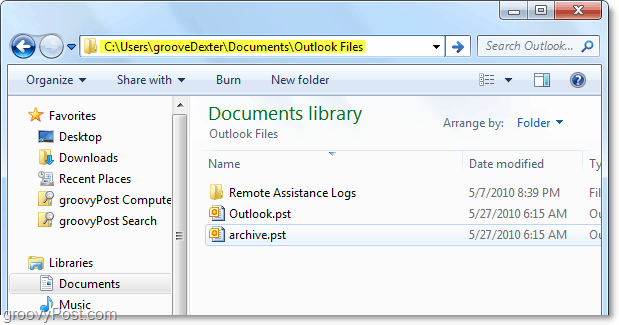
Dacă nu ați mai folosit Arhivarea în Outlook,incearca! Cu siguranță, vă va ajuta să mențineți lucrurile curate și să mutați articolele de e-mail neutilizate din fișierul dvs. Poștă primară / .PST. Este, de asemenea, o modalitate frumoasă de a menține dimensiunea fișierului .PST sub control, care ajută întotdeauna la performanța sistemului!

![Configurați Outlook 2010 - 2007 pentru a descărca întregul mesaj IMAP [Cum să faceți]](/images/microsoft/configure-outlook-2010-8211-2007-to-download-entire-imap-mail-how-to.png)








Lasa un comentariu