Cum să porniți Windows 8 și Windows 7

Cum să porniți dual Windows 7 și Windows 8 unul lângă altul - Ghid complet. Rulați ambele versiuni de Windows împreună pe același computer.
Dacă doriți să consultați cea mai recentă versiune deWindows 8, îl puteți instala pe o altă mașină, o mașină virtuală sau puteți crea un sistem dual boot. Am aruncat o privire la instalarea Windows 8 pe o mașină virtuală și am făcut o instalare curată pe un sistem nou. Iată cum puteți configura o configurație de bootare dublă cu Windows 7.
Partitionare hard disk Windows 7
Mai întâi, faceți clic pe Start și tip: partea de disc în caseta Căutare și apăsați Enter.
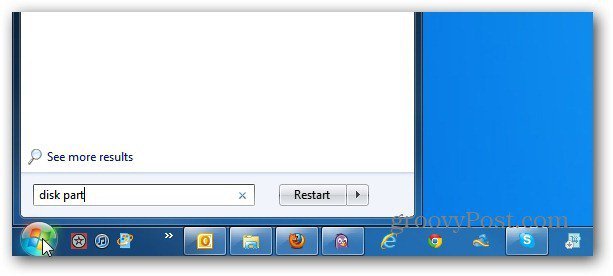
Apare utilitarul Disk Management. Aici veți vedea unitățile și partițiile în prezent pe computer. Faceți clic dreapta pe unitatea C: și selectați Reduce volum.
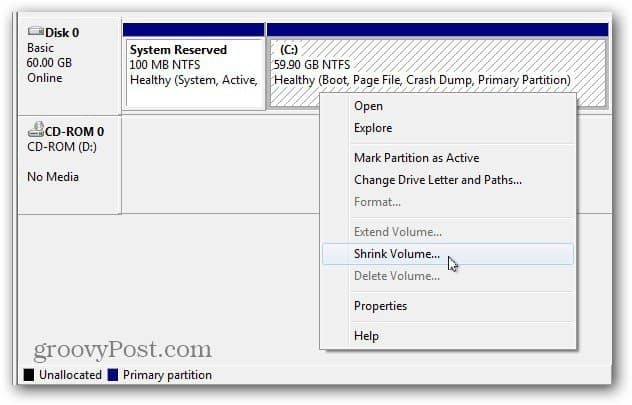
Windows va interoga unitatea pentru a găsi spațiu disponibil pentru a micsora.
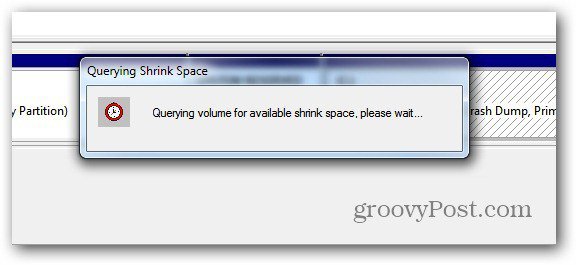
Acum selectați cantitatea de spațiu pentru a micsora unitatea C:. Dacă instalați versiunea pe Windows pe 64 de biți, aveți nevoie de minimum 20 GB. Pentru versiunea pe 32 de biți, aveți nevoie de minimum 16 GB.
Nu uitați suma pe care o reduceți este afișată ca MB, de exemplu, aveți nevoie de 21000MB pentru 21 GB, de exemplu.
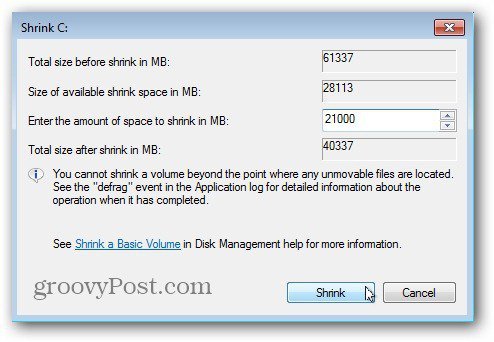
După finalizarea procesului, veți avea cea de-a doua partiție etichetată drept spațiu nealocat. Faceți clic dreapta pe ea și selectați Volum simplu simplu.
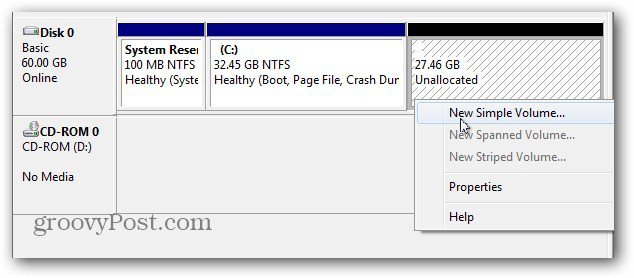
Se afișează noul asistent de volum simplu. Procesul este simplu, dar există două lucruri de subliniat atunci când navigați prin expert.
Mai întâi, dă-i o scrisoare de unitate - aici îi ofer scrisoarea de conducere F: dar îi puteți da orice scrisoare disponibilă doriți.
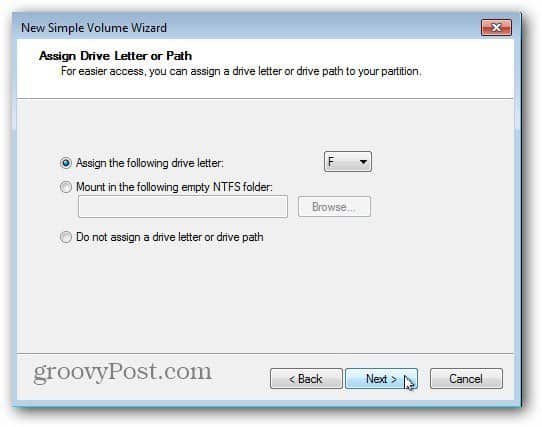
În continuare, asigurați-vă că setați formatarea la NTFS - care este implicit. De asemenea, dați-i ușor de reținut etichete de volum, cum ar fi Win8 sau Windows8. Acest lucru va facilita identificarea pe măsură ce continuați.
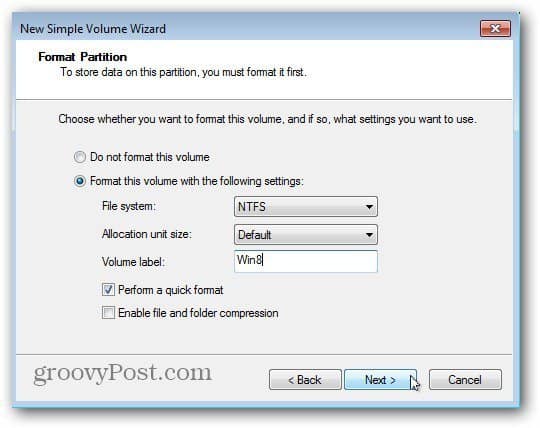
Finalizați expertul și Windows va partiționa noul volum. Succes! Windows a creat noua partiție de unitate și a recunoscut-o ca o unitate nouă, astfel încât AutoPlay să apară - doar aproape de ea.
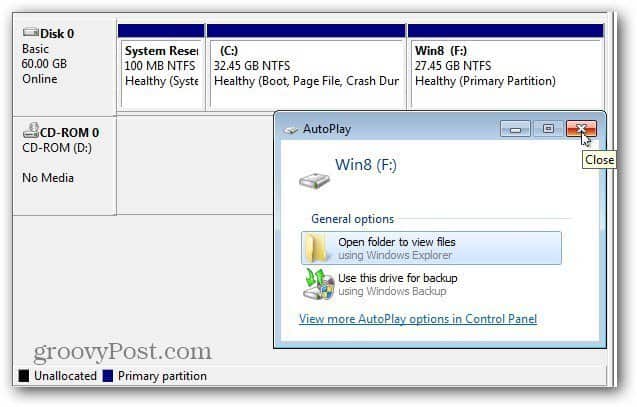
Instalați Windows 8 pe New Partition
Acum este timpul să instalați Windows 8 pe noupartiție. Veți avea nevoie de o imagine ISO de pornire a Windows 8 pe DVD sau USB Flash Drive. Creați suportul de pornire și reporniți mașina. În timpul etapei inițiale de pornire, schimbați comanda dispozitivului de pornire pe o unitate USB sau DVD.
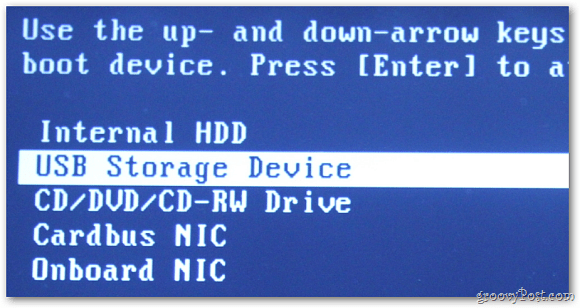
Acum puteți parcurge procesul de instalare a Windows 8 pe noua partiție pe care ați creat-o. Lucrați prin primii pași ai Expertului de instalare.
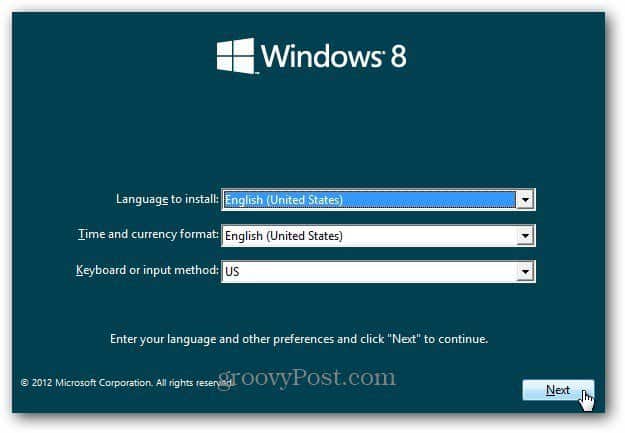
Când ajungeți la ecranul Instalare tip, selectați Personalizat. Nu actualizați Windows 7, doriți să instalați Windows 8 pe noua partiție.
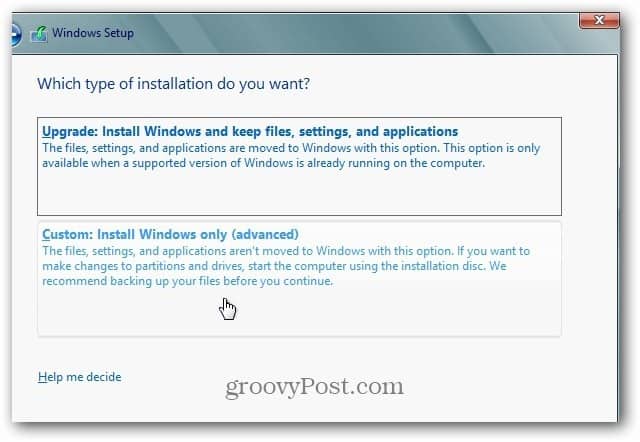
Apoi, selectați noua partiție creată. Acesta este motivul pentru care este o idee bună să oferiți noua partiție o etichetă de volum Win8.
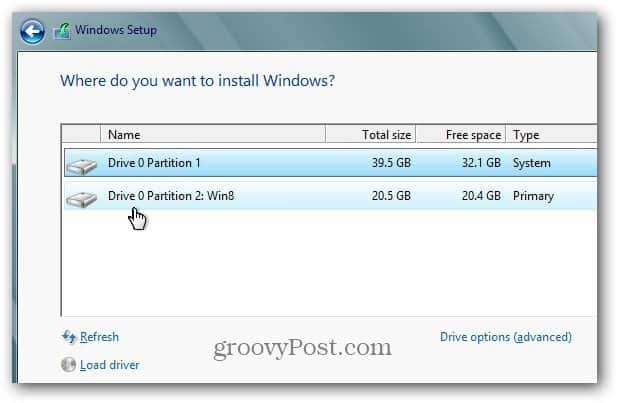
Acum, așteptați în timp ce Windows 8 se instalează pe noua partiție.
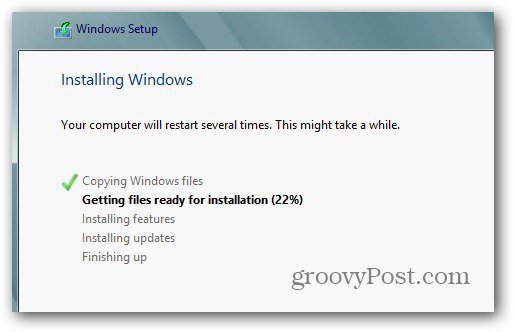
După câteva reporniri, parcurgeți procesul de configurare al Windows 8.
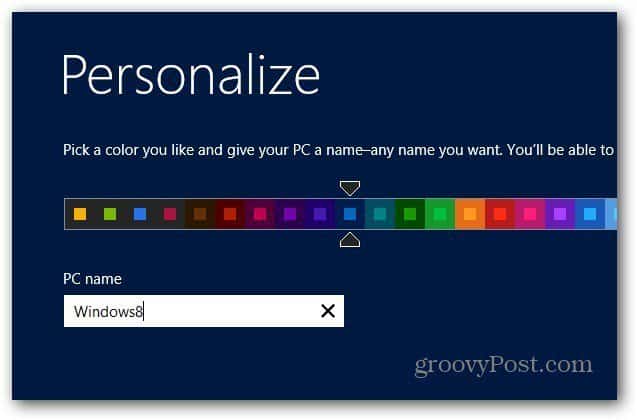
După ce ai finalizat configurarea Windows 8, vei avea o copie nouă a Windows 8 pe o partiție și Windows 7 încă pe cealaltă.
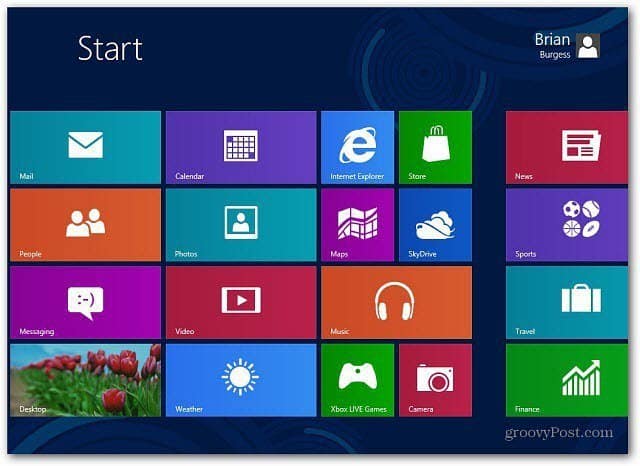
Configurați opțiunile de pornire
Felicitări, acum aveți un sistem dual boot! Când porniți computerul, veți vedea următorul ecran care vă permite să alegeți între pornirea în Windows 7 sau Windows 8. În mod implicit, Windows 8 va fi ceea ce este implicit.
Puteți schimba acest comportament dând clic pe Modificare valori implicite sau Alegeți alte opțiuni.
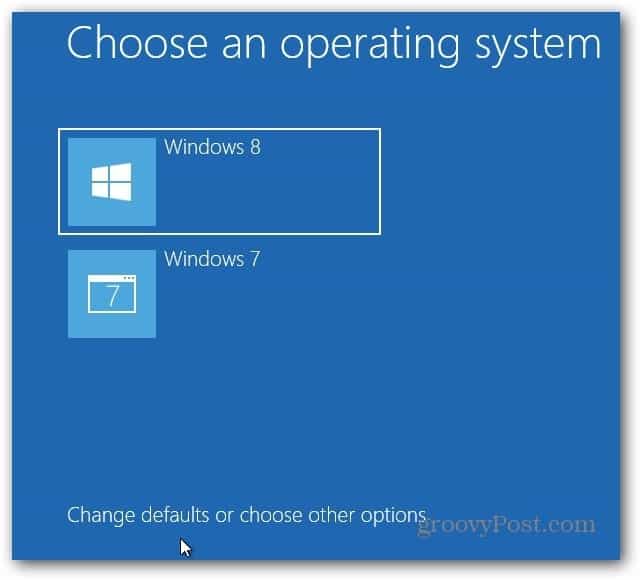
Aici veți găsi trei opțiuni diferite.
- Schimbați cronometrul - Modificați cât timp ajungeți pentru a selecta un sistem de operare din care puteți porni Puteți selecta de la cinci secunde la cinci minute.
- Alegeți un sistem de operare implicit - Alegeți dacă implicit Windows 7 sau Windows 8 se lansează ca implicit.
- Alegeți alte opțiuni - Acest lucru vă permite să selectați între mai multe opțiuni, cum ar fi un actualizare sau resetare PC, Selectați un sistem de operare diferit și alte opțiuni de depanare.
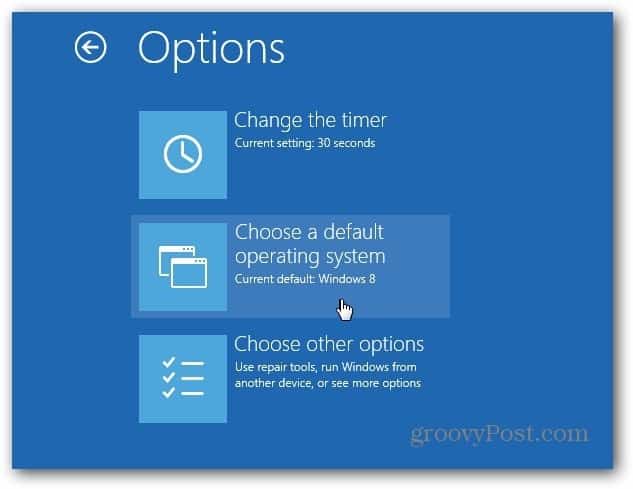
În mod implicit, sistemul dvs. va porni în Windows 8. Când accesați Opțiuni de pornire, selectați Alegeți un sistem de operare implicit, apoi faceți clic pe Windows 7.
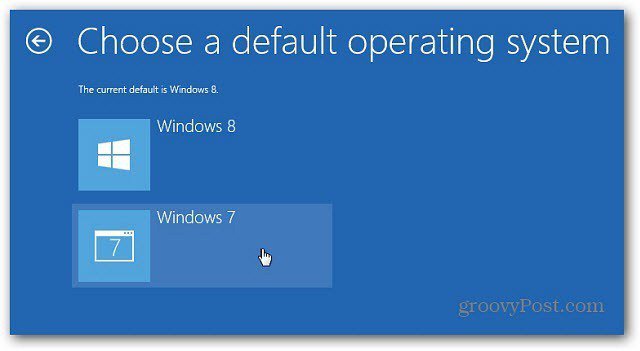
După ce schimbați sistemul de operare implicit la Windows 7, acum când porniți computerul, acesta vă va arăta Windows Boot Manager tradițional.
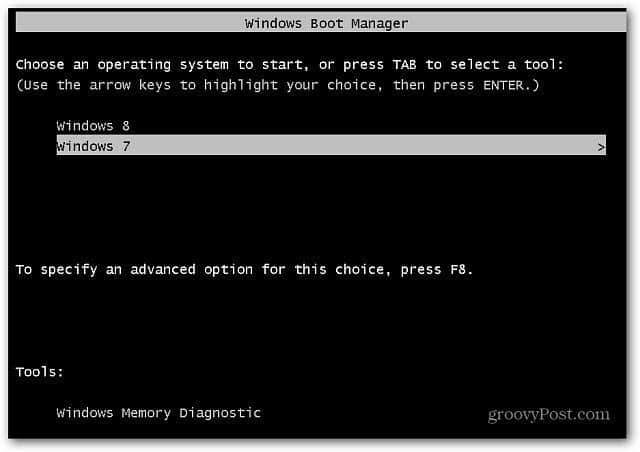
Puteți schimba sistemul de operare implicit și în Windows 8. Din ecranul de pornire a metroului, utilizați comanda rapidă de la tastatură Câștigă cheia + W pentru a ridica Setări Căutare și tip: sistem în caseta Căutare. Apoi faceți clic pe pictograma Sistem sub rezultatele căutării.
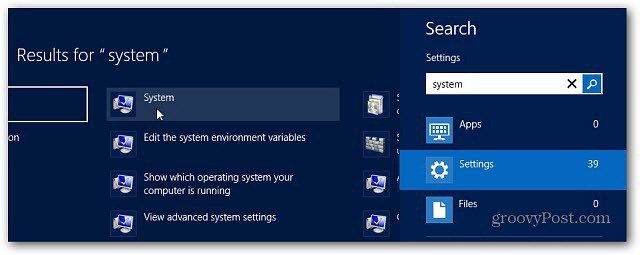
Panoul de control se deschide pe desktop. Faceți clic pe Setări avansate de sistem.
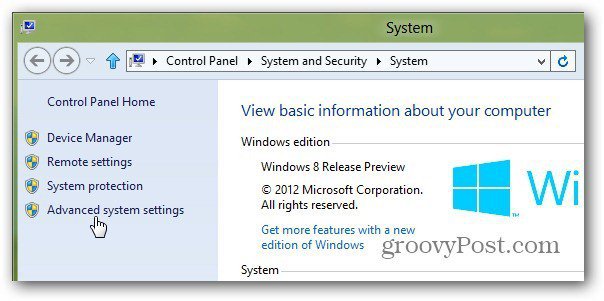
Fereastra Advanced se deschide în fereastra System Properties. Faceți clic pe Setări sub Pornire și recuperare.
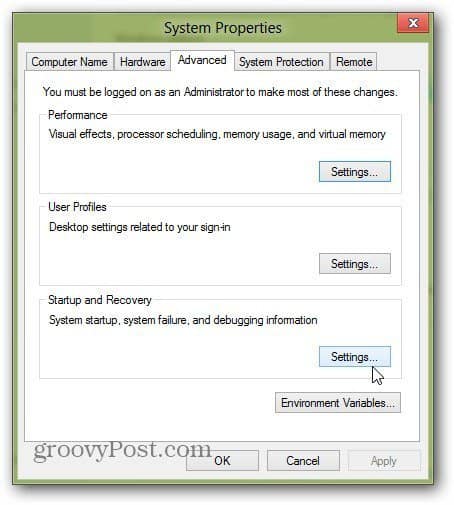
Acum, în Sistemul de operare implicit, selectați-o pe cea în care doriți să o pornească și faceți clic pe OK.
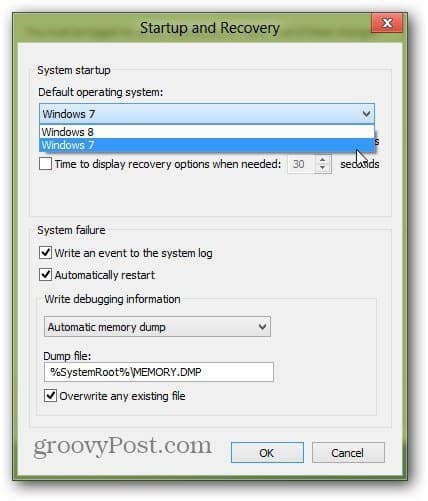
Nu trebuie să faceți doar un boot dual Windows 8 cu Windows 7, puteți porni dual cu XP sau Vista sau o distribuție Linux. Acolo îl ai. Bucurați-vă de noul dvs. sistem dual boot.


![Reglați Windows 7 și Vista Dual Boot Selection Timer [Cum să faceți]](/images/microsoft/adjust-windows-7-and-vista-dual-boot-selection-timer-how-to.png)







Lasa un comentariu