Efectuați Screenshots Salvați automat pe OneDrive pe Windows 10

Dacă faceți capturi de ecran în Windows 10 folosind comenzile standard ale tastaturii, le puteți seta să le salveze automat în OneDrive. Iată cum.
OneDrive, în ciuda controverselor recente, esteîncorporat în Windows 10 și este încă o modalitate excelentă de a face copii de rezervă pentru documente, fotografii și alte fișiere. Dacă faceți capturi de ecran în Windows 10 folosind comenzile standard ale tastaturii, le puteți seta să le salveze automat pe OneDrive.
AutoSave Screenshots la OneDrive pe Windows 10
Pentru a configura capturile de ecran pentru a salva automat pe OneDrive, faceți clic dreapta pe pictograma OneDrive din bara de activități și selectați Setări.
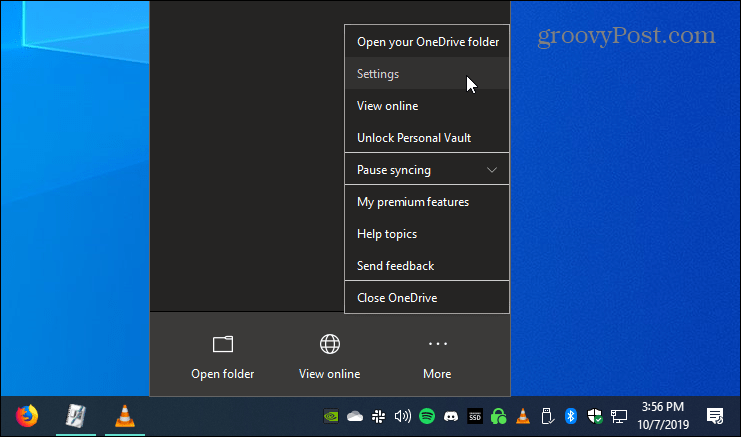
Apoi selectați tasta Backup fila și în secțiunea „Screenshots” verificați „Salvați automat capturile de ecran pe care le captez în OneDrive ”și faceți clic pe OK.
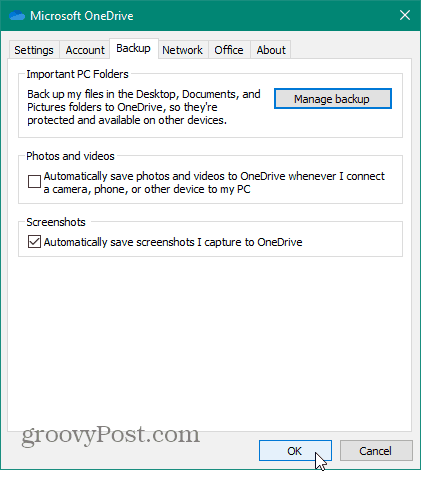
Salvarea capturilor de ecran pe OneDrive
Există câteva moduri diferite de a face capturi de ecran în Windows în mod nativ, fără a avea un program terță parte utilizând comanda rapidă de la tastatură.
Doar pentru a atinge ecranul de imprimare (PrtScn) pentru a face o fotografie completă a desktopului. Sau, dacă doriți să faceți o fotografie asupra ferestrelor curente în care vă aflați, utilizați Alt + PrtScn. Rețineți că ambele comenzi funcționează pentru toate versiunile de Windows și nu sunt exclusiv pentru Windows 10.
După ce faceți o captură de ecran, veți primi o notificare cu privire la faptul că fotografia a fost adăugată în folderul dvs. OneDrive.
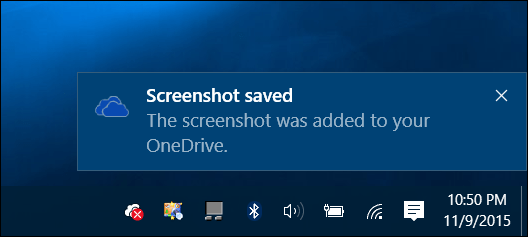
Când doriți să accesați capturile de ecran de la OneDrive, le veți găsi în secțiunea Imagini> Imagini folderul și etichetat cu data la care au fost luate. Dacă doriți accesul la folderul respectiv din folderul local OneDrive, citiți: Cum să selectați sincronizarea folderelor OneDrive în Windows 10.
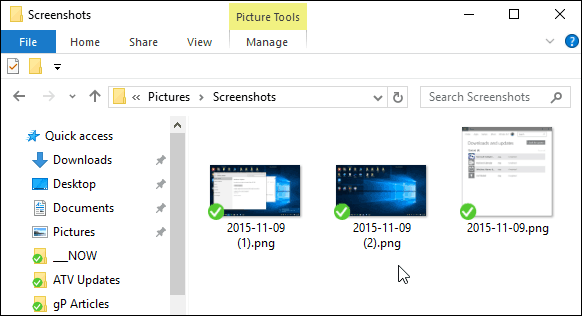

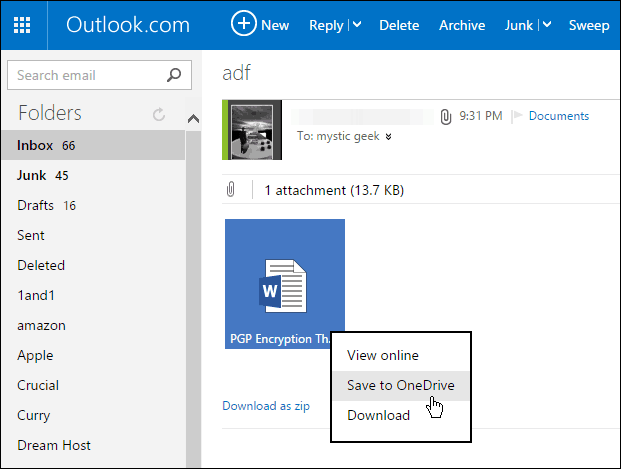








Lasa un comentariu