Modul Sneaky de a susține de la distanță un iPhone sau iPad

Yosemite și iOS 8 vă permit să oferiți asistență la distanță pe dispozitiv, dar dacă aveți un computer sau un Mac sau o versiune de iOS mai veche, avem o soluție și pentru asta.
Până când Apple nu face modificări la iOS, nu putețivizualizați sau controlați de la distanță un iPhone sau iPad standard. Când oferiți asistență la distanță pe un iPhone sau iPad, acest lucru este mult mai dificil. Nu puteți vedea ce se întâmplă. Cu anumite funcții în Yosemite și iOS, puteți rezolva unele dintre aceste restricții. Și dacă aveți un computer, un Mac mai vechi sau un dispozitiv iOS, vă vom arăta cum să obțineți asistență la distanță și pe aceste dispozitive.
IPhone de asistență de la distanță Cerința sistemului preferat de mod ușor:
Pentru ca acest truc să funcționeze, persoana cu iOSdispozitivul trebuie să aibă un Mac care rulează Yosemite și un iPhone sau iPad care folosește un conector Lightning (nu conectorul cu 30 de pini.) Dispozitivul trebuie să funcționeze iOS 8 sau mai nou. Vom numi acea gazdă - care este dispozitivul pe care îl susțineți.
Dacă sunteți pe un Mac care rulează Yosemite, atunci fiecare dintre voi are nevoie. Amândoi trebuie să cunoașteți ID-ul Apple asociat cu iMessage pe dispozitivele dvs.

Fotografie de - Richard Unten
Pasul 1: Porniți Quicktime Player și conectați-le la iPhone sau iPad
Quicktime Player în Yosemite poate oglinda (șiînregistrare) ecranul unui dispozitiv iOS 8 cu conector Lightning. După ce persoana pe care o ajutați conectează dispozitivul iOS la Mac, apoi deschideți QuickTime Player și selectați înregistrare film nou din meniul fișier.
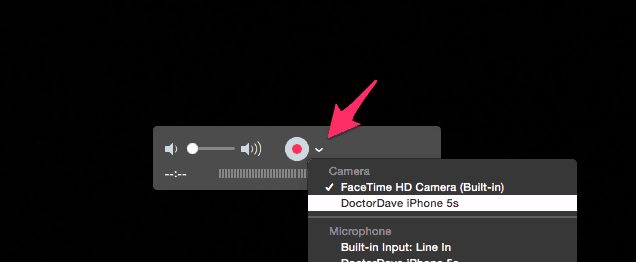
Apoi, faceți clic pe săgeata de lângă înregistrarea roșiebuton și alegeți iPhone sau iPad ca aparat foto. La început, acest lucru nu are sens. Nu doriți camera iPhone-ului; vrei ecranul. Apple ar putea explica acest lucru mai bine într-o versiune ulterioară a QuickTime Player, dar deocamdată funcționează. După ce persoana pe care o ajutați face acest lucru, ecranul iPhone-ului va apărea pe Mac. Nu este nevoie să înregistreze ecranul, dar înregistrarea îi poate ajuta în viitor.
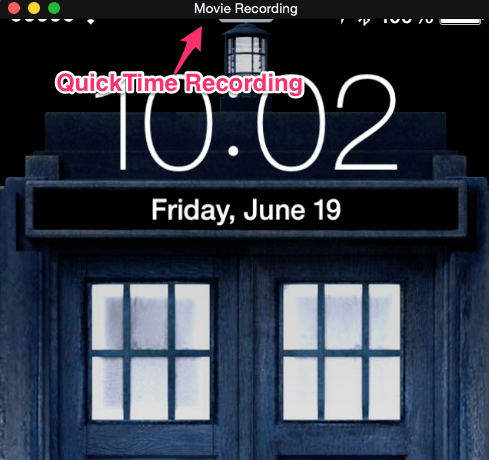
Pasul 2: Remote în Mac
Dacă sunteți pe un Mac cu Yosemite, accesați aplicația Mesaje și trimiteți-i un iMessage. După ce ați făcut contact, faceți clic pe Detalii apoi pictograma de partajare a ecranului. De acolo, alege Cereți să partajați ecran. Acum puteți vedea de la distanță Mac-ul lor și ecranul iOS oglindit pe acel Mac. Nu puteți controla iPhone, dar puteți vedea ce fac și să le explicați orice corecții sau sugestii.
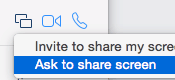
Un pic mai greu: Mac mai vechi, Windows sau dispozitiv iOS mai vechi?
Pasul 1: Oglindă ecranul pe un Mac sau PC
Această configurație adaugă câțiva pași, darconceptul este același. Începând cu iOS 7, Apple a acceptat oglindirea ecranului la dispozitivele compatibile Airplay. Dacă persoana pe care o ajutați nu are un Mac, va trebui să descarce Reflector 2 de AirSquirrels. Acest program vă permite să reflectați un dispozitiv iOS pe un computer desktop (Mac sau PC) AirSquirrels are o încercare de șapte zile, care este perfectă pentru o sesiune de asistență unică.
După ce instalează Reflector, vor merge laCentrul de control iOS (glisați în sus de jos.) Pe pictograma Airplay, solicitați-le să selecteze numele computerului și activați Oglindirea. AirSquirrels are o pagină de asistență excelentă despre utilizarea programului pentru a reflecta iOS.
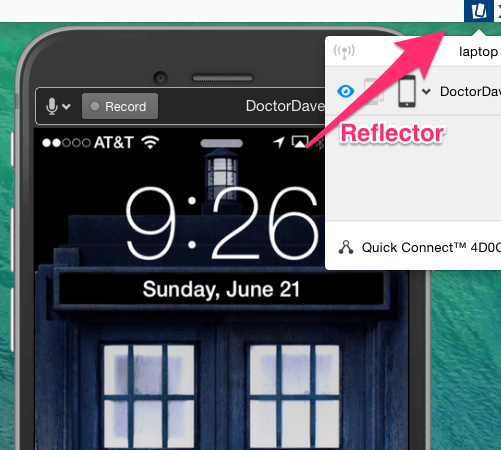
Pasul 2: Telecomandă Mac sau PC
Programul nostru preferat de telecomandă este Join.me. Este gratuit și ușor de utilizat. O altă opțiune este Teamviewer. Atât tu, cât și persoana pe care o ajutați trebuie să rulați același program. După ce faceți asta, conceptul este același ca înainte. Veți vedea computerul de la distanță și veți vedea ecranul iOS în oglindă. Cu această opțiune, probabil că nu veți ajunge să înregistrați sesiunea, așa că solicitați-le să ia note atent.
iOS este destul de simplu pentru majoritatea oamenilor, așa că nu va trebui să faceți acest lucru prea des. De obicei, am efectuat acest tip de asistență pentru a ajuta la configurarea confuziei a conturilor de e-mail sau a ID-urilor Apple.




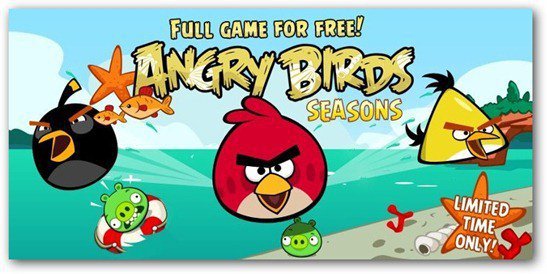


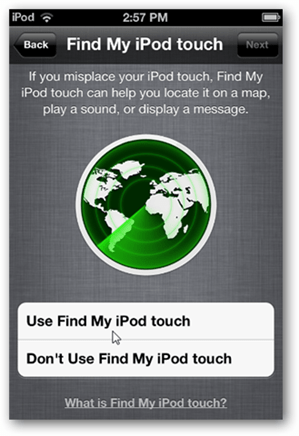
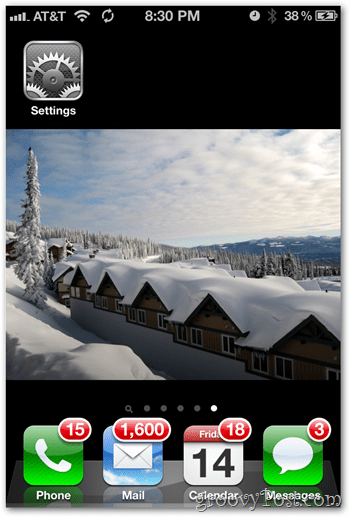

Lasa un comentariu