Gestionați ecranul copilului dvs. și urmăriți activitatea online în Windows 10

Aflați cum vă puteți gestiona timpul pentru copii și generați rapoarte despre activitățile lor pe dispozitivele Windows 10 utilizând Siguranța familiei.
Înapoi la lansarea inițială a Windows 10, noiv-a arătat cum să configurați siguranța familiei. Siguranța familiei vă permite să gestionați activitățile copilului dvs. pe dispozitivele Windows, inclusiv Xbox. Gestionarea timpului ecranului este o prioritate maximă pentru părinți și tutori. De asemenea, cunoașterea ce vizionează copilul dvs. sau ce aplicații utilizează este importantă, astfel încât să le puteți informa mai bine și să îi ajutați să navigheze pe internet în siguranță. În acest articol, vom analiza controlul timpului ecranului copilului pe computer împreună cu generarea de rapoarte săptămânale despre activitățile lor.
Utilizați controale parentale pentru a gestiona utilizarea copiilor și activitățile computerului pe dispozitivul Windows 10
Înainte de a configura ora ecranului copilului dvs. și de a începe să generați rapoarte, consultați articolul nostru anterior despre modul de configurare a siguranței familiei. După ce ați configurat, deschideți Porniți> Setări> Conturi> Familia și alte persoane. Dă click pe link Gestionează setările familiei online (puteți să vă conectați și de aici). Aceasta va deschide pagina web dedicată pentru setările familiei în browserul dvs. Clic Timpul ecranului apoi defilați în jos.
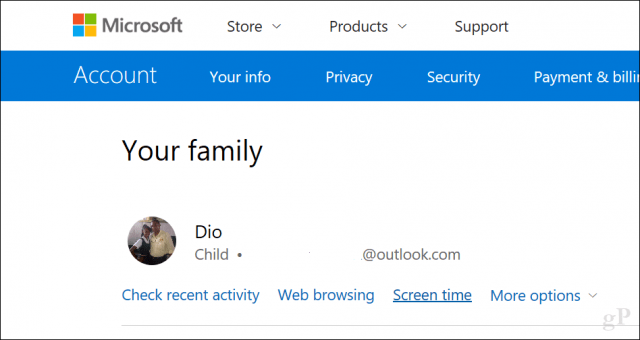
Dacă doriți să setați o singură politică pentru toate dispozitivele Windows 10, inclusiv Xbox One, faceți clic pe comutare Utilizați o programare a timpului ecranului. Acest lucru vă va permite să permiteți o perioadă specifică de timp pe zi pe toate dispozitivele (cumulative).
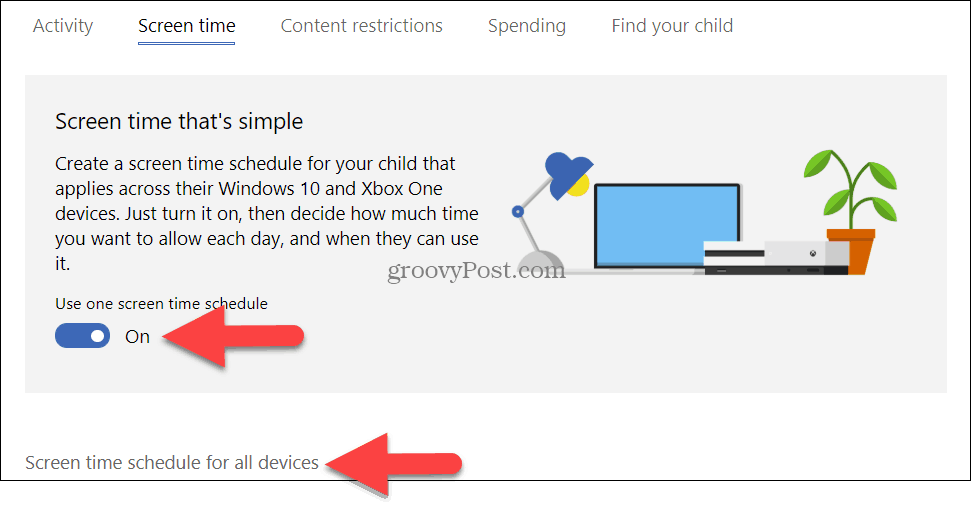
Dacă setați această opțiune dezactivată, se vor aplica limite de timp pentru fiecare computer. Cu alte cuvinte, dacă le oferiți trei ore pe zi, vor avea trei ore pe computer. Să aruncăm o privire asupra acestei setări.
Comutați mai departe Limitele de timp ale ecranului PC. Derulați în jos, apoi alegeți perioada în care copilul dvs. are voie să utilizeze computerul.
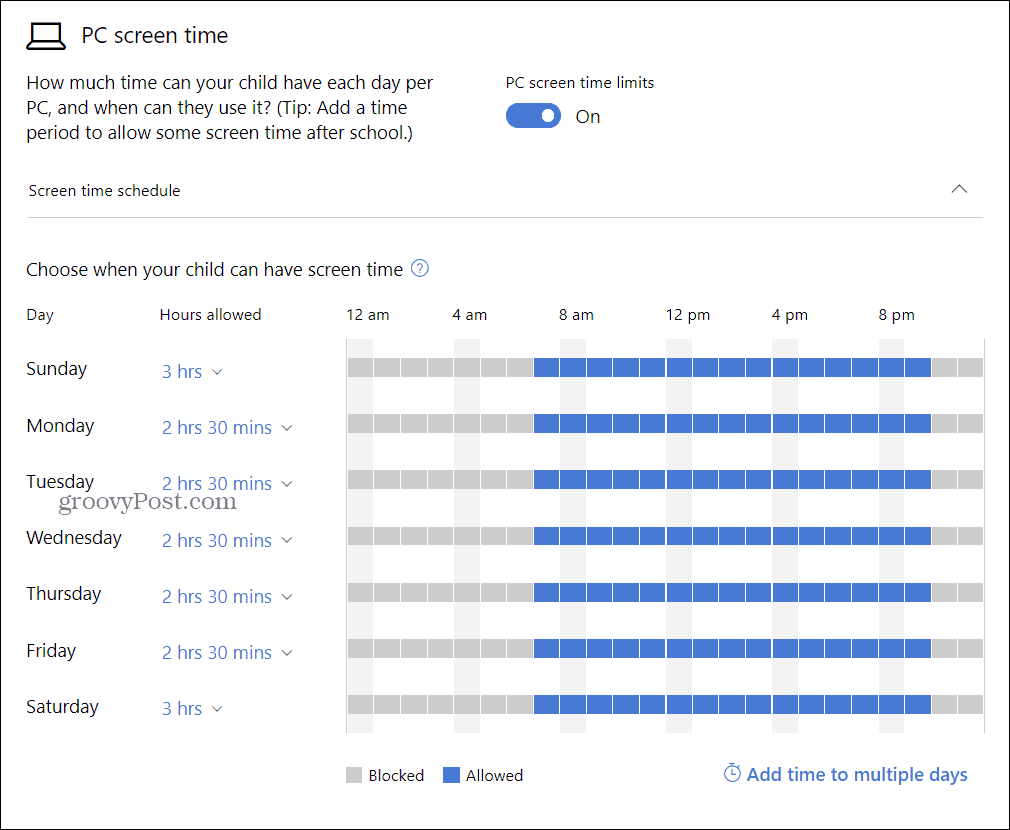
În mod implicit, este setat pe Nelimitat, dar puteți alege o alocare între 30 minute și 12 ore. Ori de câte ori se termină, copilul dvs. trebuie să ceară mai multe, pe care le puteți acorda.
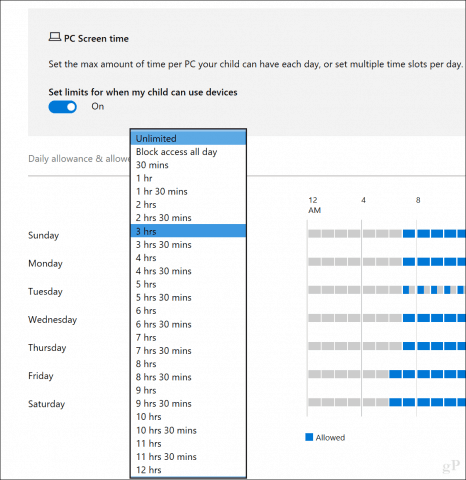
Puteți, de asemenea, faceți clic pe butonul Setați o limită de timp link pentru a stabili limite pentru o anumită oră a zilei în zile specifice. Dacă copilul dvs. are acces la mai multe computere, aceste modificări sunt, de asemenea, federate pe fiecare dispozitiv.
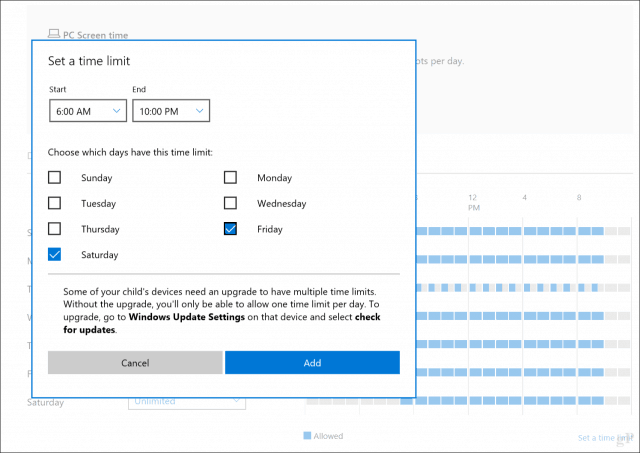
Utilizați restricțiile de conținut pentru a bloca aplicațiile și site-urile inadecvate
În Restricții de conținut fila vă permite să blocați și site-urile web inadecvateca să gestionați alte experiențe pe dispozitivele Windows. De exemplu, puteți solicita aprobarea unui adult pentru a cumpăra lucruri, precum și pentru a bloca aplicații și jocuri necorespunzătoare în funcție de vârsta copilului. De asemenea, puteți introduce anumite URL-uri care vor fi permise sau blocate.
Notă: Blocarea site-ului web este disponibilă doar pe Windows 10. De asemenea, sunt acceptate doar Microsoft Edge și Internet Explorer. Așadar, dacă aveți browsere web ale unor terțe părți instalate precum Chrome sau Firefox, copiii dvs. pot acoperi restricțiile. Pentru a remedia acest lucru, trebuie doar să utilizați opțiunea Întotdeauna blocată pentru a bloca acele aplicații, așa cum se arată mai jos.
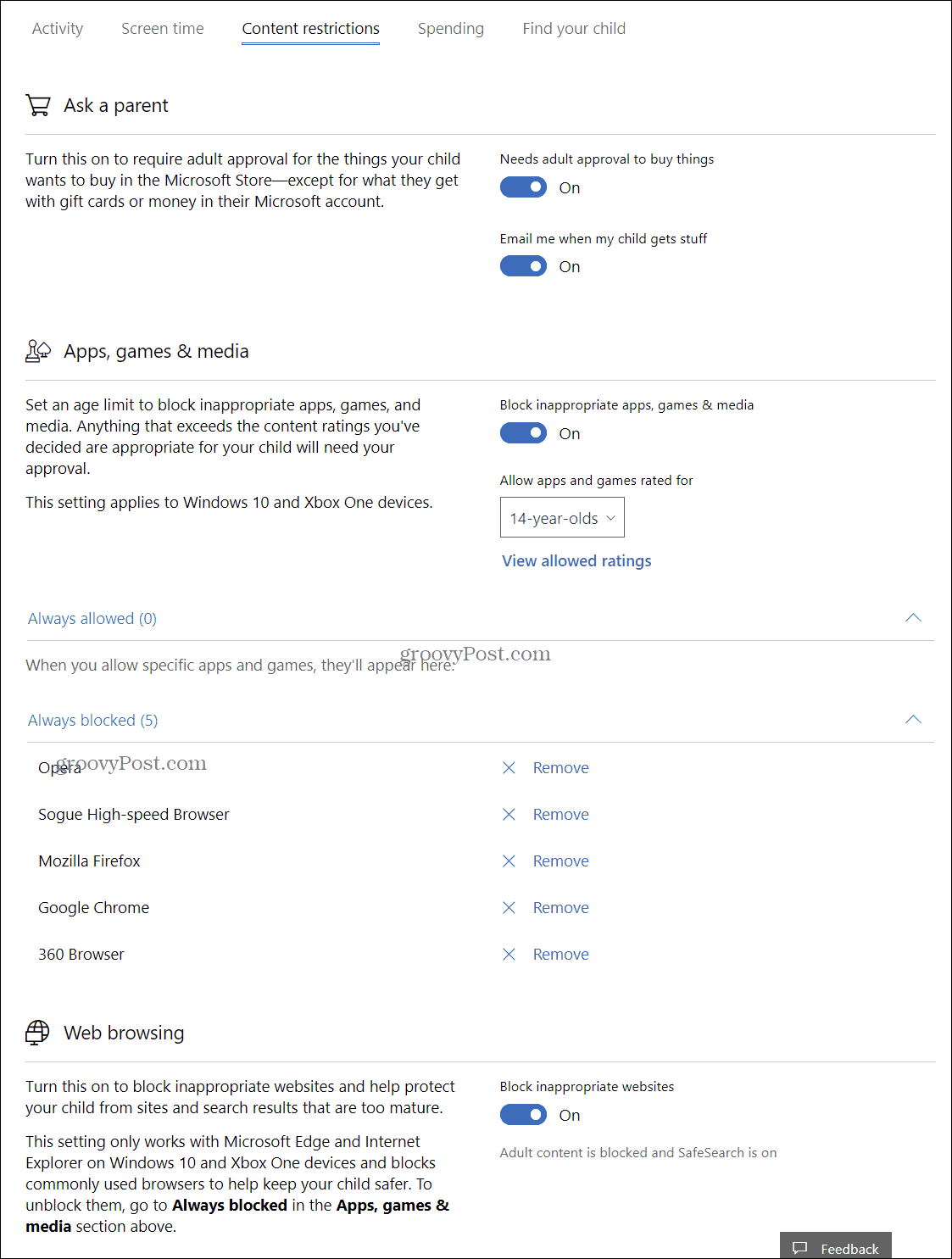
Generați rapoarte săptămânale
Dacă aveți nevoie de informații despre ceea ce face copilul dvs. pe computer, puteți activa Raportarea activității. Apasă pe verificați activitatea recentă legătură din Familia ta pagină. Comutați la raportarea activității, apoi bifați caseta E-mail rapoarte săptămânale pentru mine.
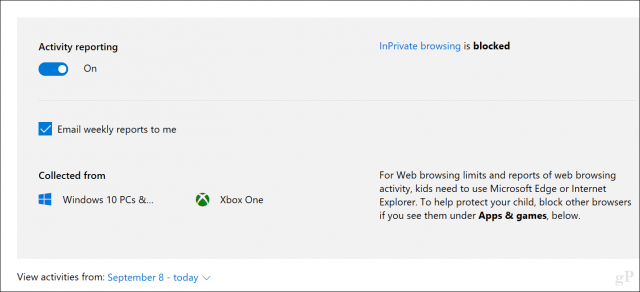
Pe aceeași pagină recentă de activitate, puteți vedea activități de navigare web, aplicații și jocuri utilizate și utilizarea timpului ecranului. De asemenea, puteți bloca aplicațiile pe care nu le doriți să le utilizeze copilul.
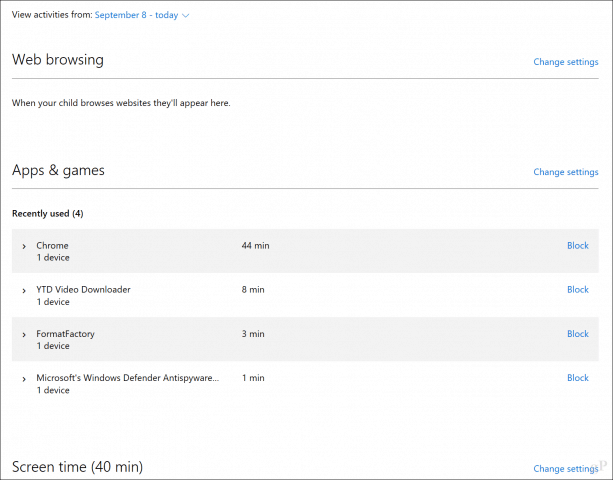
Rapoartele trimise prin e-mail sunt destul de granulare, care detaliază timpul de utilizare al fiecărei aplicații și câte ore au fost petrecute folosind computerul în fiecare zi.
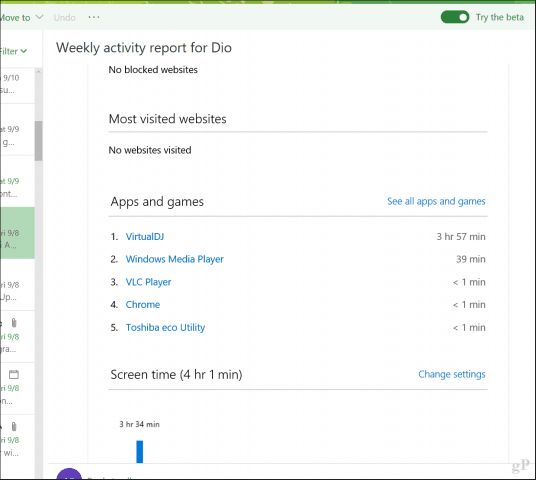
Siguranța familiei pune cu siguranță multă putereîn mâinile părinților, permițându-le să gestioneze mai bine modul în care copiii își folosesc dispozitivele într-un mod sănătos. Dacă înveți doar despre acest lucru, s-ar putea să experimentezi un pic de turbulență cu copiii tăi, după ce l-ai configurat. Deci, vorbiți cu ei și anunțați-i ce se întâmplă.
Spuneți-ne în comentarii cum merge. De asemenea, spuneți-ne cum gestionați utilizarea dispozitivului copilului dvs. în afara dispozitivelor Windows, cum ar fi tabletele și iPhone-urile Android.
Legate de:
- Cum să activați Găsește dispozitivul meu pentru Windows 10
- Cum se gestionează computerele și dispozitivele înregistrate în Windows 10
- Utilizați o licență digitală pentru gestionarea și activarea Windows 10
- Cum să recuperați sau să resetați o parolă a contului de utilizator Windows 10 pierdut
- Creați un cont local în Windows 10 (actualizat)










Lasa un comentariu