Cum să personalizați fonturile de citire a panoului de lectură Outlook 2016

Iată cum puteți schimba și personaliza fontul pentru titluri de e-mail, titluri de rând și corpul de mesaje din Panoul de lectură al Outlook 2016.
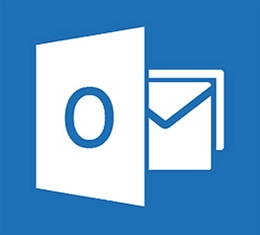
V-am arătat deja cum puteți personaliza fonturileOutlook 2010, dar lucrurile s-au schimbat destul de mult de atunci. Iată cum puteți găsi această setare puțin cunoscută pentru a personaliza fontul pentru titluri de e-mail, titluri de rând și corpul de mesaje.
Personalizați fonturile de lectură Outlook 2016
Mai întâi, din Panglică, selectați tasta Vizualizare fila și apoi Vizualizați setările.
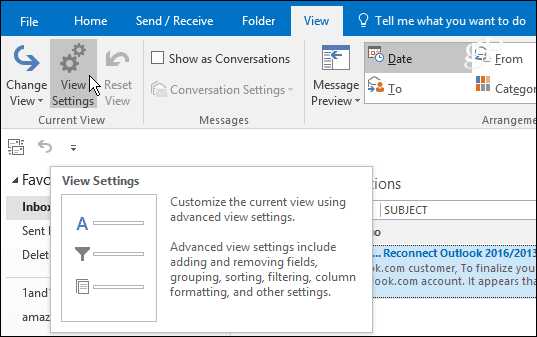
Când apare fereastra Setări avansate de vizualizare, există două butoane de notat care permit schimbarea fonturilor Alte setari și Formatarea condițională.
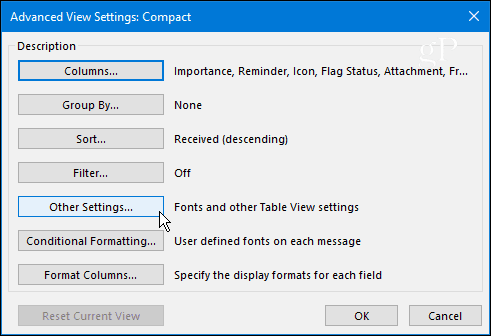
Alte setari vă permite să reglați fonturi pentru titluri de coloane, Previzualizări de mesaje și multe altele. De exemplu, prefer setul meu de citire în partea de jos pe care îl puteți seta aici sau accesând Vizualizare> Aspect> Panou citit și alege unde vrei. La fel ca în cazul tuturor versiunilor Windows, Outlook are multă redundanță atunci când vine vorba de opțiunile de setare.
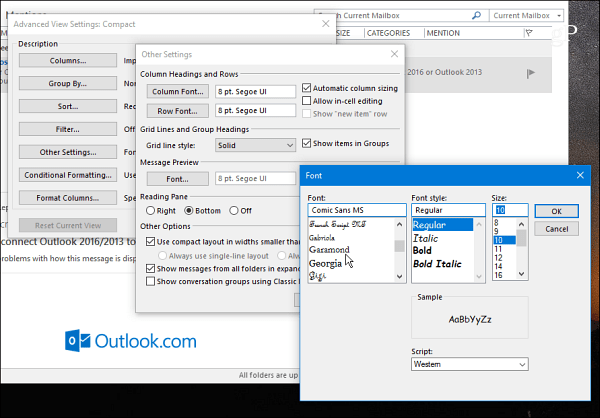
Mergeți înainte și jucați-vă cu setări diferitepână obțineți aspectul pe care îl doriți. În exemplul de mai jos, am schimbat fonturile Colum, Row și Previzualizarea mesajelor la preferatele tuturor - Comic Sans (și, da, asta ar fi o glumă).
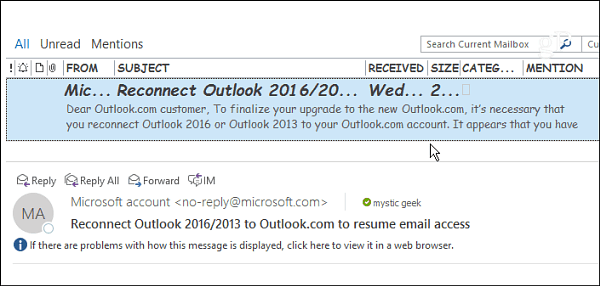
Utilizați formatarea condiționată
Formatarea condițională vă permite să personalizați lucrurile pe baza regulilor de e-mail pe care le-ați configurat. În mod implicit, există șapte reguli activate pe care le puteți personaliza sau adăuga. Puteți crea o regulă selectând Adăugare> Condiție> Mai multe opțiuni apoi adăugați regula dvs. acolo. În exemplul de mai jos am creat o regulă numai pentru articolele care sunt citite.
Apoi am setat fontul la ShowCard Gothic. Dacă aveți o mesaje primite ocupate, abilitatea de a personaliza fonturile bazate pe reguli este o modalitate bună de a vă adresa cel mai important mail pentru a vă atrage atenția.
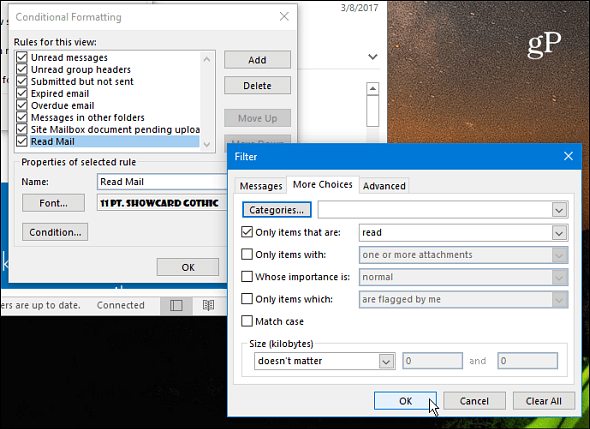
După ce am făcut doar câteva modificări, aceasta este ceea ce am încheiat în panoul meu de citire. Desigur, puteți configura lucrurile pentru ceea ce funcționează cel mai bine pentru dvs. și pentru fluxul de lucru.
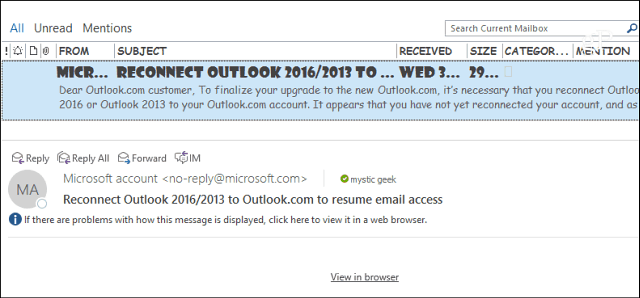
Un alt cadru demn de subliniat este capacitateapentru a crește fontul din corpul mesajului. Utilizați glisorul situat în colțul din dreapta jos pentru a crește sau micșora dimensiunea fontului. Sau selectați butonul zoom și alegeți o dimensiune specifică. Un alt mod de a face zoom este să mențineți tasta Ctrl în corpul mesajului și să derulați roata mouse-ului în sus sau în jos.
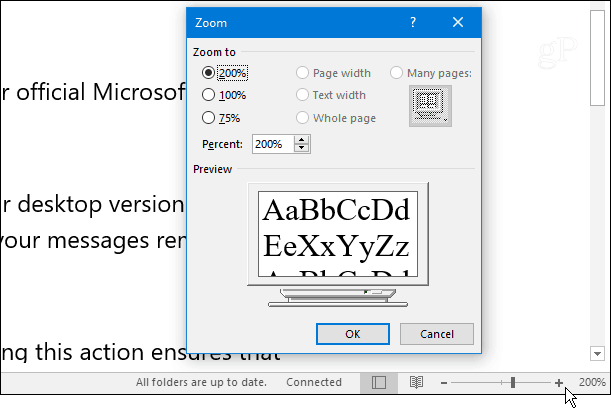
Vă place să personalizați fonturile Reading Pane în Outlook? Lasă-ne un comentariu mai jos și spune-ne ce funcționează cel mai bine pentru tine.

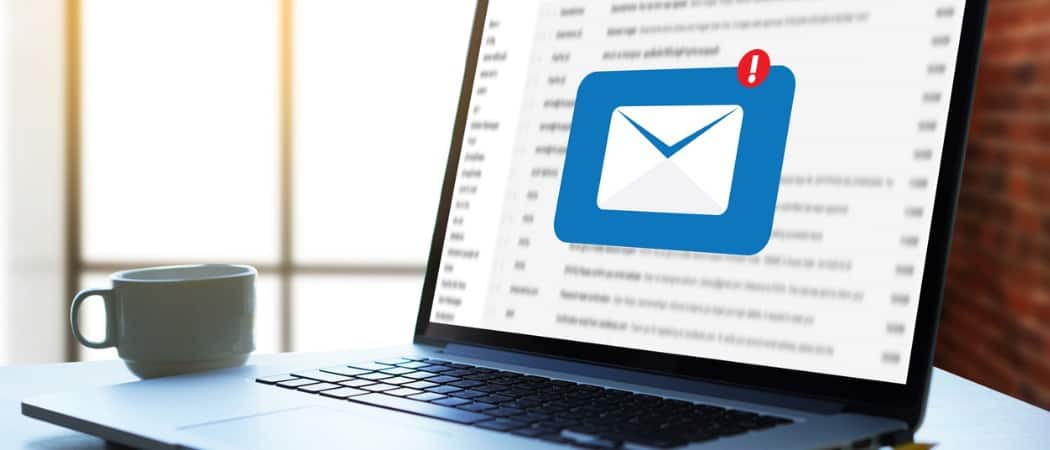







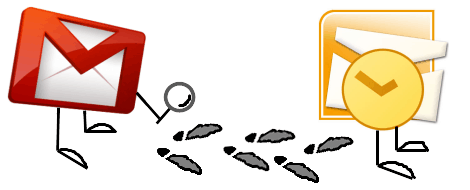
Lasa un comentariu