Creați o strategie de backup pentru date solide pentru macOS

Când vine vorba de backup, cele mai bune soluții nu sunttrebuie să fie complicat. Acesta este motivul pentru care Apple include Time Machine în OS X. Dar un plan complet și robust de backup nu ar trebui să se oprească acolo. Situația ideală de rezervă implică utilizarea unui hard disk separat și o altă copie de rezervă care este în afara site-ului.
Când vine vorba de backup, cele mai bune soluții nu sunttrebuie să fie complicat. Acesta este motivul pentru care Apple include Time Machine în OS X. Dar un plan complet și robust de backup nu ar trebui să se oprească acolo. Situația ideală de rezervă implică utilizarea unui hard disk separat și o altă copie de rezervă care este în afara site-ului.
Iată cum să vă asigurați că datele dvs. sunt în siguranță, fără să vă amintiți să le faceți manual.
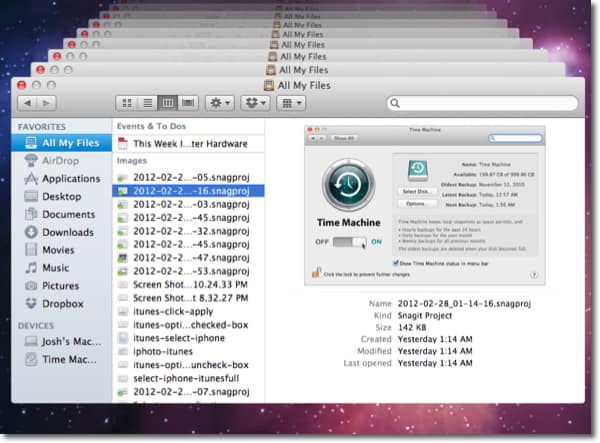
Mai întâi găsiți și conectați o unitate externă caredoriți să folosiți pentru mașina timpului. Obțineți cea mai mare unitate pe care vă puteți permite. Dacă veți utiliza întreaga unitate pentru o copie de rezervă, este bine să redenumiți mașina de timp a unității, astfel încât să fie ușor recunoscută în Finder.
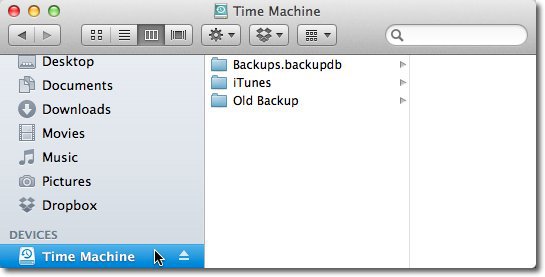
Acum deschideți Preferințe de sistem și faceți clic pe Time Machine din categoria System.

Faceți clic pe comutatorul glisant pentru a porni Time Machine.
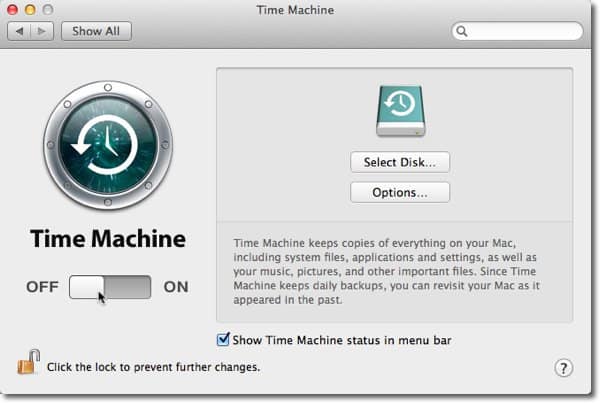
Când porniți Time Machine, o fereastră va scădea în jos, întrebând ce unitate să utilizați. Selectați unitatea și bifați caseta pentru a cripta disc de rezervă. Apoi faceți clic pe Utilizare disc de copiere.
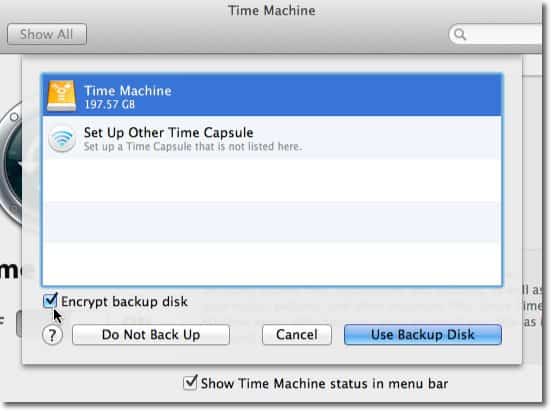
Introduceți o parolă pentru a cripta datele de pe disc. V-am spus cum să creați o parolă sigură pe care o puteți reține într-un articol anterior. După introducerea parolei, faceți clic pe Criptați discul.
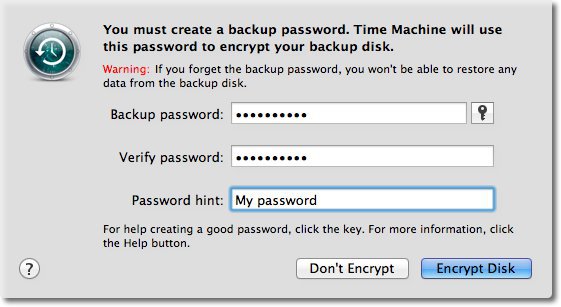
Prima copie de rezervă va începe în curând. Aceasta va fi cea mai mare rezervă și va dura cea mai lungă. După cum se arată mai jos, odată ce copia de rezervă inițială este finalizată, Time Machine va păstra copii de rezervă pe oră pentru ultimele 24 de ore, Copii de rezervă zilnice pentru ultima lună și Copii de rezervă săptămânale pentru toate lunile anterioare.
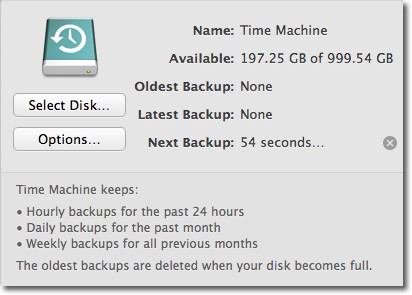
Acum, Time Machine este configurat pentru a face backup pentru unitatea dvs. Totuși, aceasta are grijă doar de o copie de rezervă a sistemului pe o unitate locală. Încă trebuie să configurați o soluție în afara site-ului. Soluția de rezervă off-site pe care o folosesc este Carbonite. Cu doar 59 de dolari pe an, acest serviciu va încărca automat tot ce se află pe unitatea internă pe serverele lor, indiferent de cât de mare este unitatea computerului.
Accesați Carbonite.com și faceți clic pe butonul Încercați gratuit acasă pentru a începe o încercare gratuită de 15 zile.
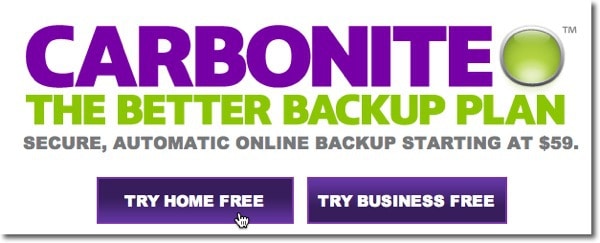
Completați formularul și faceți clic pe Start My Free Trial Now.
Notă: Puteți obține coduri de ofertă pentru timp bonus folosind serviciul de la diverse podcast-uri tehnologice. Dacă nu cunoașteți nimic din partea de sus a capului, verificați RetailMeNot.
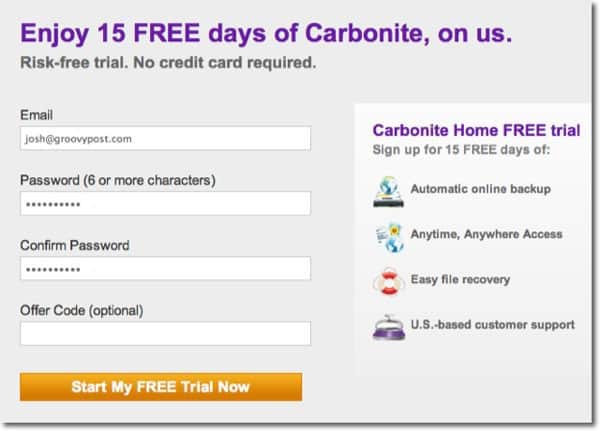
Faceți clic pe butonul Instalare acum pentru a instala software-ul Carbonite care va efectua backup-ul.
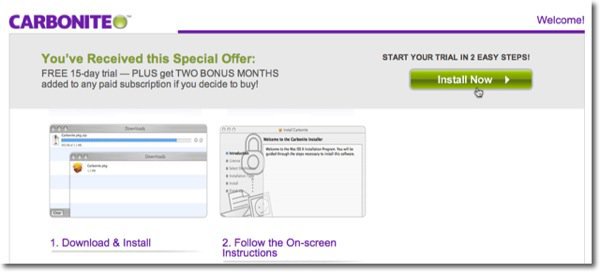
Aceasta va descărca pachetul de instalare în folderul dvs. de descărcări. Faceți clic pe pictograma pachetului.
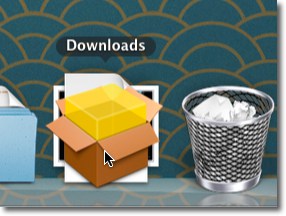
Faceți clic pe Continuare prin procesul de configurare și faceți clic pe Instalare pentru a efectua o instalare standard.
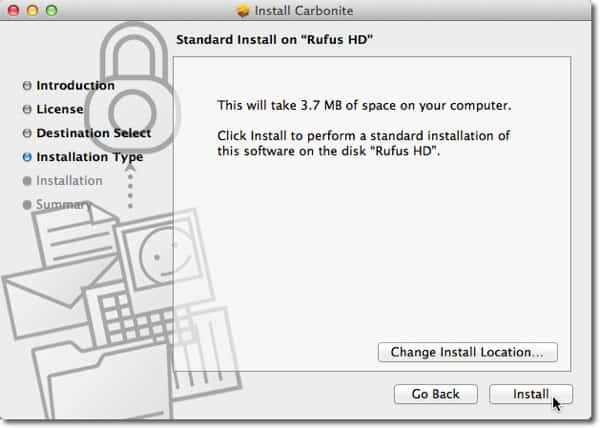
Carbonitul va porni automat la finalizarea instalării. Așteptați până când obțineți ecranul de mai jos, lăsați opțiunea implicită selectată și faceți clic pe Următorul.

Faceți clic pe Următorul prin următorul cuplu de ecrane, apoi faceți clic pe Terminat.
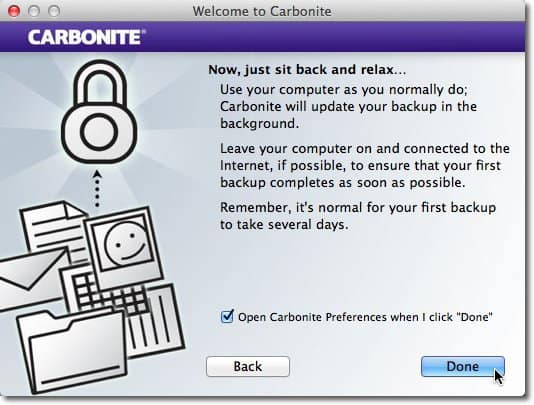
Preferințele carbonitei se vor deschide. Acesta va face automat o copie de siguranță a tuturor dosarelor utilizatorilor de pe Mac, cu excepția fișierelor de muzică până când treceți de la încercarea gratuită la un abonament plătit. Fișierele video sunt excluse în mod implicit, dar le puteți include ulterior.
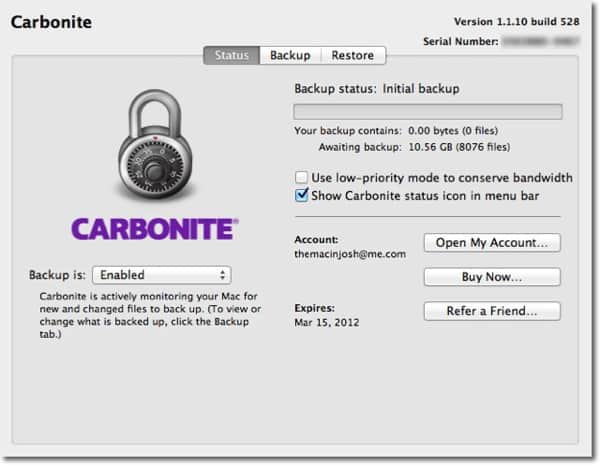
Pentru a alege manual salvarea fișierelor video, faceți clic pe butonul Backup fila și navigați la fișierele video pe care doriți să le includeți.
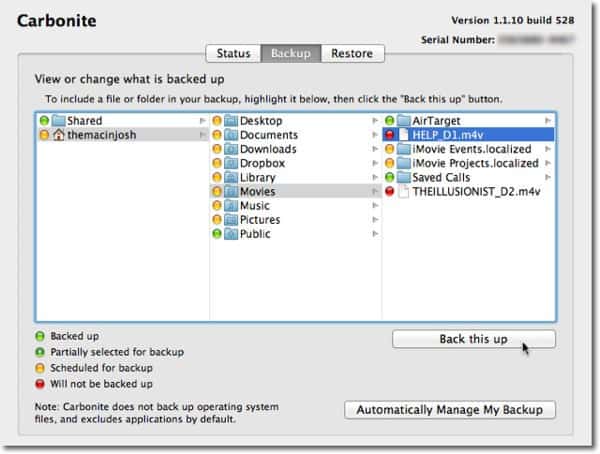
Faceți clic pe Back up, iar acesta va include fișierul video în copie de rezervă.
Copia de rezervă inițială ar putea luazile ... chiar săptămâni. Durata de rezervă inițială depinde de cât de mult ați stocat pe unitatea dvs. După backup-ul inițial, face doar backup pentru modificările pe care le faceți. Este mult mai rapid decât backup-ul inițial.
Acum aveți acces la fișierele accidentaleșterge. Cu Time Machine, este ușor să restaurați fișierele. Trebuie doar să lansați Time Machine din aplicațiile dvs. și să faceți clic pe săgeata pentru a merge „înapoi în timp”. De asemenea, puteți restaura fișiere individuale cu Carbonite conectându-vă pe site-ul său web oriunde aveți o conexiune la Internet. Puteți chiar să vă accesați fișierele cu aplicația Carbonite gratuită pe iOS, Blackberry și Android.
Acum datele dvs. sunt salvate în două locuri separate- Unitatea dvs. locală și în Cloud. Fișierele dvs. vor fi salvate local în cazul unei defecțiuni a hard disk-ului pe unitatea dvs. internă și de la distanță în caz de furt sau de un dezastru natural în care ambele copii ale fișierelor dvs. ar putea fi pierdute.
Partea cea mai bună este că, după ce strategia de rezervă este configurată, nu trebuie să vă amintiți să faceți nimic. Totul se întâmplă pe fundal.


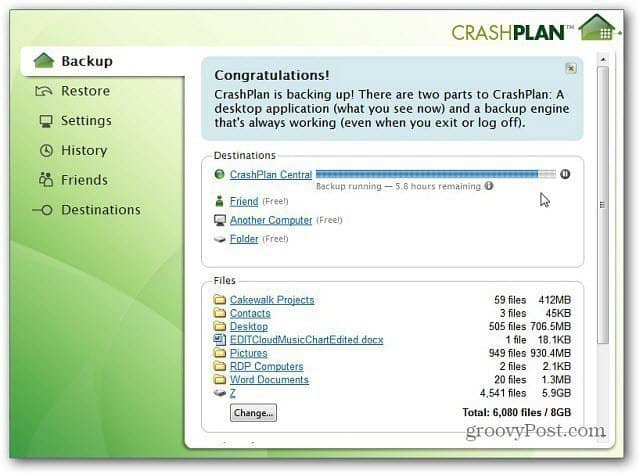







Lasa un comentariu