Începeți cu Bash în Windows 10 Anniversary Update

Windows 10 Anniversary Update, care va veni în această vară, include Ubuntu și shell-ul Bash ca instalare opțională. Iată cum se instalează și se începe cu acesta.
Dezvoltatorii și profesioniștii IT pot privi cu nerăbdarela îmbunătățiri interesante care vin în prima revizuire majoră a Windows 10 din această vară. O astfel de caracteristică este shell-ul Bash Unix, care oferă acces larg la o colecție bogată de instrumente și aplicații pentru linia de comandă. Subsistemul Windows integrat pentru Linux în Windows 10, deschide o lume cu totul nouă pentru utilizatorii de energie Windows care au fost descurajați anterior de lipsa de asistență. Iată un aspect despre cum să instalați și să începeți.
Activați subsistemul Windows pentru Linux în Windows 10
Înainte ca utilizatorii să poată începe utilizarea Bash în Windows 10, există anumite cerințe.
- Actualizare aniversară Windows 10 - versiuni mai vechi de Windows 10, cum ar fi Actualizarea noiembrie, 1511 sau 10586 și versiunea publică din iulie, 10240 nu sunt acceptate.
- Subsistemul Windows pentru Linux funcționează numai pe versiunile pe 64 de biți ale Windows 10. Acest lucru se datorează faptului că Bash pe Windows 10 utilizează Hyper-V, care nu este acceptat în versiunile pe 32 de biți.
- Accesul la Internet este necesar pentru a descărca, apoi instalați instrumentele liniei de comandă Bash.
- Dimensiunea descărcării este de aproximativ 200 MB.
Mergi la Setări> Actualizare & securitate> Activare și selectați Modul dezvoltator, apoi faceți clic pe Da.
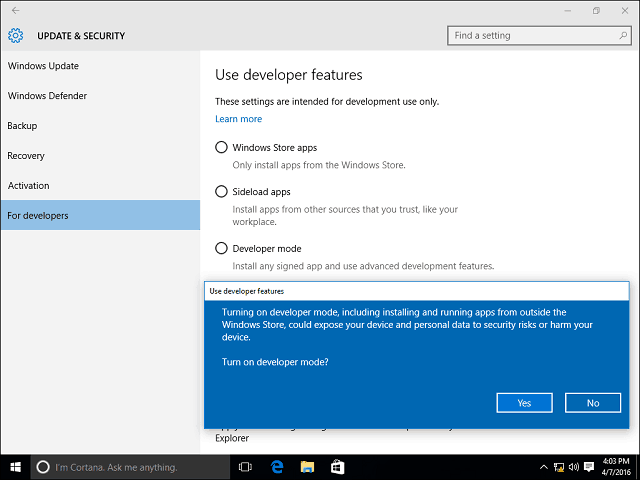
presa Cheia Windows + R atunci tip: optionalfeatures.exe apoi apăsați Enter pe tastatură. Derulați în jos, apoi bifați Windows Subsystem pentru Linux, apoi faceți clic pe OK. Pentru a finaliza instalarea, este necesară o repornire.
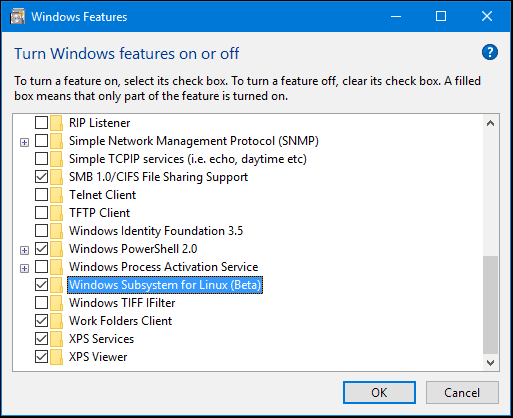
Instalarea instrumentelor Bash
presa Cheia Windows + X de pe tastatură pentru a obține meniul utilizatorului electric și alege Prompt comandă. La promptul de comandă, tip: bash apoi apăsați Enter. Tastați scrisoarea y apoi apăsați din nou pe Enter pentru a începe instalarea.
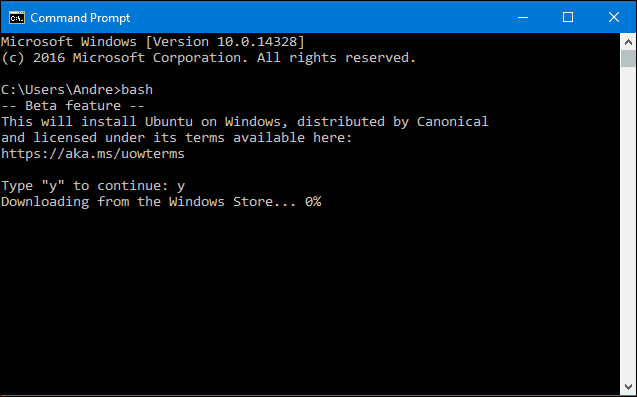
Porniți Bash în Windows 10
Există mai multe modalități de a porni Bash în Windows 10. Puteți utiliza însuși comandă de comandă încorporată, PowerShell sau shell-ul Bourn. Să ne uităm la toate cele trei.
Faceți clic pe Start, Toate aplicațiile, sub litera B, faceți clic pe Bash pe Ubuntu pentru Windows.
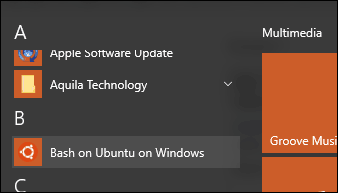
presa Cheia Windows + X apoi faceți clic pe prompt de comandă, la promptul de comandă, tip: bash apoi apăsați Enter. Dacă doriți să puteți accesa sistemul de fișiere local, apăsați Cheia Windows + X, Command Prompt (Admin), apoi tastați bash la prompt.
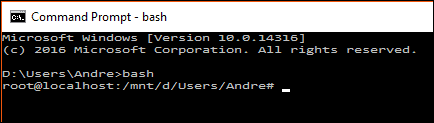
Am observat că Bash funcționează cel mai bine sub Windows PowerShell sau Bash în sine, unele dintre comenzi nu funcționează doar în Prompt Command sau nu necesită multiple încercări.
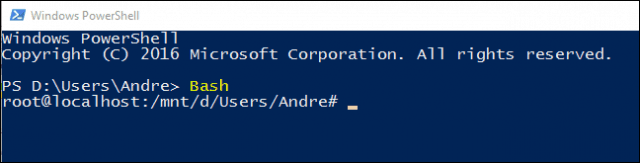
Încercarea comenzilor Linux în Windows 10
Pentru a afișa data și ora pe ecran tip: Data la promptul de comandă și apăsați Enter.
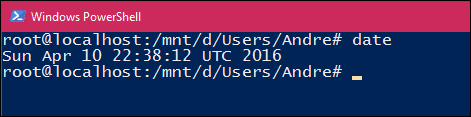
Pentru a afla utilizatorul conectat în prezent, tip: cine sunt apoi apăsați Enter.
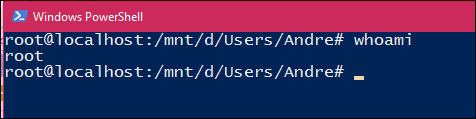
Dacă doriți să vedeți calendarul dvs. curent, tip: cal apoi apăsați enter.
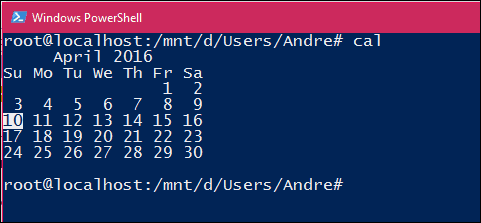
Pentru a enumera toate fișierele din directorul curent, tastați ls la promptul de comandă apoi apăsați enter. Va fi afișat conținutul curent al folderului personal. Pentru a șterge ecranul, apăsați Tasta de control + L.
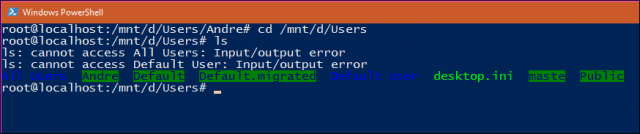
Desigur, există mii de alte comenzi pe care le puteți utiliza, dar acest ghid ar trebui să vă ajute să începeți.
Dacă ați dorit întotdeauna să vă extindeți abilitățileîn economia open-source în creștere rapidă, aceasta deschide noi oportunități. Nu mai trebuie să configurați o mașină virtuală doar pentru a efectua anumite sarcini și configurare cu Linux. Și acum puteți face totul din Windows.




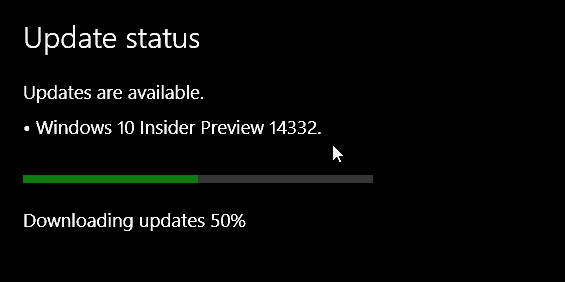





Lasa un comentariu