Ce este FaceTime-ul Apple și cum îl folosesc?

În aceste zile, vocea și video joacă un rol semnificativrolul în comunicarea cu produse precum FaceTime-ul Apple. Indiferent dacă sunteți nou în tehnologie sau un utilizator de lungă durată, iată tot ce trebuie să știți despre FaceTime.
Comunicare desktop și mobilă întreindivizii și grupurile nu mai sunt limitate la audio datorită vitezei mai rapide a internetului și a capacității în creștere. Împreună cu vocea, videoclipul joacă acum un rol semnificativ în comunicarea în produse precum FaceTime de la Apple. Cel mai bine, multe dintre aceste produse sunt gratuite și necesită doar o conexiune Wi-Fi sau celular și un dispozitiv compatibil. Indiferent dacă sunteți nou la FaceTime sau doriți să aflați despre cele mai recente funcții ale sale, ați ajuns la locul potrivit.
Ce este FaceTime?
Apple a introdus pentru prima dată FaceTime împreună cuiPhone 4 în 2010. De atunci, caracteristicile asociate soluției au crescut considerabil. La baza sa, FaceTime permite utilizatorilor să comunice prin intermediul audio sau video.
Compatibilitate și asistență
Dacă dețineți un dispozitiv iOS sau macOS, aveți dejaau acces la FaceTime. A fost disponibil gratuit pe dispozitivele iOS din 2010 și pe macOS de la lansarea Mac OS X Lion în 2011. Oficial, FaceTime funcționează cu Wi-Fi pe iPhone 4 sau mai târziu, iPad Pro (toate modelele), iPad 2 sau mai recent, iPad mini (toate modelele) și iPod touch a 5-a generație sau mai târziu. FaceTime peste un plan de date celulare este acceptat pe iPhone 4s sau mai târziu, iPad Pro (toate modelele) și iPad (a treia generație sau mai recentă). Puteți utiliza și FaceTime Audio pe Apple Watch.
Din păcate, în momentul acestei scrieri,FaceTime nu este încă disponibil pe alte platforme, cum ar fi Windows sau Android. FaceTime folosește criptarea end-to-end astfel încât doar expeditorul și receptorul să aibă acces. În ceea ce privește confidențialitatea, Apple nu poate decripta datele.
Protocolul FaceTime acceptă o serie de deschideristandardele industriei. Cu toate acestea, nu funcționează cu sisteme similare. FaceTime Audio acceptă protocolul de voce prin Internet (VoIP). Odată disponibilă doar prin Wi-Fi, FaceTime acceptă și celular. Apelurile FaceTime prin Wi-Fi necesită o conexiune în bandă largă.
Folosind FaceTime pe Mac
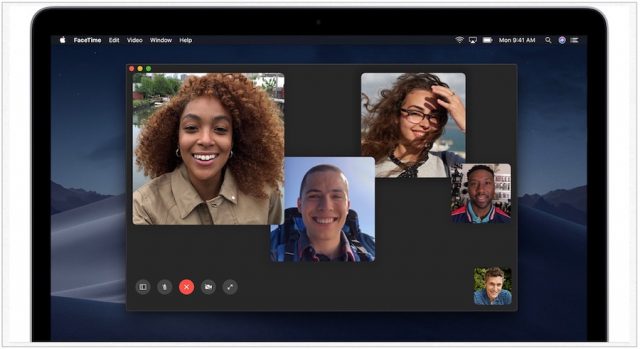
Pentru a utiliza FaceTime pe un Mac, aveți nevoie de o conexiune la internet și un microfon sau cameră încorporată sau conectată.
- Pentru a începe, va trebui să vă conectați la Mac cu dvs. ID-ul Apple.
- Folosește câmpul de căutare în partea stângă sus a aplicației și introduceți adresa de e-mail sau numărul de telefon al persoanei la care doriți să apelați. Dacă această persoană se află deja în aplicația Contact, puteți introduce numele în loc.
- După ce ați introdus informațiile despre utilizator, faceți clic pe butonul Buton audio sau videoîn funcție de preferințe, pentru a începe apelul.
Notă: Pentru a utiliza FaceTime cu numere de telefon pe Mac, trebuie să utilizați același ID Apple atât pe computer, cât și pe un iPhone. Vezi mai jos pentru mai multe informații.
Răspuns la o solicitare de apel FaceTime pe Mac
Dacă primiți un apel FaceTime pe Mac-ul dvs., veți vedea o notificare în partea dreaptă sus a computerului.
Puteți fie Accept sau Declin apelul. Faceți clic pe săgeata de jos de lângă Accept dacă doriți să comunicați doar prin FaceTime Audio. Faceți clic pe săgeata de jos de lângă Refuz pentru a trimite un mesaj sau setați un memento pentru a suna persoana mai târziu.
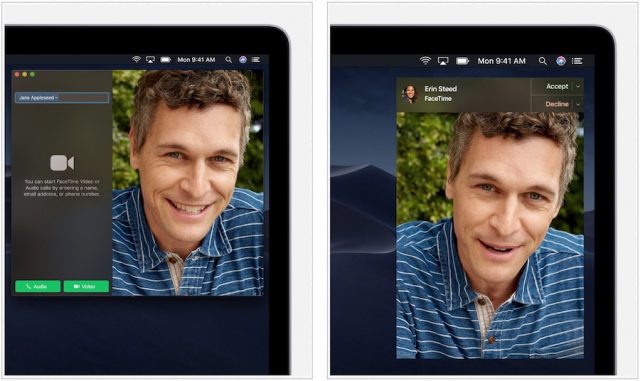
Grupați FaceTime pe Mac
Începând cu macOS Mojave 10.14.3, puteți utiliza Group FaceTime pentru a discuta cu până la 32 de persoane la acelasi timp!
- Folosește câmpul de căutare în partea stângă sus a aplicației și introduceți adresa de e-mail sau numerele de telefon ale persoanelor la care doriți să apelați. Dacă această persoană se află deja în aplicația Contact, puteți introduce numele în loc.
- După ce ați introdus informațiile despre utilizator, faceți clic pe butonul Buton audio sau videoîn funcție de preferințe, pentru a începe apelul.
- Pentru a adăuga o altă persoană în timpul unui apel, faceți clic pe butonul pictograma bara laterală, apoi apasa +.
Răspuns la o cerere de apel FaceTime de grup pe Mac
Există trei moduri de a vă alătura sau refuza un apel FaceTime de grup.
- Puteți face clic pe notificare din Centrul de notificări al Mac-ului sau pe ecranul de blocare, apoi faceți clic pe alăturare Pictograma apelului FaceTime
- Alăturați-vă apelului Group FaceTime din telefonul Aplicația de mesaje
- Introduceți chatul de grup din Aplicația FaceTime făcând clic pe apelul activ
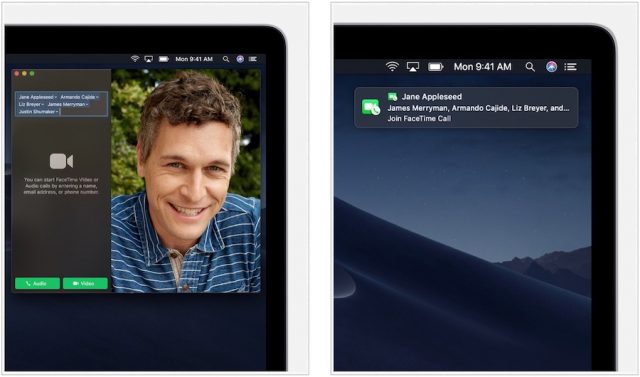
În timpul opțiunilor de apel
În timp ce aveți o conversație prin aplicația FaceTime pe Mac, puteți face clic pe pictograme pentru:
- Silentizează / dezactivează microfonul
- Silentizează / Anulează sunetul
- Faceți ecranul dvs. FaceTime complet
- Deconectați apelul
Utilizarea FaceTime pe dispozitivele iOS
Nu ar trebui să surprindem că a fost FaceTimeintrodus pentru prima oară pe iPhone, deoarece acesta este dispozitivul care a dus smartphone-urile la un nivel distractiv și nou. Pentru a începe cu FaceTime pe dispozitivul iOS, trebuie să vă asigurați că v-ați conectat la ID-ul Apple.
- Pe iPhone, FaceTime este conectat automat la telefonnumăr. De asemenea, ar trebui să adăugați cel puțin o adresă de e-mail pe iPhone, accesând aplicația Setări din FaceTime. În acest fel, alți utilizatori FaceTime vă pot găsi prin e-mail.
- Pe dumneavoastră iPad sau iPod touch, puteți adăuga adresa dvs. de e-mail accesând aplicația Setări și selectând FaceTime> Utilizați ID-ul Apple pentru FaceTime și conectați-vă.
Așa cum am menționat mai sus, atunci când utilizați FaceTimecu numere de telefon, puteți accesa apeluri inițiate de telefon pe toate dispozitivele Apple. Pentru a face acest lucru, trebuie să utilizați același ID Apple pe toate dispozitivele.
Există câteva moduri de a face un apel FaceTime pe dispozitivul dvs. iOS:
- În aplicația FaceTime de pe dispozitivul iOS, atingeți tasta + semnați și tastați persoana persoanei numar de telefon sau adresa de email. Apoi selectați Audio sau Video, în funcție de preferințe. Dacă această persoană se află deja în aplicația dvs. de contact, puteți intra în Nume in schimb.
- Puteți, de asemenea, să atingeți pe Pictograma FaceTime din aplicația Telefon pentru a comuta un apel activ la FaceTime. Persoana de pe cealaltă linie trebuie să fie, de asemenea, pe un dispozitiv care acceptă FaceTime.
Utilizarea FaceTime cu apelul în așteptare
Dacă sunteți la un apel telefonic și ajunge un apel FaceTime, puteți selecta dintre oricare dintre aceste opțiuni:
- Încheiați apelul curent și acceptați apelul primit
- Acceptați apelul primit și puneți apelul curent în așteptare
- Refuză apelul primit
Grup FaceTime pe iOS
- Deschideți aplicația FaceTime, apoi atingeți + în colțul din dreapta sus.
- Introduceți Nume din contactele tale, numere de telefon, sau e-mailuri dintre persoanele pe care doriți să le invitați la chat-ul de grup. Până la 32 de persoane pot face parte din conversație.
- Atingeți Audio sau Video pentru a începe apelul.
De asemenea, este posibil să utilizați Group FaceTime pe iOS prin aplicația Mesaj:
- În mesaje, începe o conversație de grup sau intrați într-o conversație de grup existentă.
- Apasă pe contacte în partea de sus a conversației de grup.
- Selectați FaceTime pentru a începe apelul.
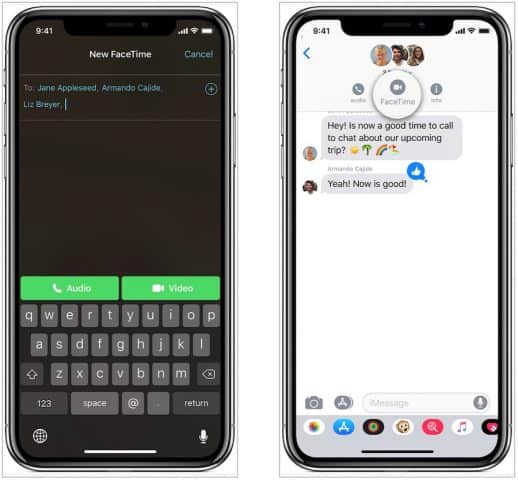
Răspuns la o cerere de apel FaceTime de grup pe iOS
Vă puteți alătura unui apel FaceTime de grup pe care altcineva l-a început printr-o notificare sau un mesaj de grup.
- Selectați notificarea din Centrul de notificări sau ecranul Blocare, apoi atingeți tasta Pictograma FaceTime
- Din mesaje, atingeți notificarea în partea de sus a ecranului sau atingeți A te alatura din conversația de grup
- Din aplicația FaceTime, accesați apelul activ și atingeți tasta Pictograma FaceTime
În timpul opțiunilor de apel
În timp ce aveți o conversație prin aplicația FaceTime pe iOS, puteți face clic pe pictograme pentru:
- Atingeți + pentru a adăuga o persoană nouă la apel
- Atingeți Flip pentru a comuta între camera frontală și cea din spate
- Selectați vorbitor pentru a schimba între mut și vorbitor.
- Selectați Mut pentru a porni / opri sunetul
- Atingeți aparat foto pentru a activa / dezactiva videoclipul
Dar Animoji și Memoji?
Cei care folosesc un iPhone X, iPhone XS, iPhone XSMax, sau iPad Pro de 11 inci sau iPad Pro de 12,9 inci (a 3-a generație), pot adăuga ceva creativitate față de FaceTime folosind exclusiv Animoji și Memoji Apple. Ambele sunt personaje animate pe care le puteți utiliza atât în FaceTime, cât și în aplicația Mesaj.
- Deschide Aplicația FaceTime pe dispozitivul iOS acceptat și efectua un apel.
- În timpul unui apel, atingeți tasta pictograma stelei.
- Apasă pe Animoji sau Memoji pe care ai vrea să o folosești.
- Apasă pe X pictograma pentru a continua apelul fără a utiliza caracterul sau pentru a reveni la meniul FaceTime.
- Repetați pașii 2 până la pașii 4 pentru a schimba Animoji sau Memoji în timpul unui apel.
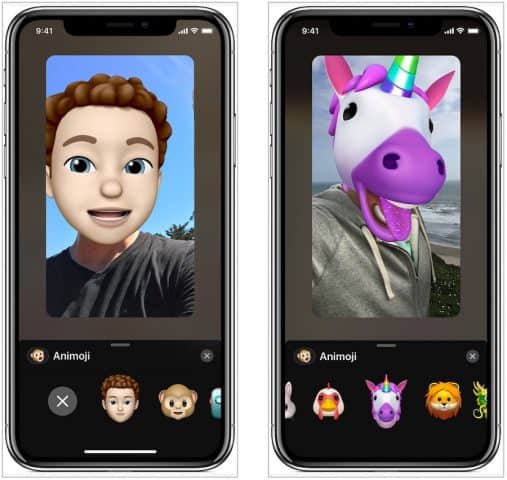
FaceTime și Apple Watch
Apple Watch nu are o cameră foto careînseamnă că nu puteți utiliza FaceTime Video pe dispozitivul de purtat. Cu toate acestea, puteți utiliza FaceTime Audio. Când primiți un apel prin FaceTime Audio pe Apple Watch:
- Apasă pe pictograma telefonului verde
- Pentru a încheia apelul, atingeți tasta pictograma telefonului roșu
De asemenea, puteți efectua apeluri FaceTime Audio utilizând aplicația Telefon din Apple Watch.
Depanare
Dacă întâmpinați dificultăți în utilizarea FaceTime pe oricare dintre dispozitivele dvs., luați în considerare aceste idei de depanare.
- Asigurați-vă că sunteți conectat la internet pe dispozitiv
- Confirmați că v-ați conectat la ID-ul dvs. Apple
- Dacă aparatul foto sau microfonul nu funcționează, renunțați la FaceTime, apoi deschideți-l din nou.
- Reporniți dispozitivul și încercați din nou
- Confirmați că destinatarul dvs. are un dispozitiv care acceptă FaceTime.
FaceTime este un instrument de comunicare excelent pentru Appleutilizatorii dispozitivului. În viitor, poate că serviciul va ajunge pe dispozitive care nu sunt Apple. Folosești FaceTime? Ce vă place sau vă place de asta? Spuneți-ne mai jos.






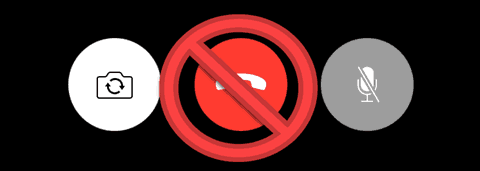
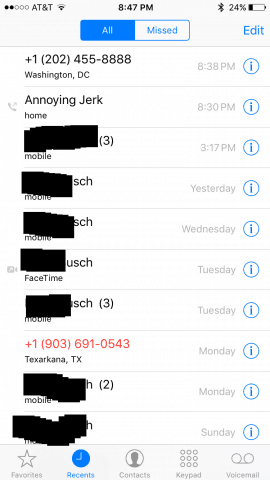
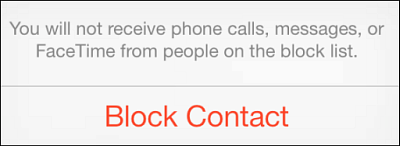

Lasa un comentariu