5 lucruri pe care nu știați că le puteți face cu Windows Notepad

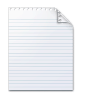
1. Introduceți ora și data
presa F5 sau alege Editați | × și Ora / Data pentru a insera ora și data automat în Notepad. La îndemână pentru toate jurnalele de căpitan pe care le vei păstra în următoarea călătorie cu navele de stele.
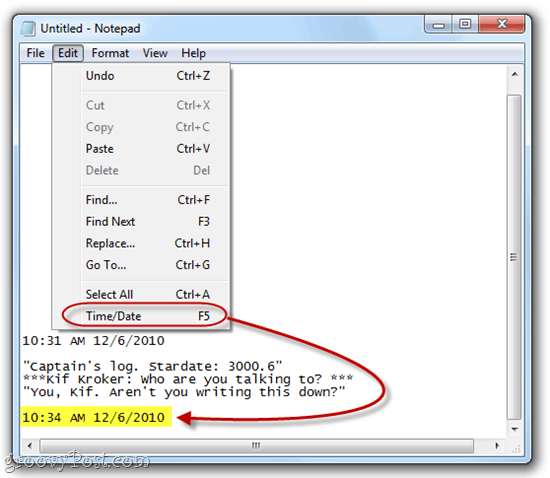
2. Comutați la ordinea de citire de la dreapta la stânga
Click dreapta în Notepad și alegeți Ordinul de citire de la dreapta la stânga pentru a schimba modul de afișare a textului. Acest lucru este util dacă introduceți o limbă citită de la dreapta la stânga, cum ar fi araba sau ebraica. După cum veți observa din captură de ecran, aceasta inversează numai ordinea literelor și a cuvintelor dacă introduceți o limbă care citește de la dreapta la stânga. Pentru limba engleză, îl aranjează la fel ca și cum ar fi aliniat la dreapta, cu excepția punctuației se termină în partea stângă a liniei.
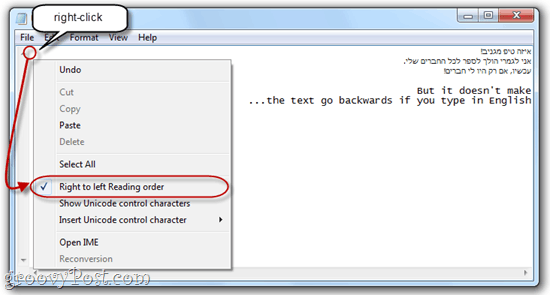
3. Introduceți o marcă de timp de fiecare dată când se deschide un fișier
Creați un nou fișier .txt și în partea de sus a primei linii, introduceți: .BUTURUGA. Acum, ori de câte ori deschideți fișierul în Notepad.exe, Notepad va introduce automat o oră de timp pe linia următoare. Acest lucru este util dacă aveți scripturi sau alte sarcini de rețea automate în care este creat un fișier jurnal.
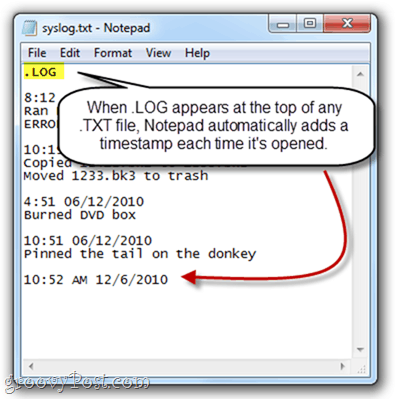
4. Personalizați antetul și subsolul din blocul de notițe
Notepad-ul nu are funcțiile bogate de editare a textului procesoarelor de texte de bună credință, dar puteți adăuga încă o antet și un subsol pentru fiecare pagină pentru imprimare. Pentru a face acest lucru, Faceţi clic pe Fişier și alege Configurare pagina. Aici, veți vedea Antet și Subsol cutii. Puteți introduce aici text simplu sau caractere speciale care introduc automat data, ora, numărul paginii și alte informații.
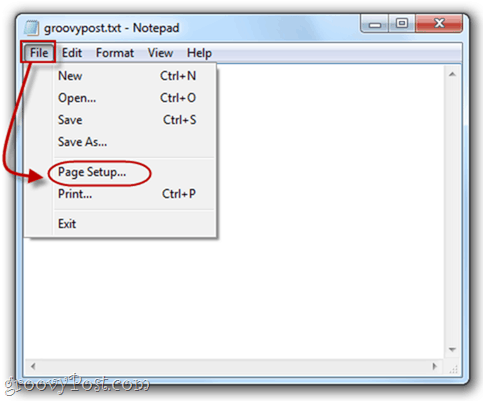
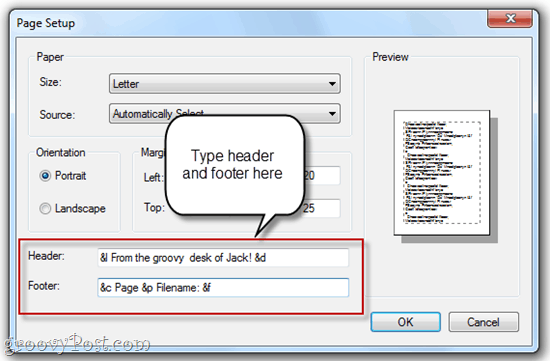
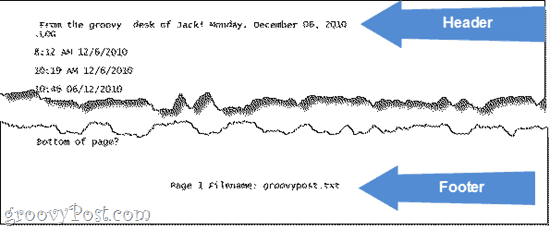
Consultați graficul de mai jos pentru caracterele speciale pe care le puteți utiliza în anteturile și subsolurile Notepad:
| producție | Caracter special |
| Data | & d |
| Timestamp-ul | & T |
| Numărul paginii | & p |
| Nume de fișier | f & |
| Ampersand (&) | && |
| Antetul / subsolul alinierii la stânga | & l |
| Antet antet / subsol | & r |
| Centrul antet antet / subsol | & C |
5. Accesați o linie specifică
presa CTRL-G sau Faceţi clic pe Editați | × și alege Mergi la… pentru a sari la o anumită linie din documentul text. Rețineți că trebuie să aveți Word Wrap dezactivat (Faceţi clic pe Format și alege Word Wrap) pentru ca funcția Go To ... să funcționeze.
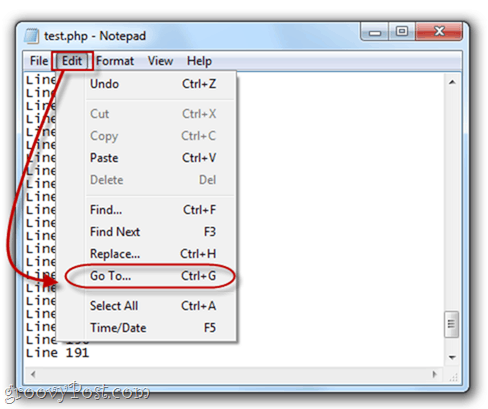
Nu trebuie să numerotați liniile pentru acest lucrufuncționați, iar dacă o faceți, Notepad va trece doar prin numerotarea sa, cu prima linie ca 1, a doua ca 2 și așa mai departe. Acest lucru poate fi util dacă utilizați Notepad.exe pentru a scrie codul sau script-ul, iar browserul dvs. descoperă o eroare, cum ar fi „eroare de sintaxă pe linia 642.” Puteți deschide apoi Notepad.exe, atingeți CTRL-G și tastați 642 și automat să fii dus la linia de cod care ofensează. Este mult mai ușor decât să le numeri de mână.
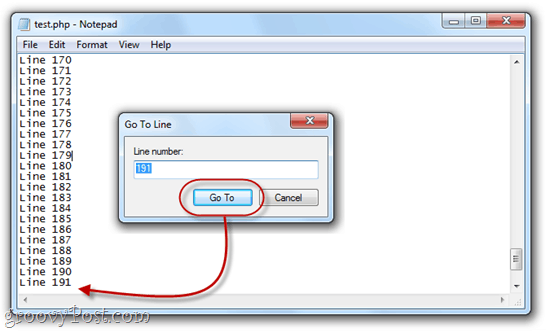
De asemenea, rețineți că, atunci când ați atins prima dată CTRL-G,numărul din câmp va fi numărul de linie curent, care este util pentru a urmări locul în care vă aflați în documentul dvs. text. De asemenea, puteți vedea numărul de linie și coloană cu clic Vizualizare și alegerea Bara de stare.
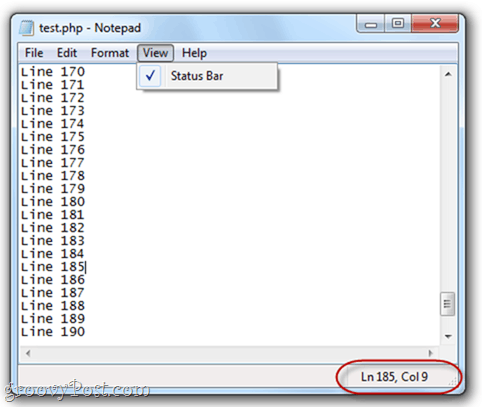
Concluzie
Așadar, acolo îl aveți - Notepad.exe face mai mult decât ai crezut că se poate. Cu toate că acest lucru nu l-ar putea ridica la nivelul complet de programe, cum ar fi Notepad ++, aceste sfaturi grozave vă pot economisi ceva timp dacă preferați să respectați Notepad.exe pentru eforturile dvs. de editare a textului.



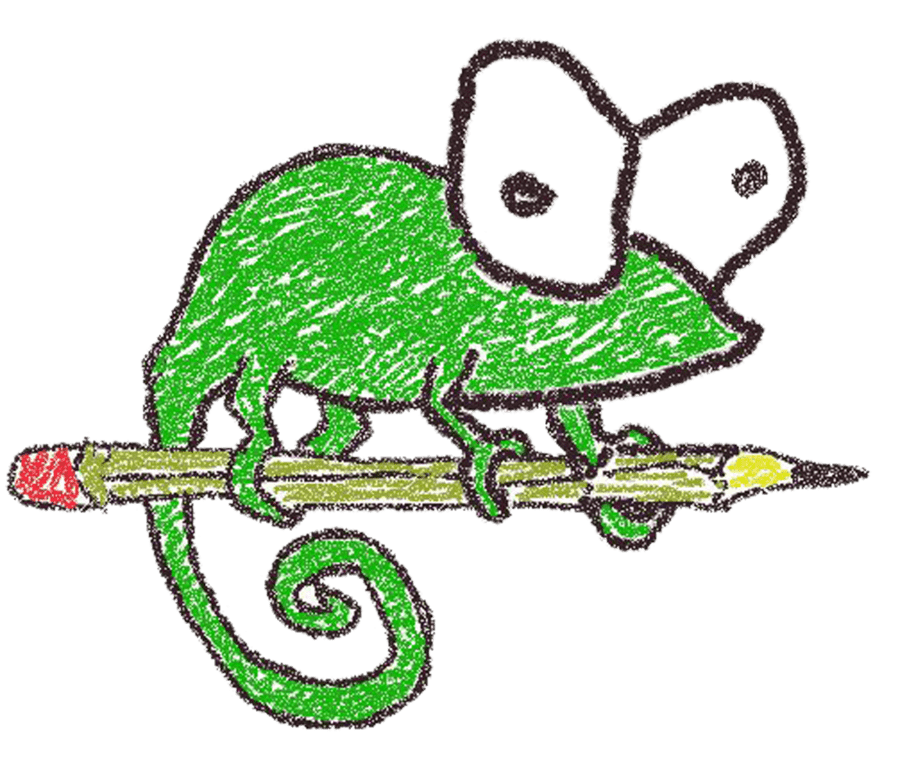
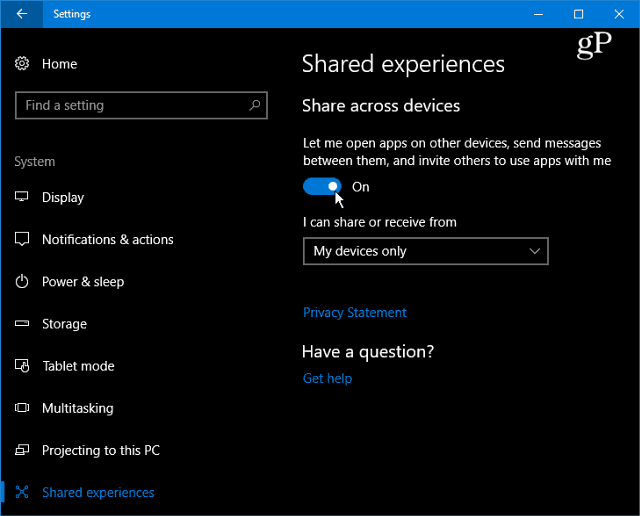
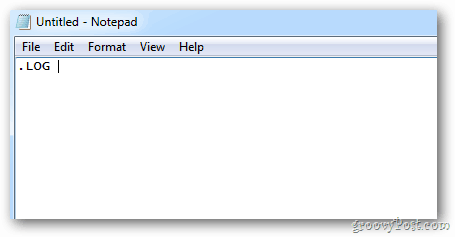



![Înlocuiți blocul de notițe cu blocul de notițe pachet cu caracteristici ++ editor [groovyDownload]](/images/freeware/replace-notepad-with-feature-packed-notepad-editor-groovydownload.png)
Lasa un comentariu