Cum să închideți sau să reporniți computerul Windows 10

Prea leneș să se ridice și să împingă butonul de pornire al computerului din cealaltă cameră? Iată soluția ta.
Dacă aveți mai multe PC-uri Windows 10 permanent setateîn casa ta, în camere diferite, poate fi o sarcină de a opri sau de a reporni fiecare. În loc să vizitați fizic fiecare mașină, puteți reporni sau opri fiecare telecomandă. Acest articol aruncă o privire rapidă la câteva opțiuni.
Închideți sau reporniți un computer Windows 10 folosind Desktop la distanță
Cea mai simplă modalitate de a opri sau de a reporni un computer Windows 10 de la distanță este să vă conectați prin Protocolul Desktop Remote (RDP), apoi faceți clic pe Start> Restart sau Oprire.
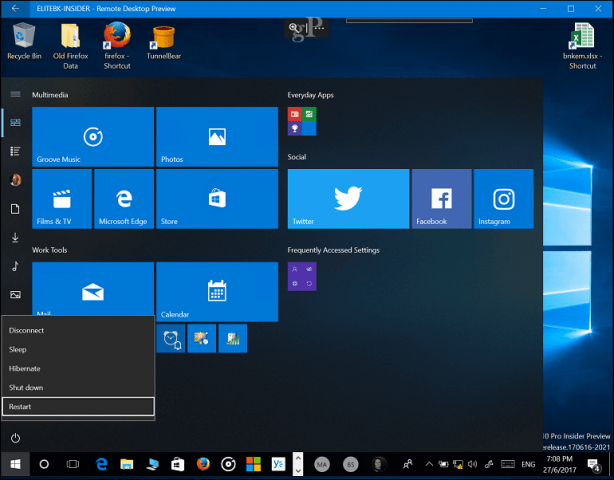
Pentru ca acest lucru să funcționeze, va trebui să executațiWindows 10 Pro, Educație sau Enterprise pe fiecare computer. Dacă aveți un amestec de sisteme de operare în rețeaua dvs., puteți utiliza TightVNC pentru a controla de la distanță un computer de pe Mac, Windows sau Linux.
Închideți sau reporniți un PC Windows în rețea de la linia de comandă
Ca alternativă la VNC sau RDP, puteți opri sau reporni un computer în rețea de la linia de comandă. Conectați-vă calculatoarele Windows la aceeași rețea, apoi urmați pașii de mai jos.
Notă: Pentru această metodă, trebuie să reglați unele setări de registru. Este o schimbare destul de simplă, dar trebuie să știți că configurarea greșită a registrului dvs. poate provoca instabilități de sistem, așa că urmați pașii cu atenție.
- Pe computerul pe care doriți să îl reporniți sau să îl opriți de la distanță, apăsați tasta Windows + R, tastați: regedit apoi apăsați Enter pe tastatură.
- Accesați următoarea cheie a registrului ComputerHKEY_LOCAL_MACHINESoftwareMicrosoftWindowsCurrentVersionPoliciesSystem. Dacă executați Windows 10 1703 sau o versiune ulterioară, puteți găsi rapid chei de registru copiind și lipind calea de înregistrare în bara de adrese și apăsați Enter.
- Faceți clic dreapta pe butonul Sistem folder, selectați Nouă> DWORD (32 biți) Valoare.

- Introduceți următoarea etichetă: LocalAccountTokenFilterPolicy.

- Faceți dublu clic pe valoare, apoi modificați valoarea în 1.

- Ieșiți din registru, apoi reporniți computerul pentru a confirma modificările. Acum sunteți gata să reporniți sau să închideți de la distanță.
- presa Cheia Windows + X, faceți clic pe Prompt de comandă (Admin).
- La promptul de comandă, conectați-vă la mașină. Exemplu: utilizare netă \machineName apoi apăsați Enter. Introduceți numele de utilizator pe mașină sau pe ID-ul contului Microsoft urmată de parola dvs.

- La promptul de comandă, tastați oprire -r -m \machineName -t -01 apoi apăsați Enter pe tastatură.

Calculatorul de la distanță ar trebui să se închidă automatcoborâți sau reporniți în funcție de comutatoarele alese. Observați, comanda este similară cu efectuarea locală. Puteți specifica întotdeauna o perioadă mai lungă pentru oprirea sau repornirea. În cazul meu, am ales un minut. Dacă doriți să vă asigurați că aparatul se oprește sau se repornește, puteți adăuga / f comutator, exemplu: oprire / m \ machineName / r / f. Aceasta va închide toate aplicațiile deschise care rulează pe mașina de la distanță.

Bacsis: O comandă și mai ușor de utilizat este închideeu comanda. Aceasta va genera un dialog grafic care vă permite să selectați computerul de la distanță sau să introduceți numele acestuia cu ajutorul butonului Adăugare. Puteți specifica apoi dacă doriți să opriți sau să reporniți și chiar să adăugați un comentariu.
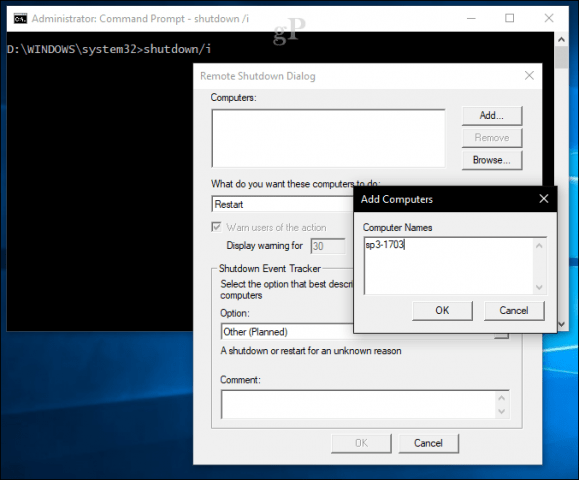
Automatizarea opririi / repornirii multiple folosind fișierul în lot
Conectarea de la distanță și oprirea unui computereste în regulă ca unică, dar dacă doriți să închideți sau să reporniți un computer în același timp în fiecare zi? Dacă de fiecare dată trebuie să faceți acest lucru prin linia de comandă, devine rapid un drag real. O opțiune mai ușoară este să automatizați repornirea sau oprirea tuturor calculatoarelor. Aprindeți blocul de notițe, apoi introduceți comanda de oprire de la distanță cu fiecare nume de rețea a calculatoarelor pe o nouă linie.
Aprindeți blocul de notițe, apoi introduceți comanda de oprire de la distanță cu fiecare nume de rețea a calculatoarelor pe o nouă linie. De exemplu:
oprire -r -m \DELL-PC1 -t -01
oprire -r -m \SURFACEPRO -t -01
oprire -r -m \machineName -t -01
Puteți modifica comutatoarele pe baza dacă doriți să reporniți (-r) sau oprire (-s). Continuați pentru a salva fișierul folosind .băţ extensie pe desktop, de exemplu, shutdownrestart.bat
Asta e! După ce ați stăpânit oprirea la distanță, asigurați-vă că consultați articolul nostru Wake on LAN. Excelent pentru scenarii în care trebuie să vă treziți o mașină pentru a accesa resurse.
Aruncați o linie în comentarii și anunțați-ne cum merge. Acest lucru a necesitat un pic de încercare și eroare pentru a începe să funcționeze în mod fiabil, așa că sunt interesat să știu dacă aceste instrucțiuni merg bine.


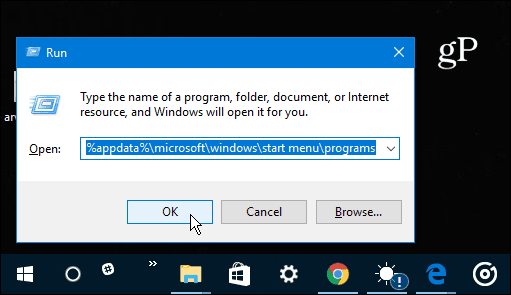






Lasa un comentariu