Cum dezactivați Cortana și înlocuiți-l cu Windows Search
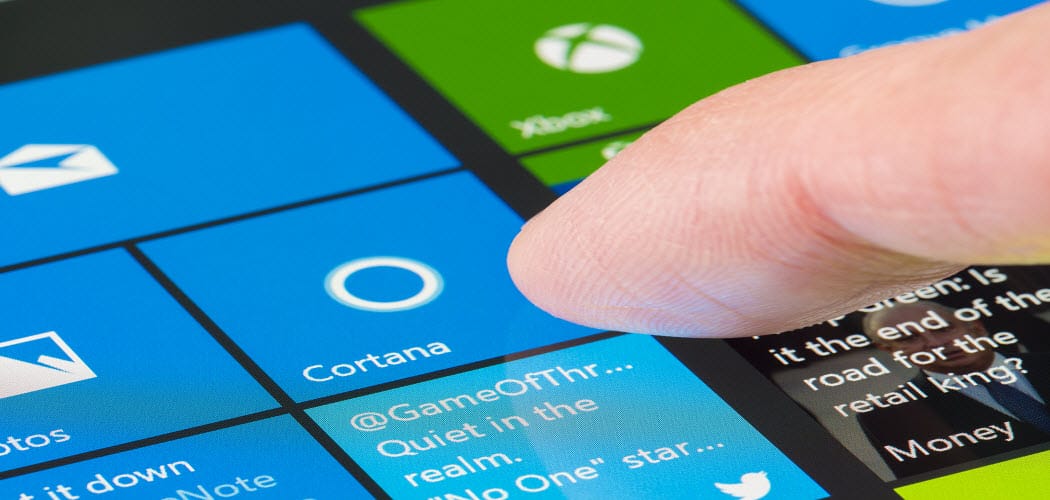
Nu ești fan al Cortana? Aflați cum să dezactivați Cortana, eliminați pictograma din Bara de activități și înlocuiți-o cu Căutare Windows.
Cortana vă permite să căutați lucruri de genulsetări, fișiere și aplicații de pe computer și căutați online folosind Bing. Dezavantajul este că Cortana folosește datele de pe internet și, pentru unii utilizatori, poate pune probleme de confidențialitate.
Înainte de actualizarea Windows 10 Anniversary, dumneavoastrăar putea dezactiva Cortana. Apoi, Microsoft a decis să îngreuneze dezactivarea Cortana, sperând să încurajeze oamenii să o folosească. Puteți să vă deconectați din contul Microsoft pentru a dezactiva Cortana, dar acesta lasă pictograma sau caseta Cortana din bara de activități. Dacă doriți să dezactivați complet Cortana, trebuie să utilizați Editorul de registru sau Editorul de politici de grup local (doar Windows 10 Pro).
Deci, dacă nu preferați să utilizați Cortana, continuați să aflați cum să o dezactivați și să o înlocuiți cu Căutare Windows.
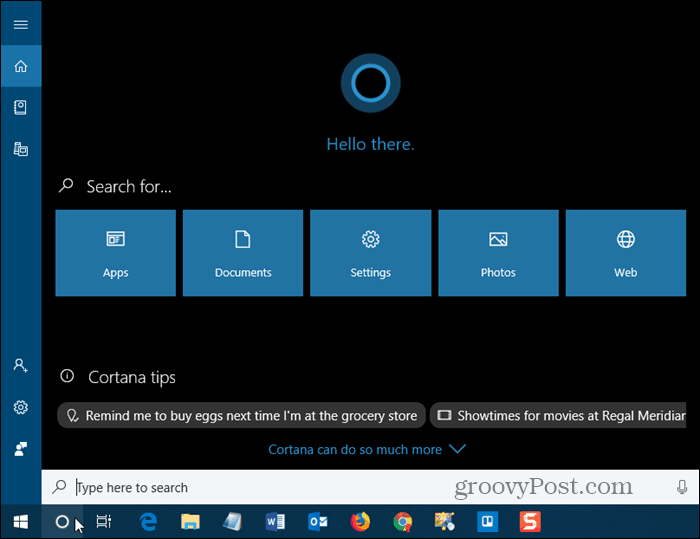
Dezactivați Cortana folosind editorul de registru
Dacă executați Windows 10 Home, trebuie să utilizați Editorul de registru pentru a dezactiva Cortana, deoarece Editorul de politici de grup local este disponibil doar în Windows 10 Pro.
Pentru a deschide Editorul Registrului, apăsați Cheia Windows + R pentru a deschide caseta de dialog Run. Tip: regedit în Deschis caseta si apasa introduce sau faceți clic pe O.K.
Editorul Registrului este un instrument puternic care poatefaceți ca sistemul dvs. să fie instabil sau chiar inutilizabil dacă este folosit greșit. Aceasta este o modificare simplă și dacă urmați instrucțiunile noastre, nu ar trebui să aveți probleme. Dar asigurați-vă că faceți o copie de rezervă a Registrului și a computerului înainte de a face modificări.
De asemenea, ar trebui să faceți un punct de restaurare a sistemului înainte de a continua, dacă ceva nu merge bine, puteți întoarce întotdeauna.
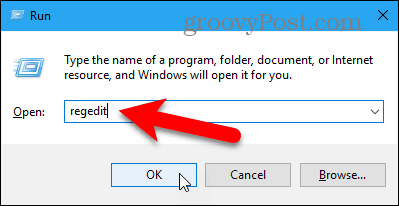
Dacă Controlul contului de utilizator se afișează caseta de dialog, faceți clic pe da a continua.
Este posibil să nu vedeți această casetă de dialog, în funcție de setările Controlului contului de utilizator. Cu toate acestea, nu recomandăm să dezactivați UAC în întregime.
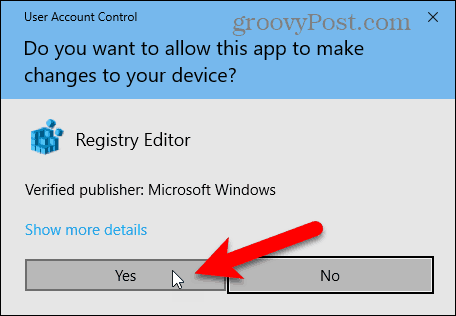
Navigați la următoarea cheie din arborele din stânga.
HKEY_LOCAL_MACHINESOFTWAREPoliciesMicrosoftWindowsWindows Search
Dacă nu vedeți un Căutare Windows cheie (folder) sub meniul ferestre dosar, faceți clic dreapta pe butonul ferestre folder și du-te la Nou> cheie. Denumiți noua cheie Căutare Windows.
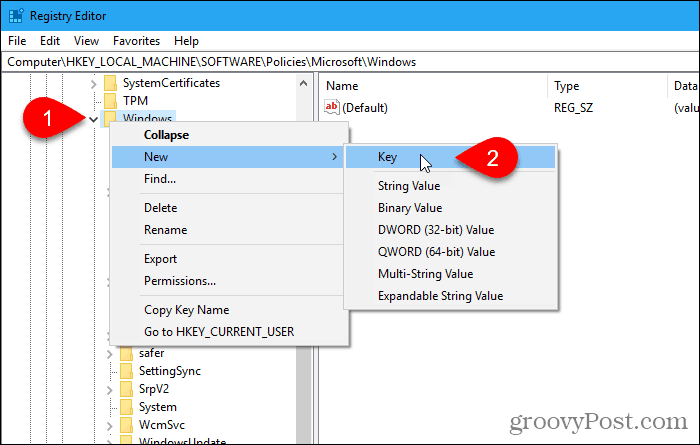
Faceți clic dreapta pe butonul Căutare Windows tastați în panoul din stânga și mergeți la Nouă> DWORD (32 biți) Valoare.
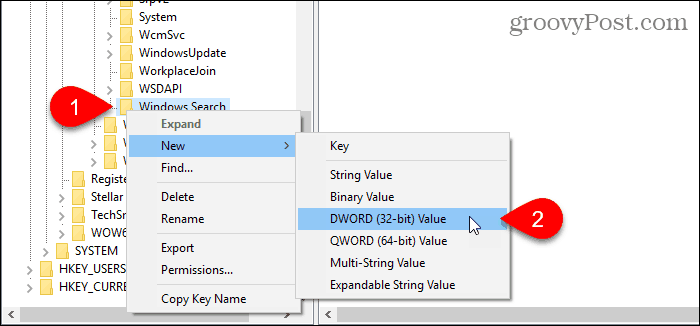
Numește valoarea AllowCortana.
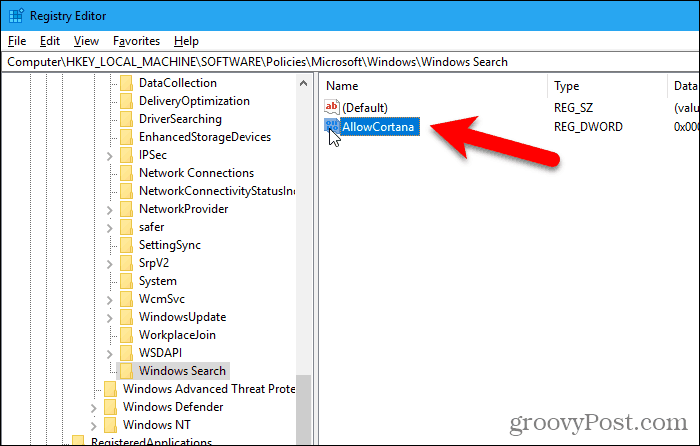
Faceți dublu clic pe valoare pentru a o modifica pe butonul Editează valoarea DWORD (32 biți) căsuță de dialog. Valoarea ar trebui să fie 0 (zero) în mod implicit. Dacă nu, schimbați Date de valoare la 0 și faceți clic pe O.K.
Mergi la Fișier> Ieșire sau faceți clic pe butonul X în colțul din dreapta sus al casetei de dialog pentru a închide Editorul Registrului.
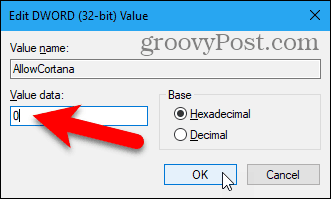
Trebuie să vă deconectați și să vă conectați din nou pentru ca modificarea să intre în vigoare. Sau puteți reporni computerul.
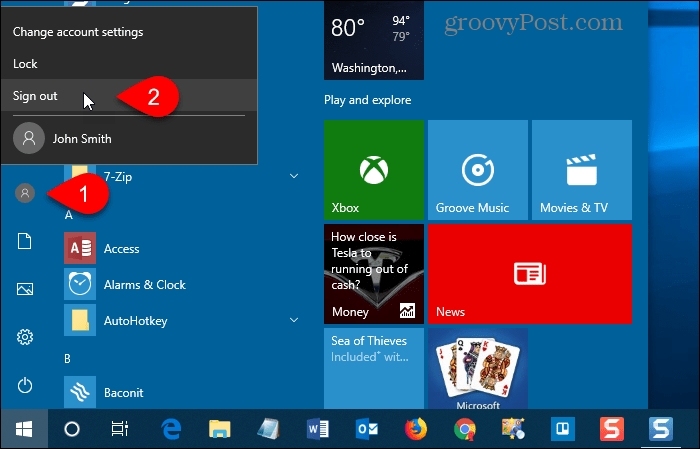
Acum veți vedea căutarea Windows standard în bara de activități în loc de Cortana.
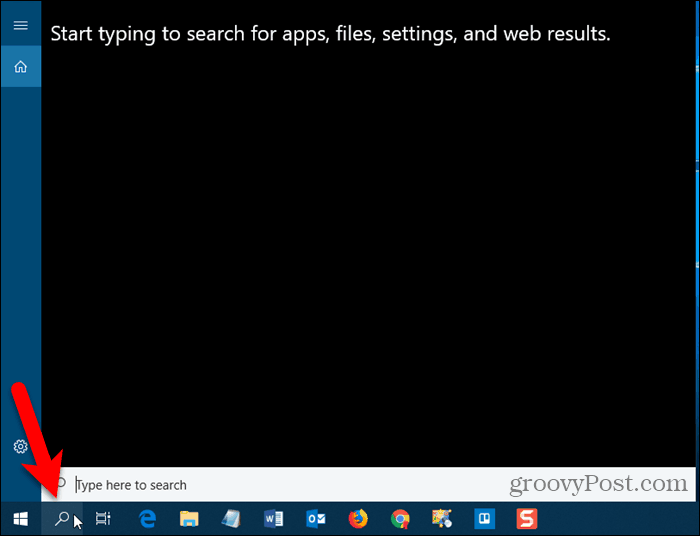
Pentru a activa Cortana și a adăuga pictograma din nou în bara de activități, deschideți Editorul Registrului și ștergeți AllowCortana valoarea pe care ați adăugat-o sau modificați valoarea în 1 (unu).
Descărcați Hack-ul nostru de înregistrare gata
Dacă nu doriți să editați manual registrul, puteți descărca hack-ul nostru de registru Disable Cortana gata pregătit. Extrageți fișierul .zip și faceți dublu clic pe fișierul DisableCortana.reg. Clic da când am fost avertizați despre încrederea sursei (am testat aceste fișiere de hack-uri din registru).
De asemenea, am inclus un fișier EnableCortana.reg pentru a facilita activarea din nou a Cortana.
Descărcați hack-ul de registru Dezactivați / Activa
Dezactivați Cortana folosind editorul de politici de grup local
Dacă utilizați Windows 10 Pro, Editorul de politici de grup local oferă o modalitate simplă de a dezactiva Cortana.
La fel ca atunci când editați registrul, ar trebui să faceți un punct de restaurare a sistemului înainte de a face modificări în editorul de politici de grup local. În felul acesta, dacă ceva nu merge bine, poți să te întorci.
Pentru a deschide editorul de politici de grup local, apăsați Cheia Windows + R. Atunci, tip: gpedit.msc în Deschis caseta si apasa introduce sau faceți clic pe O.K.
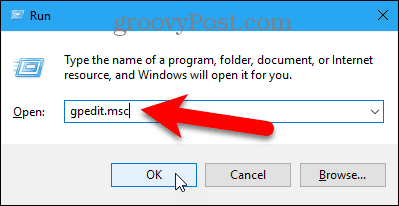
Navigheaza catre Configurare computer> Șabloane administrative> Componente Windows> Căutare în panoul din stânga.
Dublu click Permiteți Cortana pe dreapta.
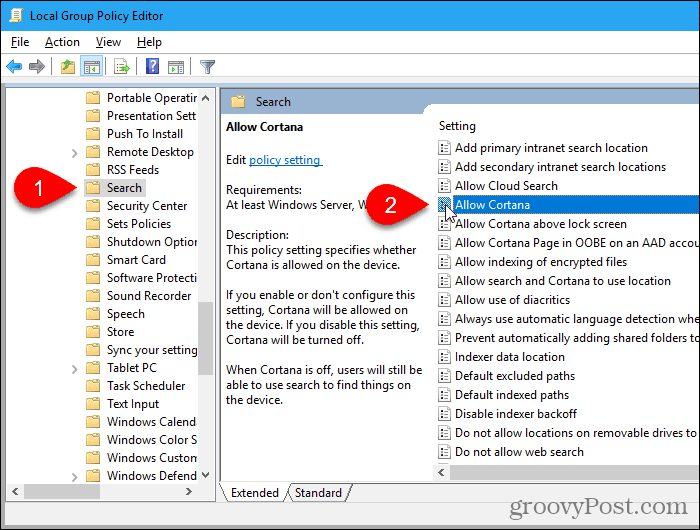
Clic invalid pe Permiteți Cortana caseta de dialog și faceți clic pe O.K.
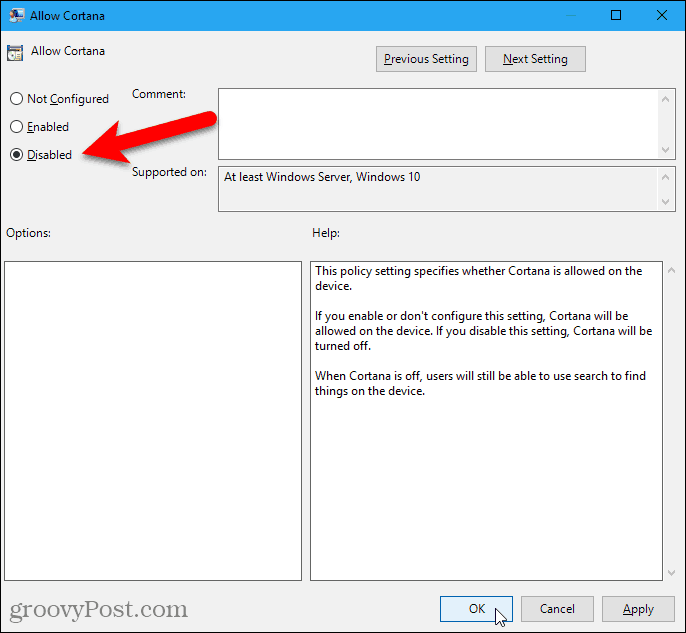
În Stat pentru Permiteți Cortana arată setarea este invalid.
Mergi la Fișier> Ieșire pentru a închide editorul de politici de grup local.
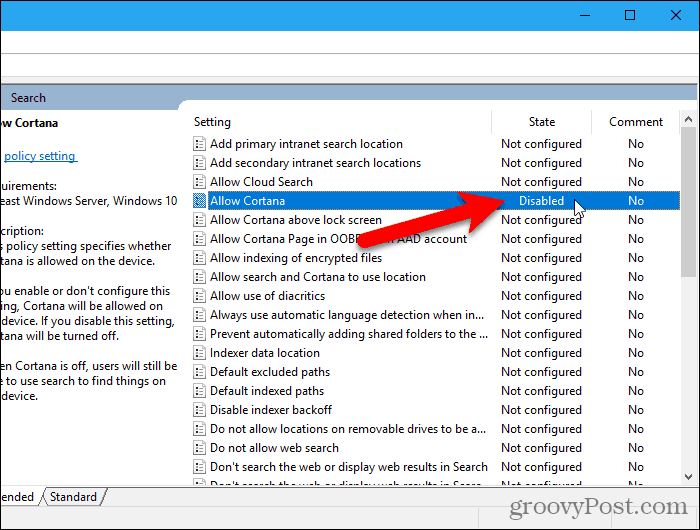
Pentru a activa din nou Cortana, reveniți la Permiteți Cortana setând în editorul de politici de grup local și schimbați-l în Neconfigurat sau Activat.
Afișați caseta de căutare în loc de pictograma de căutare sau Ascundeți căutarea
Dacă aveți spațiu în bara de activități, este posibil să doriți să afișați caseta Căutare în loc de pictograma Căutare.
Dar, mai întâi, iată câteva lucruri pe care ar trebui să le știi despre căsuța Căutare.
- Dacă utilizați mai multe monitoare, caseta Căutare se afișează numai pe ecranul principal.
- În Arată opțiunea căsuței de căutare nu este disponibil dacă:
- Bara de activități se află în partea de sus sau pe o parte a ecranului.
- Ați activat Folosiți butoane mici pentru bara de activități în opțiunile Bara de activități.
- Rezoluția ecranului de pe ecranul principal este setată sub 1024 × 768.
Pentru a afișa caseta Căutare, faceți clic dreapta pe o zonă goală din Bara de activități. Apoi, du-te la Căutare> Afișare căutare căutare.
Dacă aveți o mulțime de pictograme în bara de activități, este posibil să doriți să salvați ceva spațiu și să ascundeți pictograma Căutare selectând Ascuns din meniul contextual Bara de activități.
Puteți utiliza încă căutarea Windows deschizând meniul Start și începeți să tastați. Sau utilizați linia de comandă pentru a căuta în Windows.
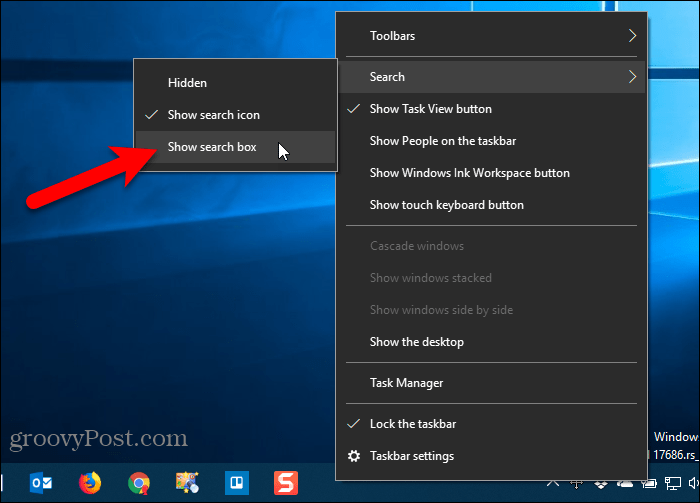
Caseta de căutare completă se afișează pe bara de activități.
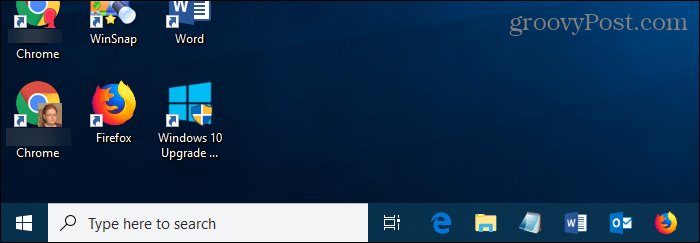
Cortana sau Windows Search?
Dacă vă place Cortana, dar nu vă place faptul că folosește Edge și Bing, puteți să îl faceți pe Cortana să utilizeze browserul dvs. implicit în loc de Edge și să căutați pe Google în loc de Bing.
Folosești Cortana? Dacă da, ce crezi că este cel mai util în acest sens? Ce ai vrea să fii schimbat în Cortana pentru a-l îmbunătăți? Împărtășește-ți gândurile și ideile cu noi în comentariile de mai jos!
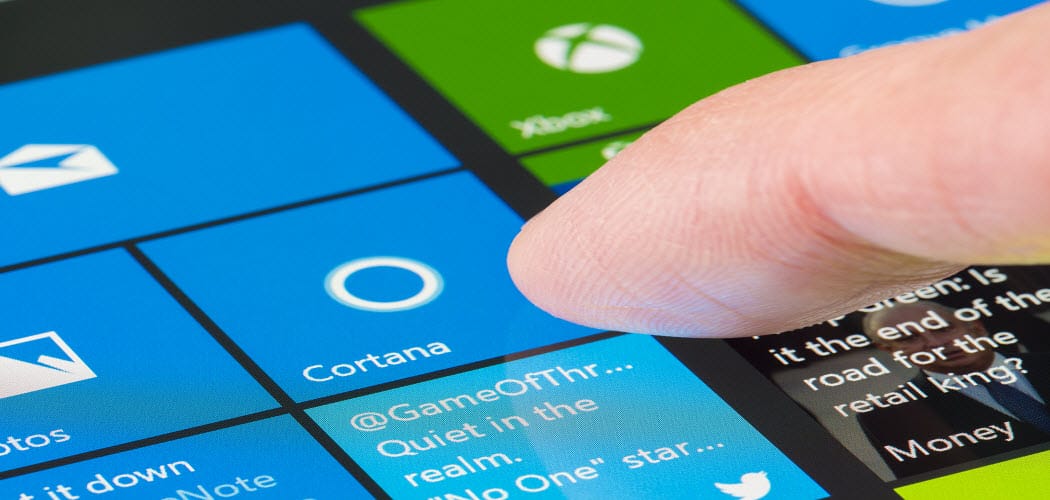

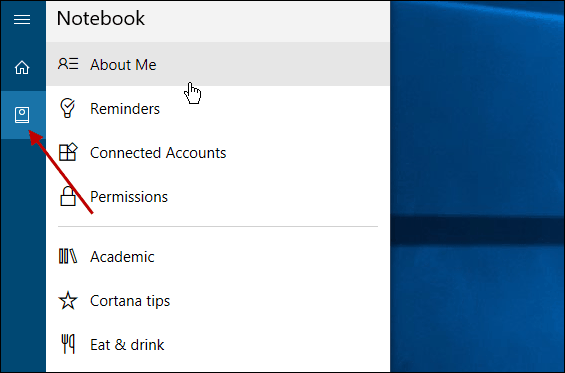
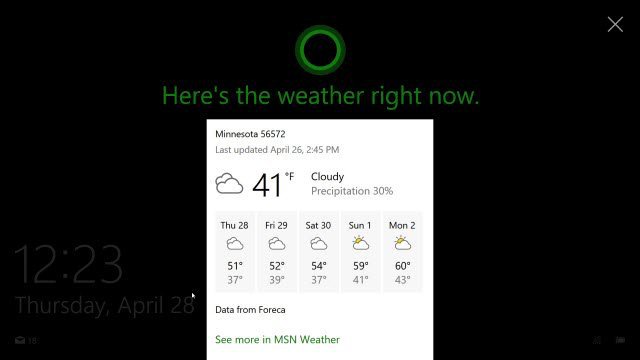
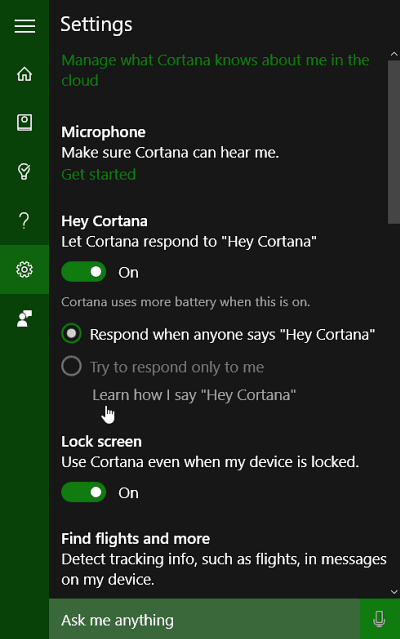

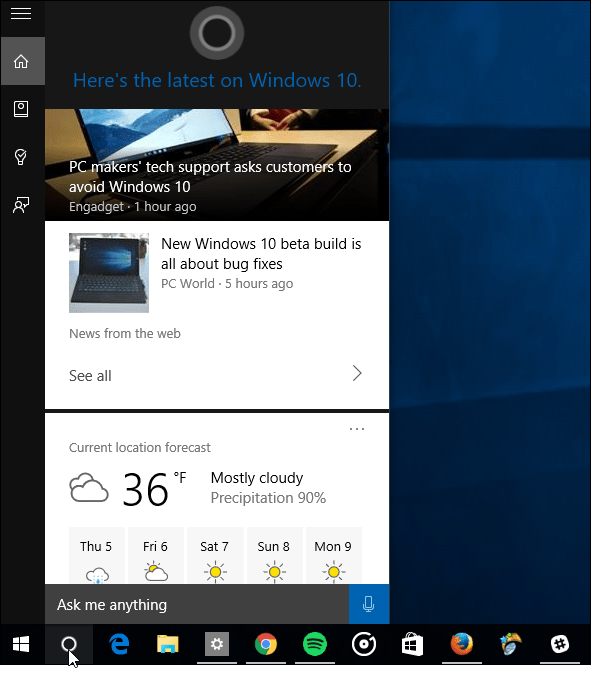
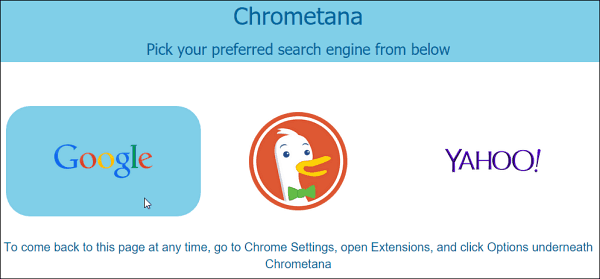
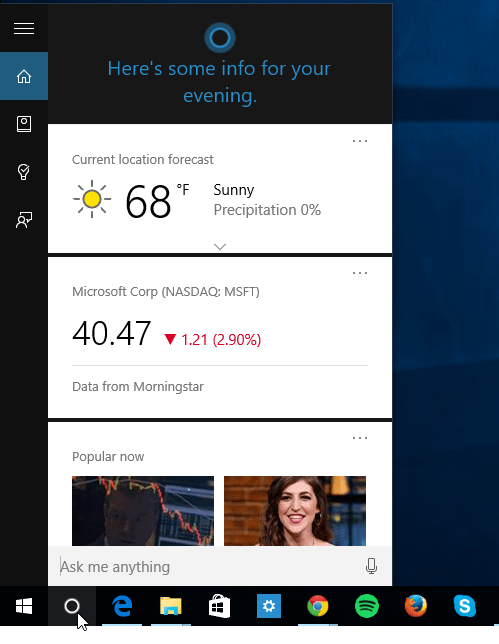
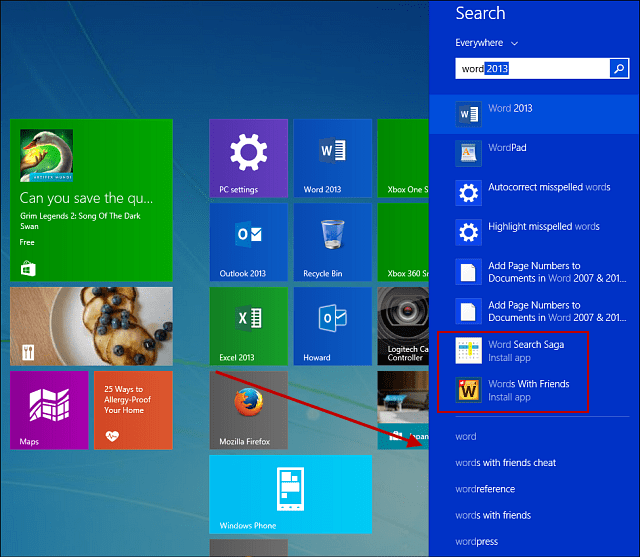
Lasa un comentariu