Exploratorul de fișiere Windows 10 nu răspunde? Iată 4 modalități de a-l reporni

Dacă ați constatat că Windows 10 File Explorer nu răspunde sau orice alte elemente Windows, cum ar fi Bara de activități sau desktopul, puteți reporni procesul explorator.exe pentru a-l reîmprospăta.
Exploratorul.Procesul exe este shell-ul utilizatorului în Windows. Probabil că vă gândiți la File Explorer când auziți explorer.exe menționat. Cu toate acestea, procesul rulează și desktopul, bara de activități și alte caracteristici ale interfeței. Este o parte importantă a Windows, dar poate fi oprită și repornită.
Deci, dacă Windows 10 File Explorer nu răspundepentru dvs. sau pentru alte părți ale interfeței Windows nu funcționează așa cum vă așteptați, puteți reîmprospăta procesul explorer.exe prin repornirea acestuia. Acest lucru nu are de obicei efecte secundare negative asupra altor programe care rulează.
Astăzi, vă vom arăta patru moduri de a reporni procesul explorer.exe în Windows 10.
Reporniți procesul explorer.exe folosind Managerul de activități
Dacă Windows este încă receptiv, cel mai simplu mod de a reporni procesul explorer.exe este prin Task Manager.
Faceți clic dreapta pe bara de activități și selectați Gestionar de sarcini. De asemenea, puteți apăsa Shift + Ctrl + Esc pentru a deschide Managerul de activități.
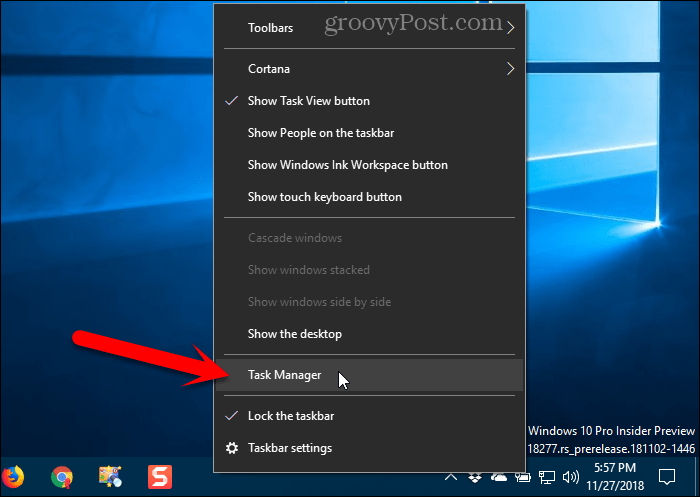
Dacă Managerul de activități arată ca următoarea imagine, faceți clic pe Mai multe detalii în partea de jos.
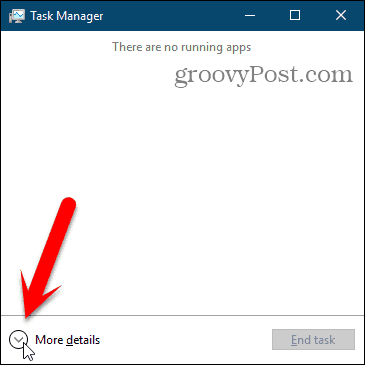
Dacă File Explorer este deschis în prezent, veți vedea Windows Explorer sub Aplicații pe procese filă. În caz contrar, puteți găsi Windows Explorer proces sub Procese Windows pe aceeași filă.
Click pe Windows Explorer apoi faceți clic pe Repornire.
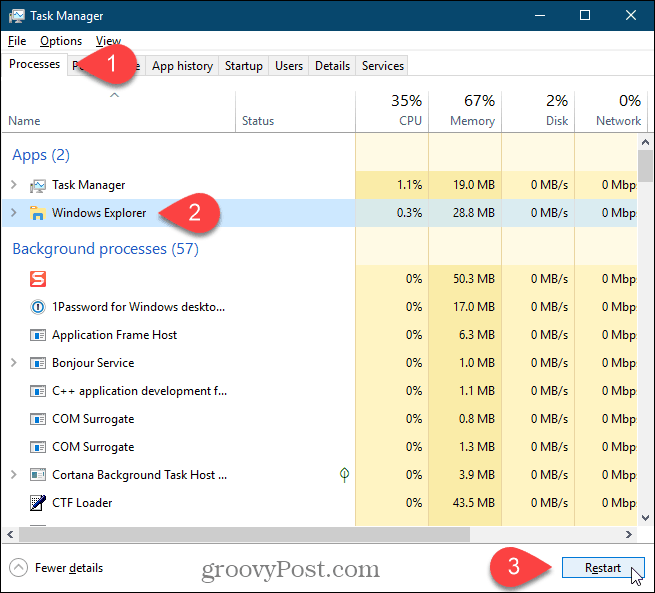
De asemenea, puteți face clic dreapta pe Windows Explorer procesează și selectează Repornire.
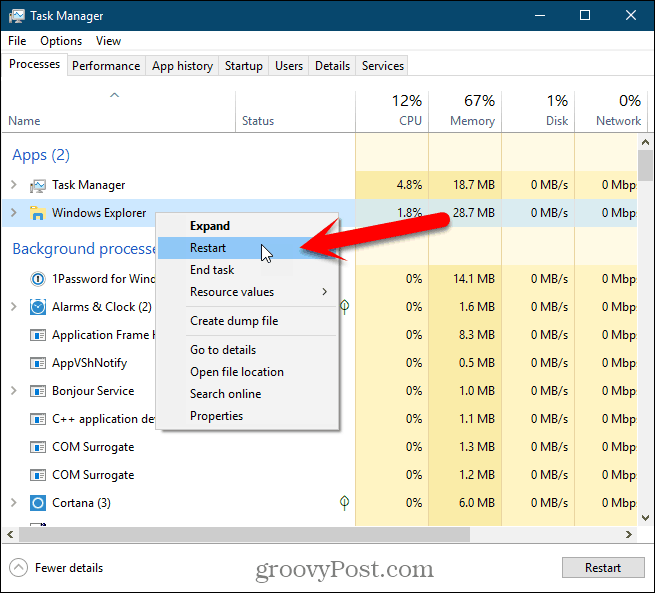
Veți vedea pictogramele de pe desktop și bara de activități dispar pentru o secundă sau două și apoi reveniți.
Ieșiți din Explorer din meniul contextual al barei de activități și porniți-l din nou din Managerul de activități
Această metodă este puțin mai lungă, dar o includem pentru completare. Vom ieși mai întâi din Explorer (vom încheia procesul explorer.exe) și apoi îl vom rula din nou în Task Manager.
Țineți apăsat butonul Schimb și Ctrl tastele apăsate în același timp. Apoi, faceți clic dreapta pe bara de activități și eliberați Schimb și Ctrl chei.
Selectați Ieșiți din Explorer din meniu.
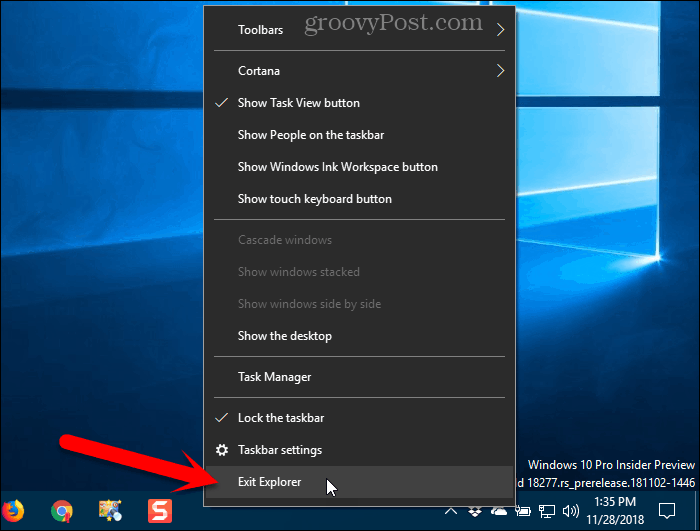
Ecranul dvs. va fi gol deoarece ați încheiat procesul care controlează elementele de pe desktop, cum ar fi pictogramele și bara de activități.
presa Shift + Ctrl + Esc pentru a deschide Managerul de activități. În prezent nu există nicio bară de activități pe care să faceți clic dreapta pentru a accesa Managerul de activități.
Mergi la Fișier> Rulați o sarcină nouă.
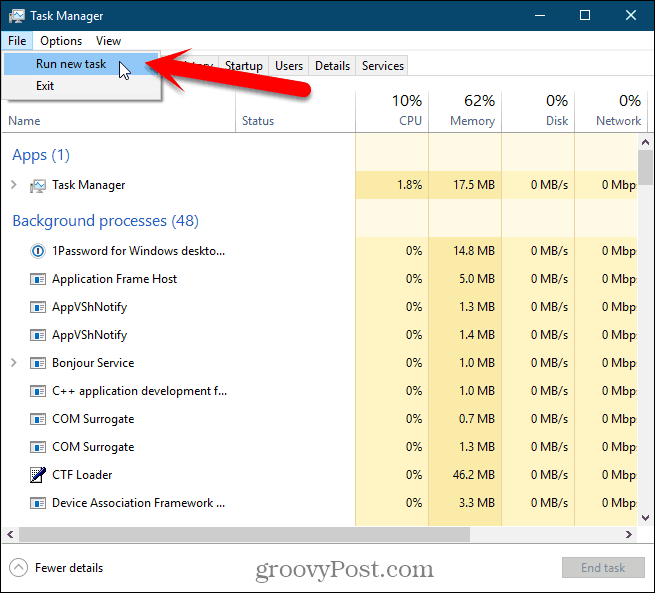
Pe Creați o sarcină nouă căsuță de dialog, tip: explorer.exe în Deschis caseta și faceți clic pe O.K.
Toate elementele de pe desktop revin.
Puteți închide Managerul de activități.
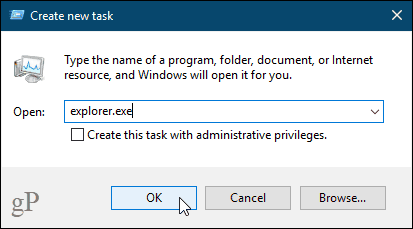
Reporniți manual procesul explorer.exe utilizând linia de comandă
Dacă vă place să utilizați linia de comandă, veți fi bucuroși să știți că puteți reporni procesul explorer.exe folosind câteva comenzi simple.
Pentru a deschide o fereastră de comandă, apăsați Cheia Windows + R pentru a deschide Alerga căsuță de dialog.
Tip: cmd.exe în Deschis caseta și faceți clic pe O.K.
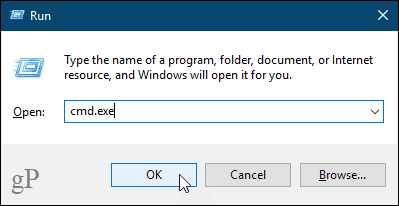
Tastați comanda de mai jos la prompt și apăsați introduce. Acest lucru pune capăt procesului explorer.exe. Veți vedea un ecran gol în spatele ferestrei de comandă. Păstrați fereastra deschisă.
taskkill /f /im explorer.exe
Pentru a porni din nou procesul explorer.exe, tastați următoarea comandă la prompt și apăsați introduce.
start explorer.exe
Pictogramele de pe desktop, bara de activități și toate celelalte elemente de pe desktop revin.
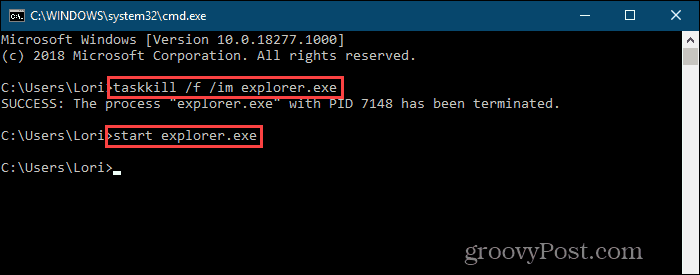
Reporniți rapid procesul explorer.exe folosind un fișier lot
În loc să deschideți o fereastră de comandă șitastând cele două comenzi din secțiunea anterioară de fiecare dată când doriți să reporniți procesul explorer.exe, puteți rula aceste comenzi făcând dublu clic pe un singur fișier.
Vă vom arăta cum să creați un fișier batch, care este un fișier care conține un script care rulează atunci când faceți dublu clic pe fișier.
Deschideți Notepad sau editorul de text preferat. Copiați următoarele trei rânduri și lipiți-le în editorul de text.
taskkill /f /IM explorer.exe start explorer.exe exit
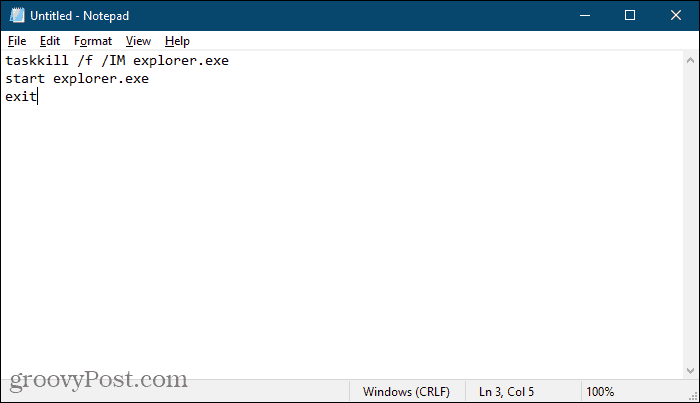
Acum trebuie să salvăm fișierul ca fișier batch.
Mergi la File> Save As. Pe Salvează ca caseta de dialog, navigați la locul în care doriți să salvațifișierul lot. Ar trebui să-l salvați undeva ușor pentru a vă aprecia desktopul. Sau îl puteți salva undeva pe hard disk și puteți crea o comandă rapidă către acesta pe desktop.
Introduceți un nume pentru fișierul dvs. lot în caseta Nume fișier. In loc de .txt extensie, asigurați-vă că utilizați fișierul .băţ extensie.
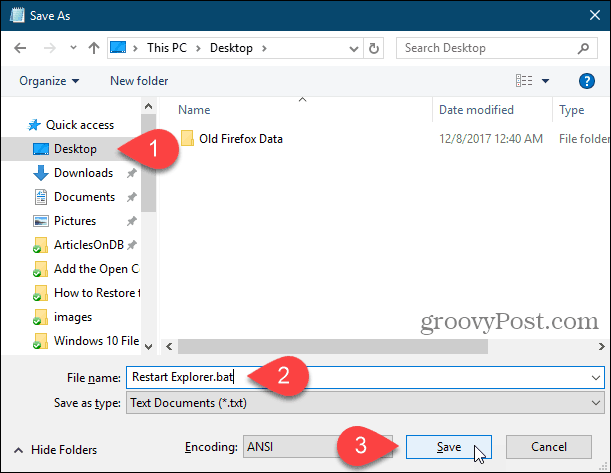
Acum, când trebuie să reporniți procesul explorer.exe, faceți dublu clic pe fișierul batch pe care l-ați creat sau pe comanda rapidă către acesta.
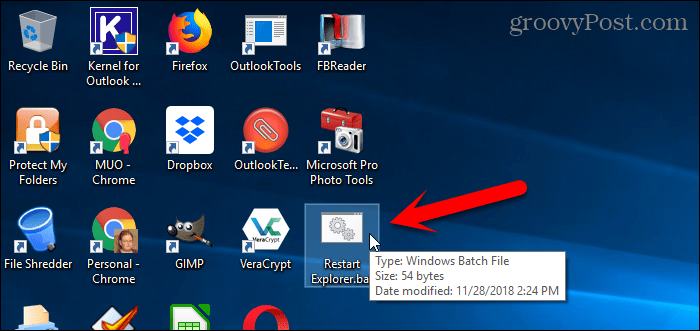
Resetați cu ușurință desktopul, bara de activități și Explorer de fișiere oricând aveți nevoie
Există și alte motive pentru care poate fi necesar să reporniți procesul explorer.exe. De exemplu, atunci când faceți o modificare în registru, poate fi necesar să reporniți procesul pentru a finaliza modificarea.
De asemenea, am prezentat cum să reporniți procesul explorer.exe în Windows 8 și Windows 7.
Familiarizați-vă cu File Explorer și bara de activități din Windows 10. De asemenea, puteți activa un Explorer de fișiere ascuns și modern în Windows 10 dacă doriți ceva diferit.

![Opriți și reporniți Explorer în Windows 7 Modul ușor [Cum să faceți]](/images/microsoft/stop-and-restart-explorer-in-windows-7-the-easy-way-how-to.png)




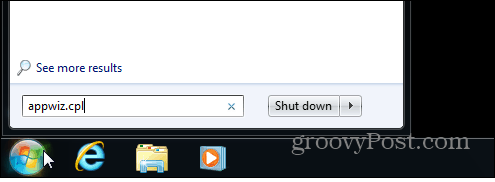
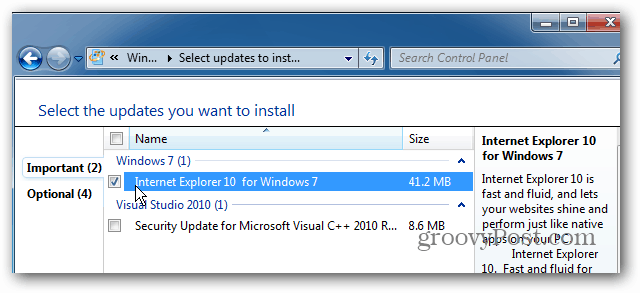

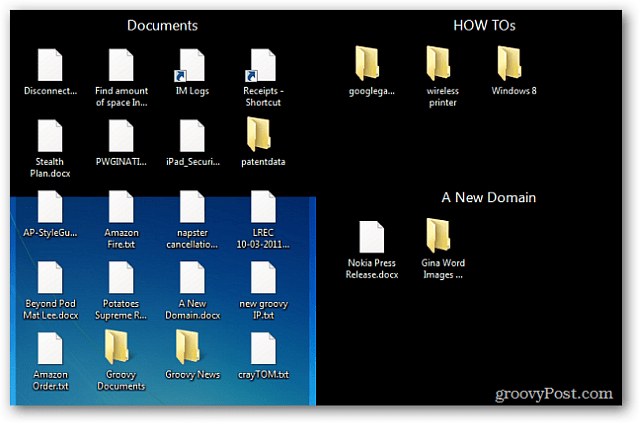
Lasa un comentariu