Cum să utilizați și să gestionați fișierele zip dintr-un Chromebook

Crearea unui fișier zip vă permite să comprimați mai multe fișiere într-un singur folder pentru a le trimite cu ușurință. Știți cum să le gestionați pe Windows și pe macOS. Dar despre un Chromebook?
Dacă sunteți utilizator de PC, probabil suntețifamiliar cu utilizarea fișierelor comprimate sau Zip. Crearea unui fișier zip vă permite să introduceți o grămadă de poze sau documente într-un folder, să o comprimați și să o trimiteți prin e-mail către cineva. Puteți să fermați și să dezarhivați fișierele pe Windows și MacOS fără software suplimentar. Însă majoritatea utilizatorilor vor folosi o aplicație terță parte, cum ar fi WinZip sau 7-Zip, care oferă funcții suplimentare precum compresia pentru stocare, criptare, arhive împărțite și multe altele.
Dar ce zici de utilizarea fișierelor zip pe un Chromebook? Iată cum puteți să comprimăți sau să dezarhivați fișierele de pe Chromebook cu Chrome OS fără a utiliza aplicații terțe.
Folosirea fișierelor zip pe Chromebook
Pentru a crea un fișier zip, deschideți aplicația Fișiere.
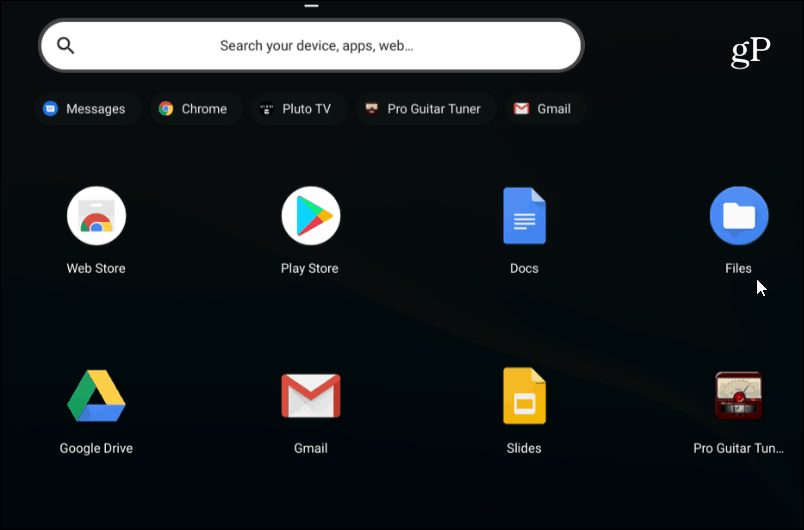
Apoi, mergeți la folder cu imaginile, documentele sau alte fișiere pe care doriți să le creșteți.
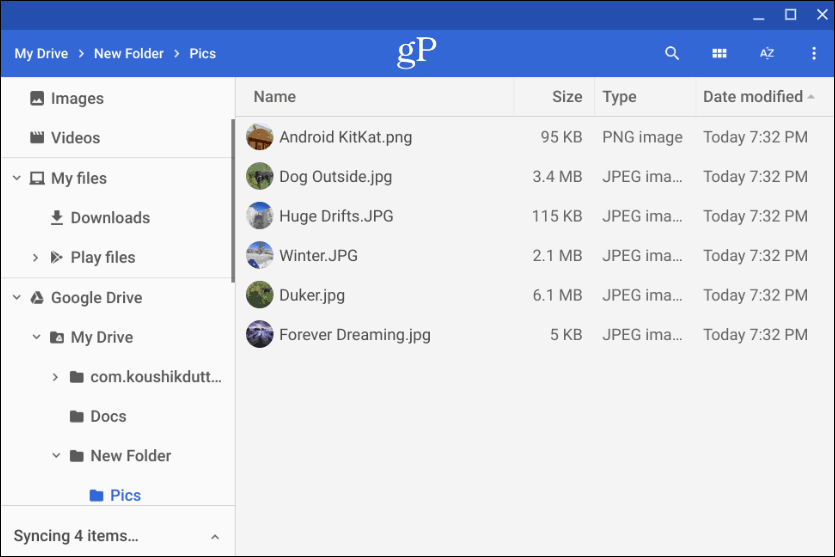
Apoi, țineți apăsat butonul Ctrl tastați și faceți clic pe fiecare fișier pe care doriți să îl adăugați în folderul dvs. zip. Sau, la fel ca Windows, puteți ține apăsat Schimb pentru a selecta mai multe elemente simultan. Sau folosiți combo-ul pentru cheie Ctrl + A pentru a selecta totul din folder.
După ce aveți toate fișierele pe care le doriți, faceți clic dreapta pe fișierele selectate și alegeți „Selectare zip” din meniul contextual.
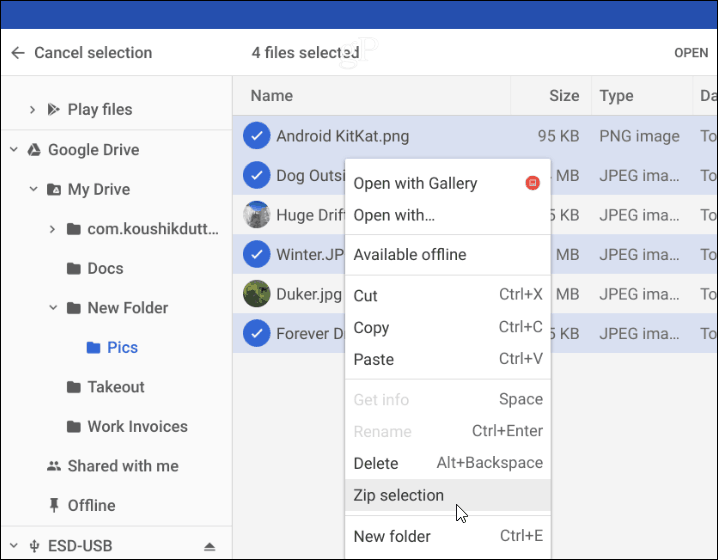
Fișierul zip va fi creat în folderul pe care îl avețiîn mod implicit și numit „Arhivare”. Va trebui să schimbați numele fișierelor dvs. zipped pe baza convenției de denumire pe care o utilizați în sistemul dvs. Puteți face clic dreapta pe fișierul de arhivă pentru a-l redenumi sau alege alte opțiuni, cum ar fi trimiterea acestuia sau copierea acestuia pentru a fi plasat într-o altă locație.
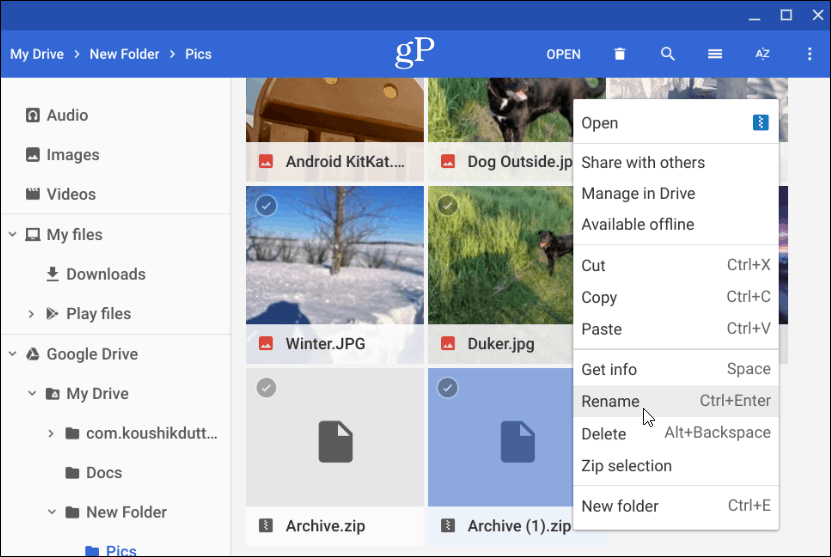
Decuplați un fișier comprimat
Acum, dacă cineva îți trimite un e-mail prin comprimarefișier (inclusiv RAR) sau doriți să deschideți propriile fișiere arhivate, puteți. Chrome OS montează fișierul arhivat ca o unitate din aplicația Fișiere. Dar tot ce trebuie să faceți pentru a-l deschide este să faceți dublu clic pe el.
După ce este deschis, puteți selecta și copia fișierele din arhivă pentru a le pune într-o altă locație. Sau, în funcție de tipul de fișier, deschideți-le într-o anumită aplicație.
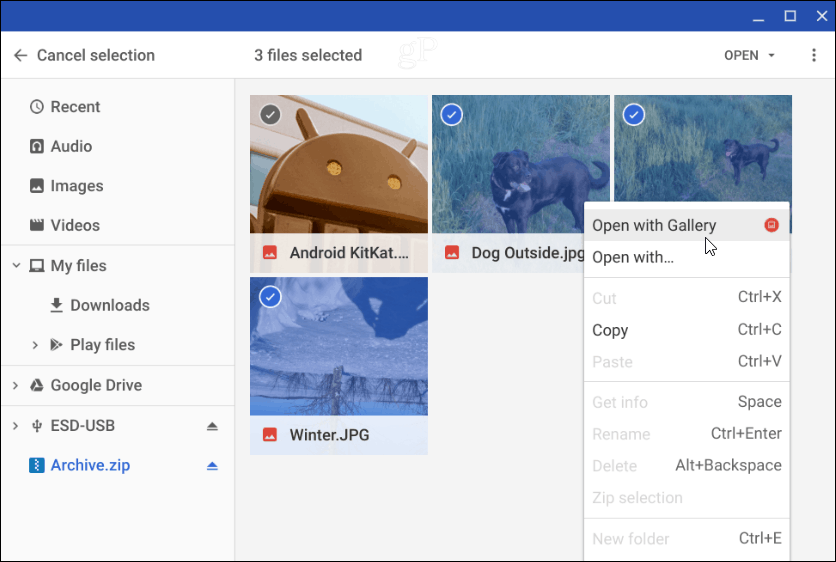
Pentru a închide fișierul cu zip, trebuie să îl demontațicum ar fi orice unitate externă conectată la Chromebook. Faceți clic pe „butonul Eject” de lângă numele fișierului arhivat montat în aplicația Fișiere.
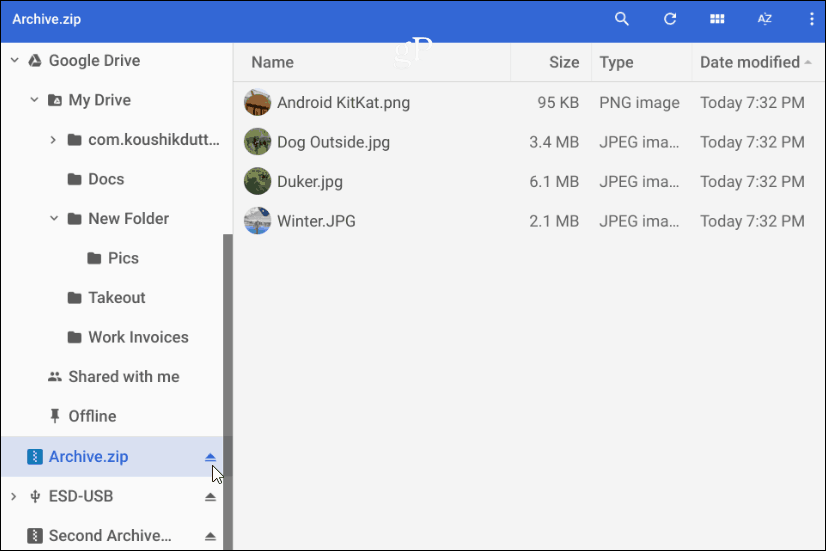
Tot ce este de făcut este să fermați și să dezarhivați fișierele comprimate pe Chromebook. Dacă căutați opțiuni suplimentare, puteți încerca extensiile Zip Extractor sau Extractor de arhivă.










Lasa un comentariu