Cum să găsiți adresa IP a computerului dvs. Windows 10

Dacă doriți să distrați desktopul pe un computer sau alt dispozitiv, trebuie să cunoașteți adresa IP a computerului sau a dispozitivului. Iată cum se poate găsi în Windows 10.
Adresa IP a computerului dvs. (Protocol Internet)este, după cum sugerează și numele, o adresă care oferă o identitate pentru dispozitivul dvs. într-o rețea. Fie că este vorba despre o rețea locală în cadrul unei rețele de intranet la o afacere, acasă sau o rețea masivă, cum ar fi Internetul. Fiecare site web pe care îl vizitați pe Internet folosește și o adresă IP unică. Dar din fericire pentru asta, putem folosi nume simple de genul Microsoft.com folosind DNS.
De ce ai vrea să îți cunoști adresa IP,deşi? Ei bine, trăim într-o lume în care suntem înconjurați de mai multe dispozitive care trebuie să vorbească între ele. Indiferent dacă conectează două computere împreună în mod egal de la egal la egal, pentru partajarea resurselor sau pentru accesarea de la distanță a unui alt dispozitiv. De asemenea, dacă trebuie să depanați dispozitivele dintr-o rețea, cunoașterea adresei IP vă poate ajuta foarte mult.
Găsirea adresei IP a unui computer Windows 10
Există câteva modalități prin care puteți găsi adresa dvs. IP. Să începem cu cea mai simplă metodă care vă permite să utilizați interfața de utilizator și nu linia de comandă.
Mergi la Setări> Rețea și Internet. Apoi selectați fie Wi-Fi, fie Ethernet (în funcție de conectarea dispozitivului). În acest exemplu, sunt conectat la Ethernet.
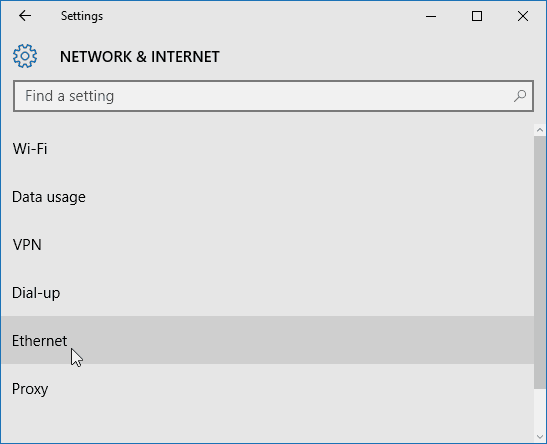
Apoi selectați pictograma Ethernet Connected. Derulați în jos spre Proprietăți secțiune și veți vedea informațiile dvs. despre adresa IPV4.
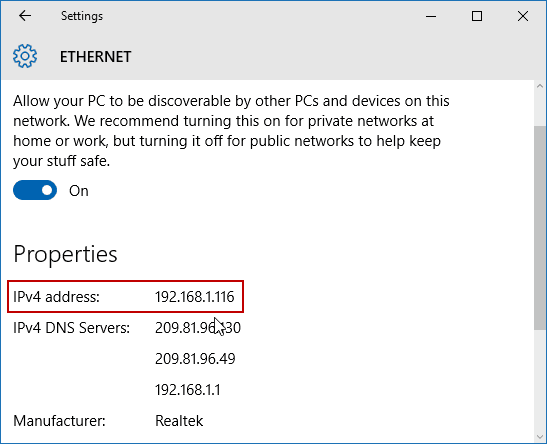
Găsirea adresei dvs. IP Wi-Fi este puțin diferită. Tot mergi la Setări> Rețea și Internet, dar apoi selectați Opțiuni avansate. Apoi derulați în jos spre Proprietăți secțiune pentru a vedea adresa IP a dispozitivului.
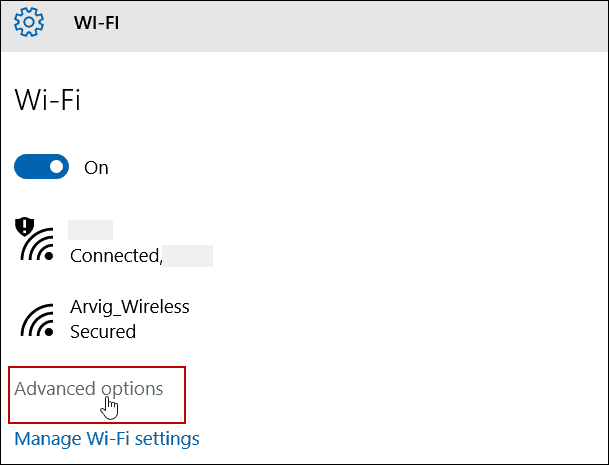
Găsiți o adresă IP folosind promptul de comandă
Faceți clic dreapta pe butonul Start sau apăsați Cheia Windows + X pentru a afișa meniul de acces rapid ascuns și selectați Command Prompt (Admin) sau - selectați Windows PowerShell (Admin) în funcție de versiunea dvs. de Windows 10.
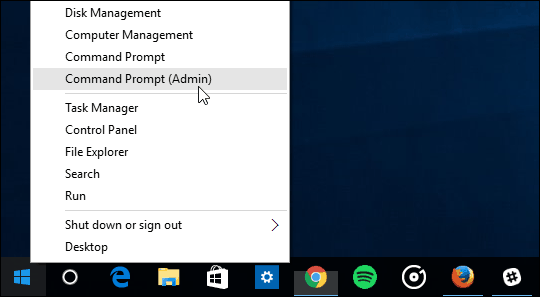
Acum tip: ipconfig apoi apăsați tasta Enter.
În acest caz, sunt conectat atât la rețelele wireless, cât și la cele cu fir, de aceea am adresele IP afișate pentru ambele.
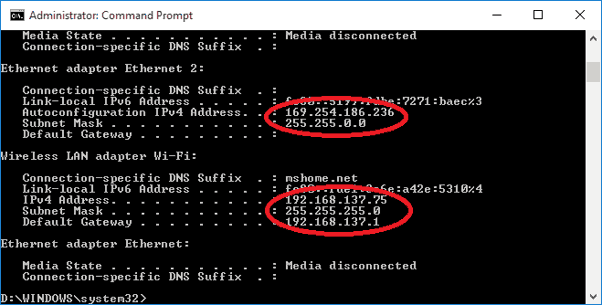
Găsirea adresei IP pe PC-urile Windows nu s-a schimbat de-a lungul anilor. Dar dacă nu ați actualizat încă Windows 10, este posibil să vă interesați cum să găsiți adresa IP locală pe Windows 7.
De asemenea, dacă aveți mai multe dispozitive în rețeaua de domiciliu, citiți articolul nostru despre cum puteți găsi IP-ul tuturor dispozitivelor conectate în rețeaua dvs. într-un mod simplu.

![Anonimizați-vă cu o adresă de e-mail de unică folosință temporară [groovyTips]](/images/groovytip/anonymize-yourself-with-a-temporary-disposable-email-address-groovytips.png)

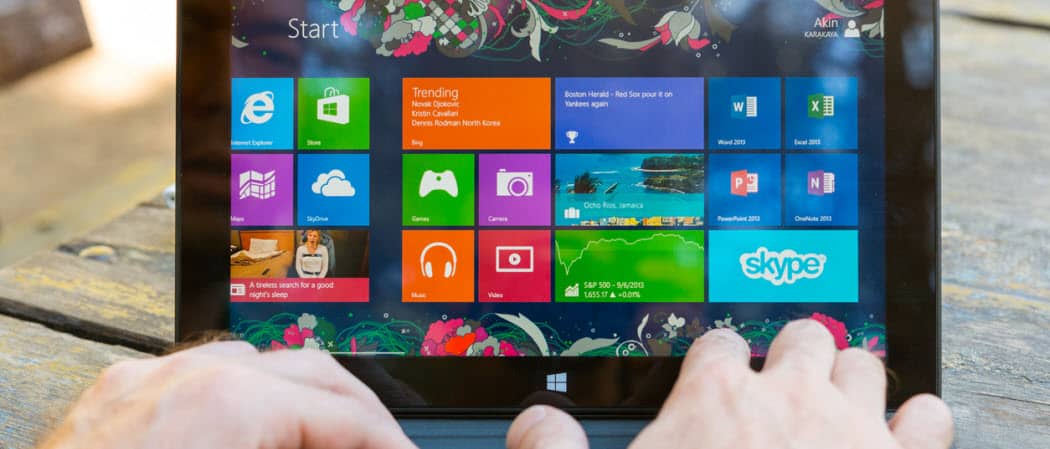




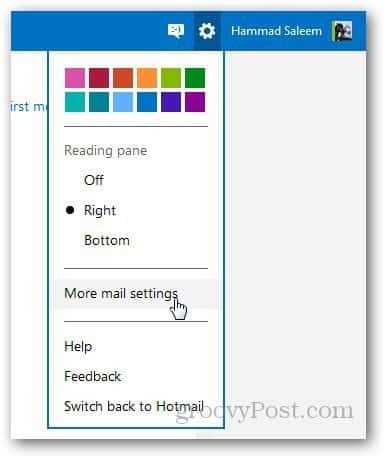

Lasa un comentariu