Utilizați economisirea bateriei în Windows 10 pentru a prelungi viața bateriei laptopului

Windows 10 include o funcție nouă, numită Battery Saver, care promite să scoată cât mai mult suc din tableta sau bateria laptopului pentru ziua ta.
Dacă sunteți în permanență în mișcare, durata bateriei esteo parte critică a obținerii la maxim a zilei tale. Windows 10 include o caracteristică nouă, numită Battery Saver, care promite să stoarce cât mai mult suc din bateria tabletei sau laptopurilor. Să aruncăm o privire la modul de configurare și utilizare.
Utilizarea Windows 10 Battery Saver
Începeți prin deschiderea Action Center făcând clic pe pictograma de pe bara de activități sau utilizați comanda rapidă de la tastatură Tasta Windows + A. Apoi pur și simplu faceți clic sau atingeți butonul Economisirea bateriei faianta rapida.
Veți observa că apare o emblemă pe notificarea bateriei după activarea Economiei bateriei.
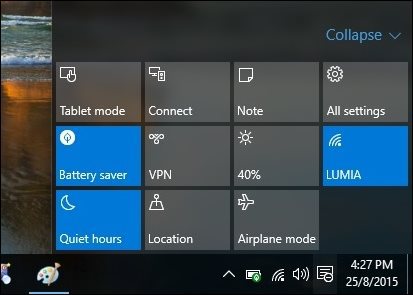
Deci asta este? Nu, există mai multe moduri în care funcționează economisitorul de baterii și poți personaliza în continuare valorile implicite pentru a obține la maxim. Modul în care funcționează este prin dezactivarea activităților de fundal și notificări push. Pentru a-l regla în continuare, mergeți la Setări> Sistem> Economisire baterie.
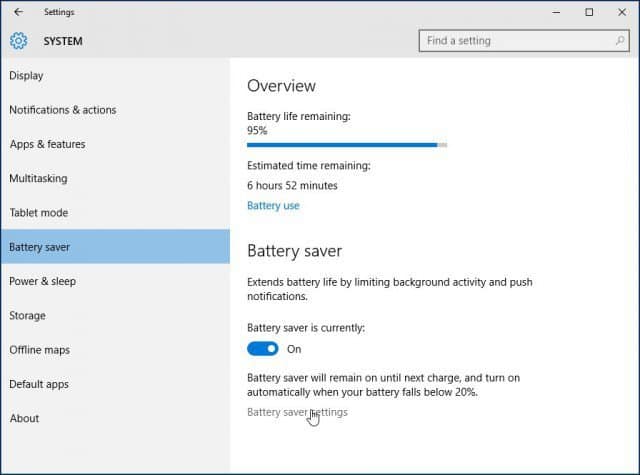
Există două domenii în care puteți face ajustări, utilizarea bateriei și setările pentru economisirea bateriei.
Utilizarea bateriei oferă o imagine de ansamblu a tuturor aplicațiilor și serviciilorîn prezent în uz. Puteți obține informații la cerere despre cât de multe aspecte de utilizare utilizează sistemul, cum ar fi Wireless și Display. În imaginea de mai jos, puteți vedea ce aplicații pe care le rulez în prezent, cum ar fi Microsoft Word, Setări, Paint și servicii precum Cortana există. Dacă există o aplicație, aș dori să continui să funcționeze dintr-un motiv sau altul, de exemplu, dacă vreau să primesc cele mai recente notificări pe Twitter, pot efectua o ajustare și o adaug în listă.
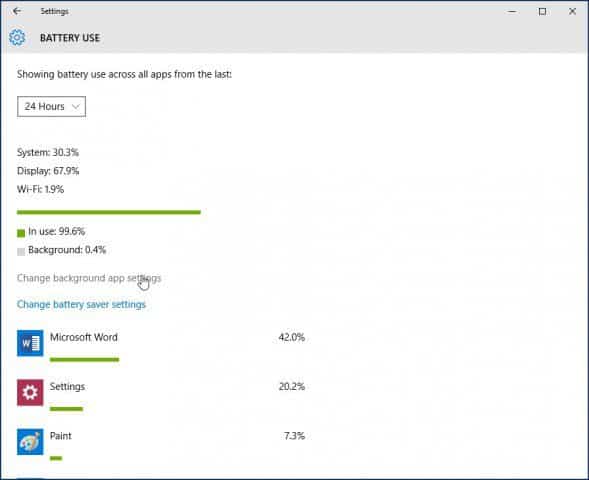
Pentru a face acest lucru, selectați Modificați setările aplicației de fundal Apoi, comutați comutatorul on / off pentru aplicația pe care doriți să o continuați să funcționeze în fundal.
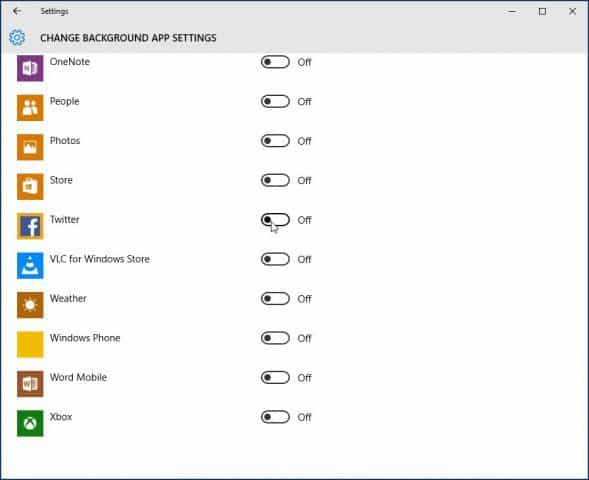
Activați setarea economisirii bateriei automat
Dacă doriți, puteți activa funcția de economisire a bateriei automat atunci când durata de viață a bateriei atinge un anumit prag. Spuneți, de exemplu, când durata bateriei dvs. ajunge la 50%, aceasta va începe automat.
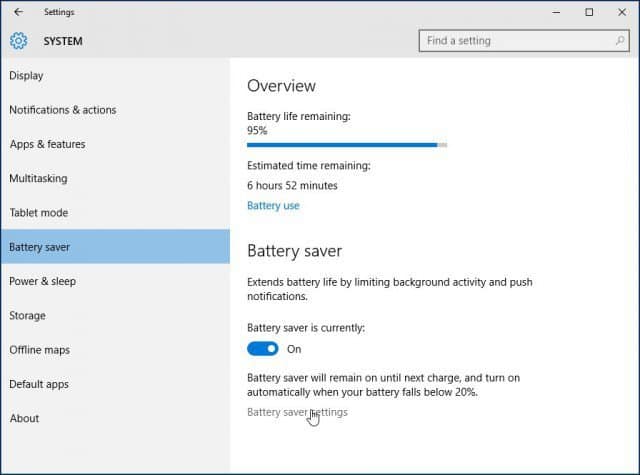
Clic Setări pentru economisirea bateriei din fila Economisire baterie. Apoi trageți glisorul în punctul dorit unde doriți să fie activat.
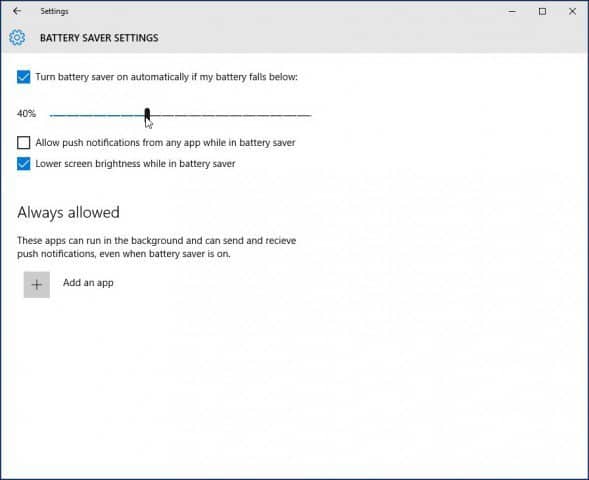
Puteți seta, de asemenea, Setările pentru economisirea baterieiprimiți notificări push automat și întunecați ecranul sau nu. O altă opțiune pe care o puteți ajusta aici este aceea că unele aplicații trimit și primesc întotdeauna notificări push, fără a fi afectate de Battery Saver. Apasă pe Adăugați o aplicație buton și selectați aplicația de adăugat.
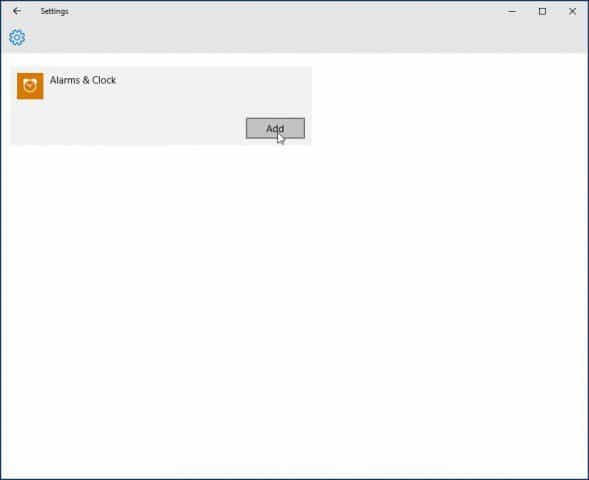
Dacă nu vedeți alte aplicații de fundal enumerate, activați-le mai întâi Porniți> Setări> Confidențialitate> Aplicații de fundal acestea vor apărea apoi în setările pentru economisirea bateriei.
Cum a funcționat funcția dvs. pentru economisirea bateriei? Ești capabil să o configurezi pentru a-ți oferi viața bateriei toată ziua pe laptop? Lasă un comentariu mai jos și anunță-ne.








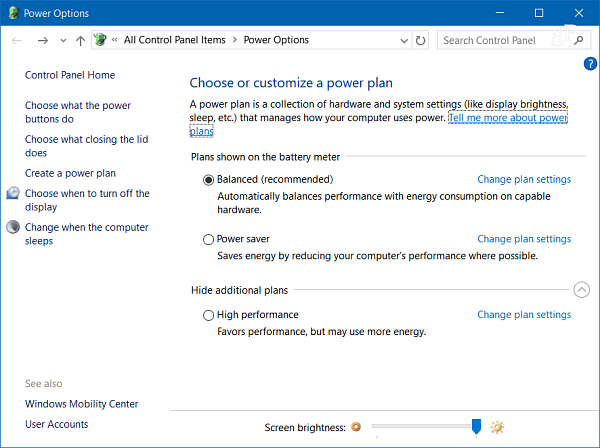

Lasa un comentariu