Cum puteți recupera datele de pe un hard disk care nu se vor porni

Windows 8.1 și Windows 10 au mai multe utilități încorporate care vă permit să recuperați datele. Dar dacă unitatea nu se pornește? Iată cum se poate obține.
La un moment sau altul, tehnologia poate și vaeșuează-ne. Pentru aceasta, ar trebui să punem în aplicare în mod regulat strategii de rezervă pentru a ne proteja datele. Stocăm o mulțime de informații importante pe computerele și dispozitivele noastre; documente, fotografii și videoclipuri; deci pierderea lor poate fi un regret teribil. Din fericire, Windows include o serie de soluții care simplifică copierea copiilor de siguranță. Fie că este vorba de Backup și Restore, Imagistica de sistem, Istoricul fișierelor sau OneDrive. În acest articol, discutăm despre o situație care poate fi una dificilă de depășit, ce se întâmplă dacă computerul nu se pornește?
Recuperați datele de pe hard disk care nu pornește
Pentru mine, aceasta a fost o realitate pe care am experimentat-o recent. Deja făcusem o copie de rezervă recentă, dar creasem și conținut nou, pe care nu voiam să îl pierd. După ce am epuizat o serie de opțiuni de reparație, nu am reușit ca Windows să pornească cu succes. Am încercat chiar și opțiunile de actualizare. Desigur, aș putea încerca să fac o instalare personalizată și să îmi salvez datele din Windows.old. Din păcate, mă aflam într-o legătură, nici o unitate optică funcțională sau un stick USB pe care l-aș putea folosi. Așa că m-am gândit la următoarea opțiune; așezând hard disk-ul într-o incintă externă a hard disk-ului, conectați-l la un computer care funcționează și copiați peste datele mele și așa am terminat.
Obțineți o incintă de hard disk extern
Acesta este primul lucru pe care va trebui să-l ai. Sunt destul de ieftine și îl puteți folosi și cu un hard disk existent ca dispozitiv de stocare extern. O carcasă este practic o carcasă care protejează unitatea și vă permite să o conectați la un port USB, FireWire sau eSATA. Puteți ridica o cutie cuprinsă între 20 și 50 USD pe Amazon. Sunt disponibile în dimensiuni de 3,5 inci (desktop standard) sau 2,5 inch (notebook). Asigurați-vă că alegeți interfața internă corespunzătoare - IDE / ATA sau SATA, pe baza tipului de unitate pe care îl utilizați.

Dezinstalați hard disk-ul care nu pornește
Va trebui să eliminați hard disk-ul dinunitatea de sistem pentru a o instala în incinta externă. Procesul va varia în funcție de construire, model și factorul de formă. Consultați documentația producătorului care a venit cu computerul dvs. sau consultați site-ul web al producătorului. Unele sunt simple și necesită pur și simplu apăsarea unui mecanism de blocare pentru a elibera hard disk-ul de pe suportul său de unitate.
Alte configurații ar putea necesita eliminarea amecanism de montare mai ales dacă este o unitate de 2,5 inci. Fiți pregătiți să aveți instrumente esențiale, cum ar fi o șurubelniță Torx cu 5 puncte și o șurubelniță cu cap plat. Dacă intenționați să vă construiți propriile computere sau să faceți aceste reparații de multe ori ... obțineți-vă un set decent de instrumente într-un kit de reparații pentru computer.

Această configurație particulară folosește o unitate de 2,5 inci pe un suport de 3,5 inci. Veți observa, de asemenea, mecanismul de blocare verde pentru eliberarea unității din funda sa.

Instalați hard disk-ul în cutie externă
Instalarea în incintă ar trebui să fie ușoară. În funcție de carcasa pe care o cumpărați, poate fi necesar să faceți unele ajustări manuale. Unii pot solicita pur și simplu să introduceți unitatea și asta este. În imaginea următoare, carcasa mea externă necesită conectarea manuală a cablurilor SATA. Un lucru foarte ușor de făcut. După cum puteți vedea în imaginea de mai sus, această incintă externă acceptă și unități PATA. După ce ați instalat unitatea și l-ați asigurat conectat în siguranță, îl pot introduce în carcasa de protecție.

Instalarea hard disk-ului în golful de hard disk extern

Instalarea acționării într-o incintă de protecție
Conectați cabluri USB și de alimentare
Următorul pas este să conectați unitatea la dvs.calculator. Nu există nimic pentru că această experiență va fi la fel ca și conectarea unui hard disk extern obișnuit. După ce unitatea este pornită, Windows va detecta automat unitatea și o va instala. Vi se va solicita fie să îl căutați, fie îl puteți accesa din File Explorer.
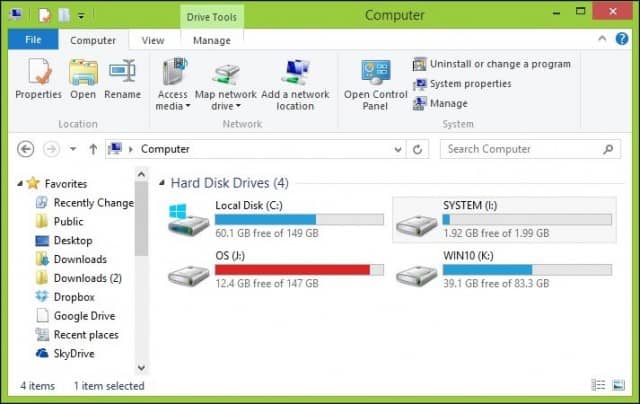
Recuperarea datelor
Acum ne-am aștepta să navigheze doar pe hard diskși copiați peste datele noastre. Deoarece instalarea existentă pe unitate protejează în continuare dosarele cu datele dvs., veți primi un mesaj de eroare dacă încercați să deschideți și să răsfoiți folderul. Dacă nu puteți deschide acest dosar după ce faceți clic pe Continuare, consultați articolul nostru pentru instrucțiuni despre preluarea proprietății unui folder.
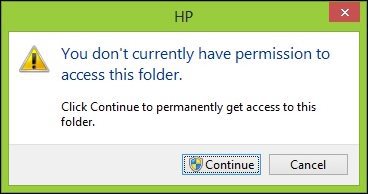
Acum puteți naviga în folderul User și puteți continua să copiați datele dvs. Aici mă pregătesc să copiez date de pe hard disk extern pe hard diskul meu local.
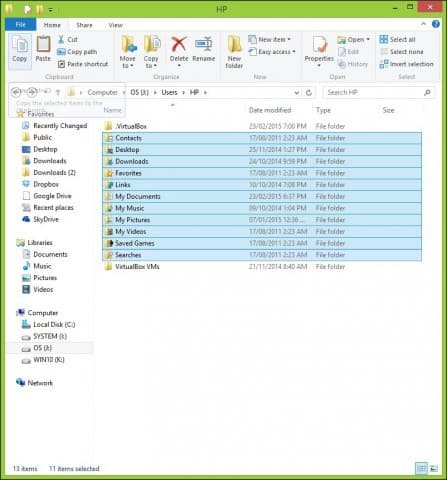
Când sunteți sigur că v-ați recuperat datelede pe hard disk, puteți să formatați și să distribuiți unitatea dacă doriți. Nu uitați să răsfoiți locațiile comune în care sunt stocate date, cum ar fi folderul dvs. User C: Utilizatori și C: UsersPublic. De asemenea, dacă aveți informații nestructurate, cum ar fi Sticky Notes, le puteți găsi în C: UtilizatoriYourAccountNameNote AppDataRoamingMicrosoftSticky, copiați fișierul StickyNotes.snt în directorul respectiv. Această unitate, în special, a înregistrat prea multe întreruperi de curent, ceea ce a dus la instalarea coruptă a Windows.










Lasa un comentariu