Cum să atașați și să copiați fișierele de pe un VHD în Windows 10

Dacă ați creat un hard disk virtual (VHD) al computerului dvs., ar putea fi necesar să preiați fișierele de pe backup. Iată cum să atașați un VHD și să le gestionați.
Recent, unul dintre hard disk-urile mele externe a fostfurat și nu ar fi putut veni într-un moment mai rău. Aveam nevoie de câteva fișiere importante pe care le făcusem backup la unitate. Singurul alt mod în care le puteam prelua a fost pe celălalt disc extern al meu, dar au fost îngropate în imagini de sistem pe care le-am creat. S-ar putea să credeți că singura mea opțiune este de a restabili acele imagini de sistem.
Notă: Aceasta va funcționa doar pe Windows 10 Pro și nu pe versiunea Home. Pentru mai multe despre cum să creați un VHD, citiți articolul nostru: Cum să vă transformați computerul fizic într-o mașină virtuală.
Majoritatea imaginilor sunt destinate PC-urilor care ruleazăversiuni noi de Windows sau au murit cu mulți ani în urmă. Când Microsoft a lansat Windows Vista, a adăugat o caracteristică pentru a selecta ediții numite Complet Backup PC, care va deveni mai târziu cunoscută ca imagine de sistem în Windows 7. Din fericire, atunci când creezi una, stochează întreaga copie de rezervă a unui computer ca fișier VHD ( Hard disk virtual). De la lansarea Windows 7, Microsoft a adăugat suport VHD nativ în File Explorer. Iată cum să copiați și să gestionați fișierele pe un VHD în Windows 10.
Montați un fișier VHD în Windows 10
Asigurați-vă că aveți accesul la fișierul dvs. VHD. Apoi, deschideți meniul ascuns de acces rapid și selectați Disk Management.
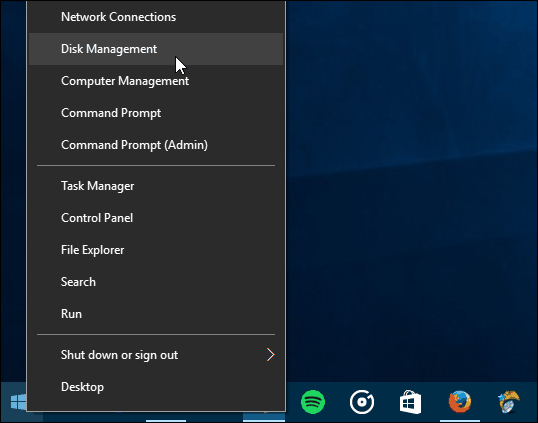
Apoi faceți clic pe butonul Acțiune> Atașați VHD.
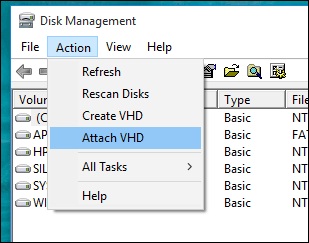
Navigați la locația fișierului VHD. După cum am menționat, folosesc un fișier VHD stocat ca imagine de sistem Windows.
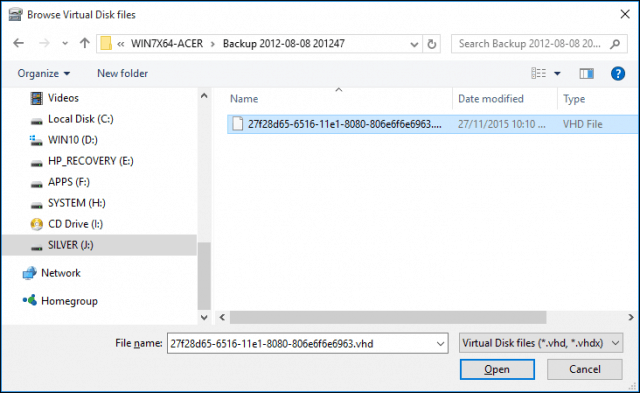
Fișierul VHD este apoi montat în Disk Management, la fel cum ar fi fost o unitate fizică obișnuită.
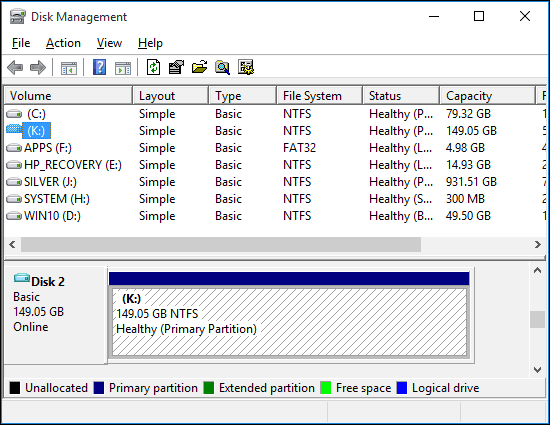
Continuați să parcurgeți VHD, să copiați și să deschideți fișierele pe care le-ați face cu orice unitate externă conectată la computer.
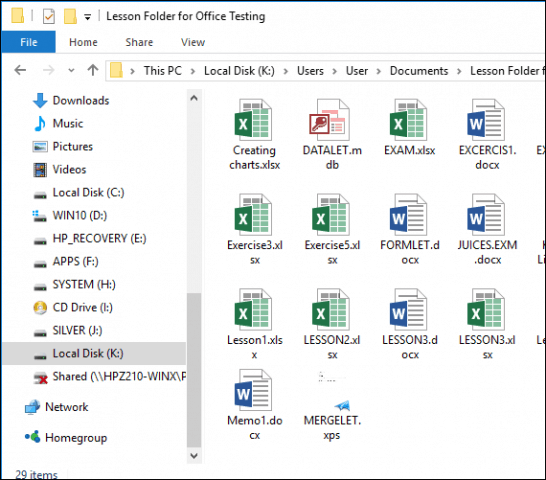
Când ați terminat folosind VHD, pur și simplu scoateți-l ca pe orice spațiu de stocare atașat.
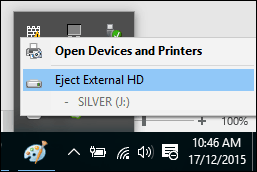
Ce să faceți dacă VHD nu i-a fost atribuit o scrisoare de acționare?
Uneori, VHD-ul dvs. nu poate avea o scrisoare de unitate alocată atunci când îl atașați, mai ales dacă este prima dată când atașați fișierul. Puteți rezolva această problemă atribuindu-i una.
Faceți clic dreapta pe fișierul VHD, apoi faceți clic pe Schimbă scrisoarea și căile de unitate.
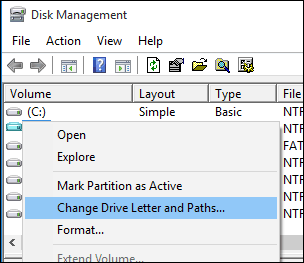
Faceți clic pe Adăugare, apoi selectați Alocați următoarea literă de conducere: caseta de radio apoi faceți clic în caseta de listă cu scrisori de unitate, apoi selectați o scrisoare de unitate disponibilă. Faceți clic pe OK apoi OK din nou.
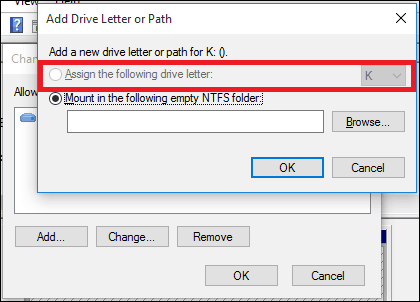
Deoarece discurile virtuale sunt tratate ca și cele fizice, puteți să le atribuiți și scrisori de drive permanente.
Crearea și montarea VHD-urilor este o caracteristică utilăîncorporat în Windows. Dacă vă interesează alte moduri, puteți utiliza fișiere VHD, consultați articolul nostru despre configurarea unei configurații de bootare dublă folosind o unitate VHD.
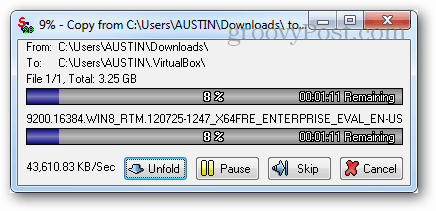
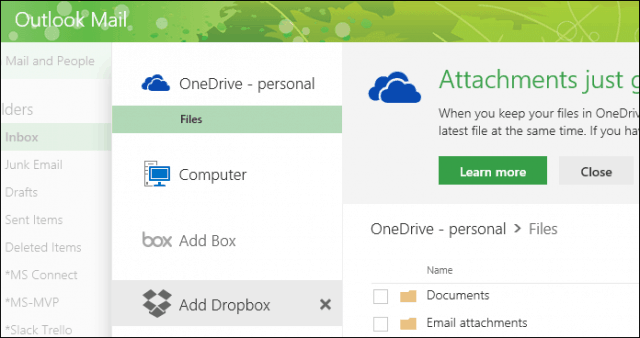

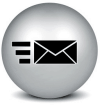


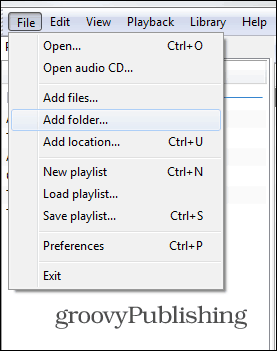

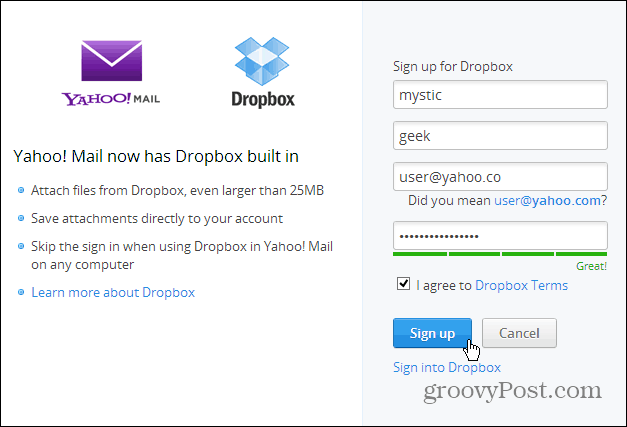
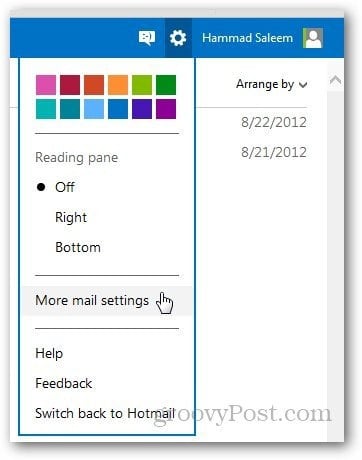
Lasa un comentariu