Cum să monitorizați performanța GPU pe Windows 10

Dacă trebuie să rezolvați o problemă grafică pe computer sau să vedeți cum se menține noua dvs. placă grafică, puteți monitoriza GPU-ul dvs. de la Task Manager pe Windows 10 1709 sau mai mult.
Task Manager este instrumentul de monitorizare a sistemuluiîncorporat în Windows care vă permite să monitorizați mai multe aspecte ale sistemului de operare și hardware-ul computerului. Recent, a primit funcții noi cu noi versiuni de Windows 10, inclusiv monitorizarea utilizării puterii aplicației și posibilitatea de a seta o filă implicită.
Și cu Windows 10 1709 Microsoft a adăugatcapacitatea de a monitoriza utilizarea GPU. Există câteva lucruri pe care le puteți monitoriza, inclusiv utilizarea GPU a unei aplicații, utilizarea memoriei video a unei aplicații și utilizarea generală a resurselor GPU.
Monitorizați performanța GPU pe Windows 10
Pentru a monitoriza performanța plăcii dvs. grafice, pur și simplu deschideți Task Manager. Fie faceți clic dreapta pe bara de activități și alegeți Task Manager sau apăsați tasta Windows și tip: gestionar de sarcini și apăsați Enter. Deschideți fila Procese și pentru a adăuga coloana GPU, faceți clic dreapta pe unul dintre anteturile coloanelor și alegeți opțiunea „GPU” - puteți adăuga și „Motor GPU” dacă doriți.
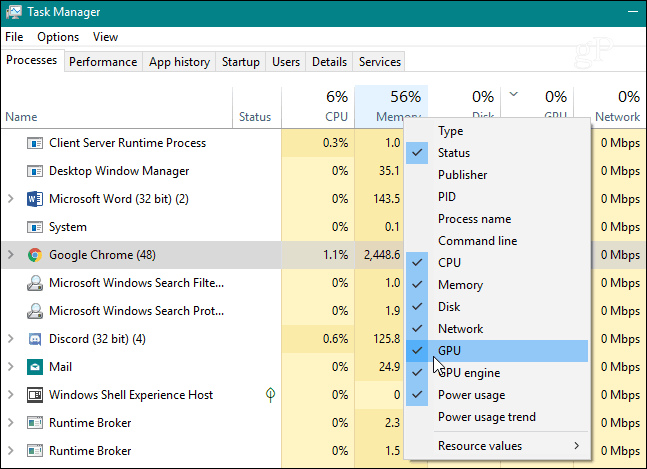
Vei putea apoi să monitorizezi modul în careprocentul din performanțele GPU este utilizat de aplicațiile individuale care rulează. La fel ca în cazul altor coloane, puteți face clic pe antetul său și sorta de la minim la mare sau mare la mic.
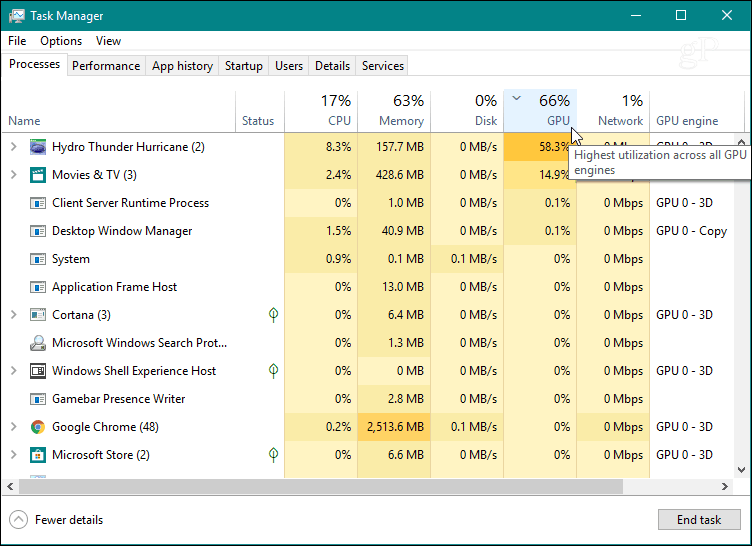
Pentru a monitoriza utilizarea generală a resurselor GPU, faceți clic pefila Performanță și derulați în panoul din stânga și găsiți opțiunea „GPU”. Aici puteți urmări utilizarea în timp real. Afișează diferite grafice pentru ceea ce se întâmplă cu sistemul dvs., cum ar fi codarea videoclipurilor sau a gameplay-ului. De asemenea, puteți monitoriza memoria dedicată pe cardul dvs. grafic sau pentru o placă grafică integrată, puteți vizualiza utilizarea sistemului de partajare a memoriei.
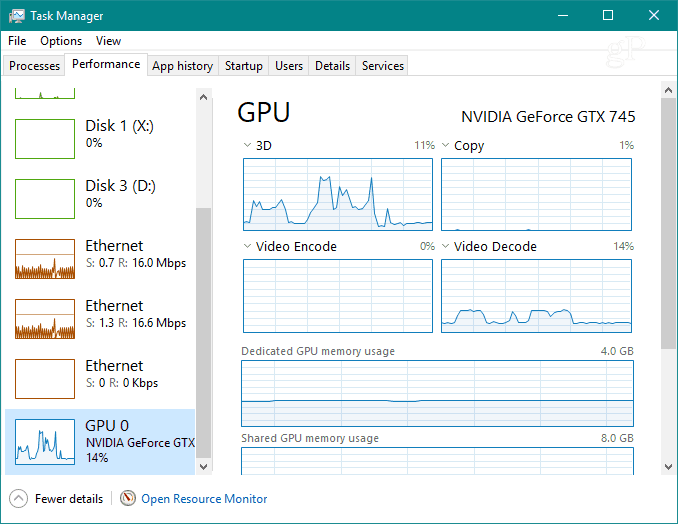
Puteți schimba, de asemenea, fiecare grafic pentru a afișa alte informații de utilizare de care aveți nevoie.
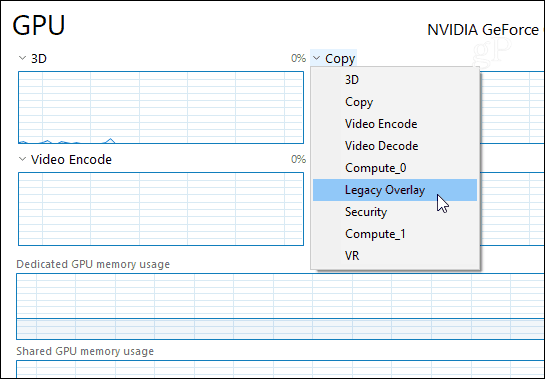
Dacă doriți o privire mai atentă numai asupra graficelor,faceți dublu clic pe el sau faceți clic dreapta și alegeți opțiunea „Vizualizare rezumat grafic”. Aceasta vă va oferi o fereastră mai mică pe care o puteți monitoriza fără restul dezordinei Task Manager.
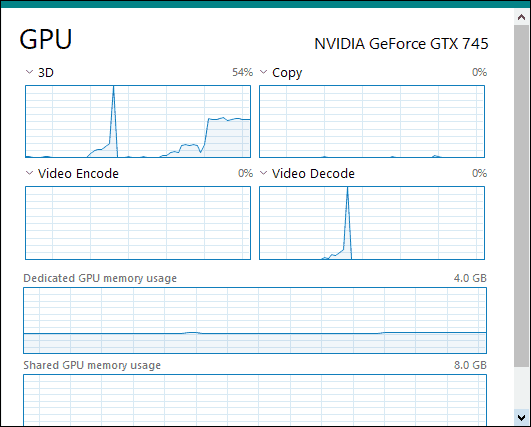
În partea de jos a ferestrei, puteți vedea versiunea de driver instalată a cardului, slotul în care este conectat pe placa de bază și multe altele.

Pentru a vizualiza utilizarea memoriei video a unei aplicații, treceți lafila „Detalii”. Apoi, faceți clic dreapta pe un antet de coloană și faceți clic pe „Selectați coloane” din meniu. Derulați în jos și verificați coloanele pe care doriți să le vizualizați, cum ar fi „GPU”, „Motor GPU”, „Memorie GPU dedicată” și „Memorie GPU comună”.
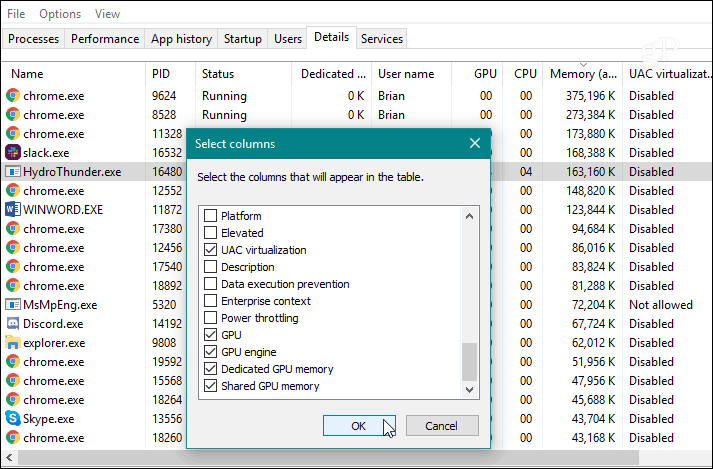
Dacă trebuie să rezolvați o problemă grafică laPC-ul sau doriți doar să vedeți cât de bine se ocupă de noua dvs. placă grafică cu cel mai recent joc 3D, puteți face acest lucru monitorizând activitatea GPU în Task Manager pe Windows 10 1709 sau mai mult. Vă oferă o cantitate bună de informații și nu este necesar să instalați un utilitar terț.










Lasa un comentariu