Adăugați Panou de control la Windows 10 Power User (Win + X) și Meniuri de context

Microsoft elimină treptat Panoul de control în favoarea aplicației Setări. Panoul de control nu a dispărut încă și îl puteți adăuga în mai multe locuri cu această aplicație gratuită.
Microsoft elimină treptat Panoul de controlfavoarea aplicației Setări PC. L-au eliminat din meniul Power User din Anniversary Update și nu se află în meniul Start, așa cum ar fi fost în Windows 7. Dar Panoul de control nu a fost încă plecat.
Meniul Power User oferă acces la diverseInstrumente și setări Windows, cum ar fi Device Manager, PowerShell, Task Manager, caseta de dialog Run, proprietăți de sistem, Opțiuni de alimentare, File Explorer și aplicația Setări PC. Astăzi vă vom arăta cum puteți adăuga panoul de control în meniul utilizator utilizator și faceți clic dreapta pe meniul contextual de pe desktop și din fișierul Explorer.
Adăugați Panoul de control în meniul Win + X
Win + X Menu Editor este un instrument gratuit care vă permite să personalizați cu ușurință meniul Power User, inclusiv adăugarea Panoului de control în meniu.
Descărcați Win + X Menu Editor și extrageți fișierul .zip. Nu este necesar să instalați programul. Pur și simplu faceți dublu clic pe butonul WinXEditor.exe fișier pentru a-l rula.
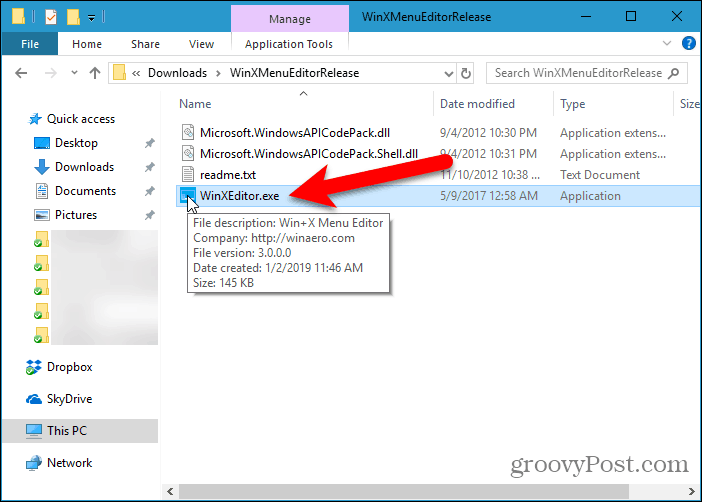
În mod implicit, există trei grupuri în meniul Win + X. Selectați grupul la care doriți să adăugați Panoul de control. Există deja un articol în Grupul 2 numit Panou de control, dar aceasta este de fapt aplicația Setări.
Vom adăuga Panou de control la Grupul 2 deci este aproape de Setări app. Puteți adăuga un grup nou separat pentru Panou de control dacă doriți să utilizați Creați un grup butonul din partea de sus a ferestrei Win + X Menu Menu.
După ce ați selectat grupul, accesați Adăugați un program> Adăugați un element din Panoul de control.
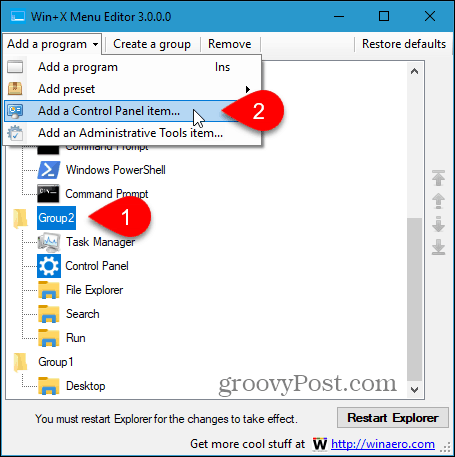
În caseta de dialog „Adăugați un element de control”, selectați Panou de control și faceți clic pe Selectați.
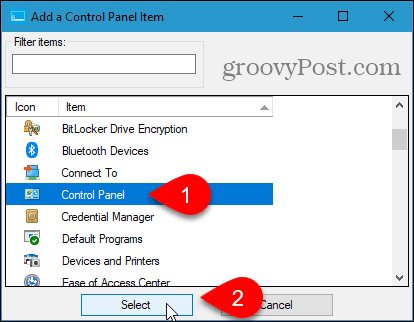
În Panou de control elementul este adăugat în partea de sus a Grupul 2 listă. O dorim lângă Setări app.
Pentru a muta un element, selectați-l și faceți clic pe butonul Mută în sus buton sau Deplasați-vă în jos butonul din partea dreaptă a casetei de dialog.
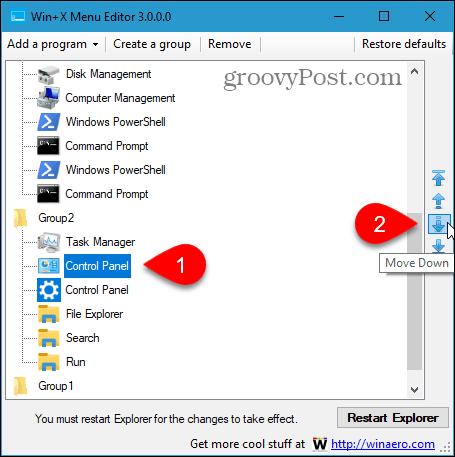
Odată ce ai Panou de control element în care îl doriți în meniul Win + X, faceți clic pe Reporniți Explorer. Apoi, închideți Win + X Menu Editor.
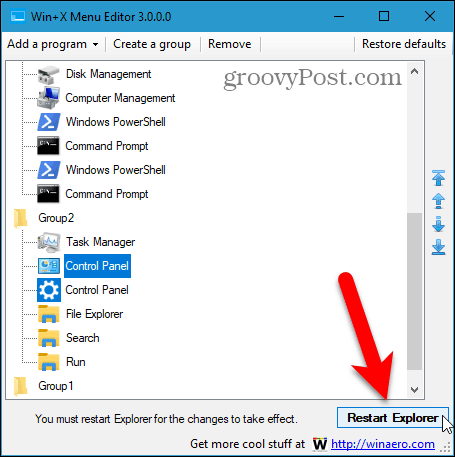
Acum, când apăsați Cheia Windows + X, Panou de control este disponibil în meniu.
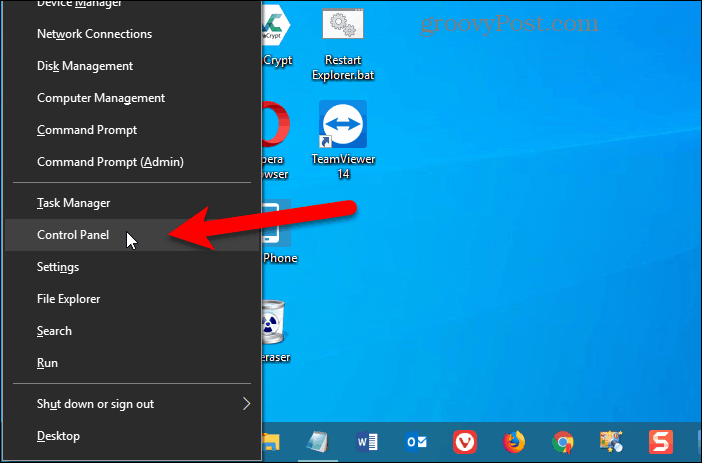
Pentru a elimina Panou de control element din meniul Win + X, deschideți din nou Win + X Menu Editor, selectați Panou de control opțiune și faceți clic pe Elimina sau apăsați tasta Șterge cheie.
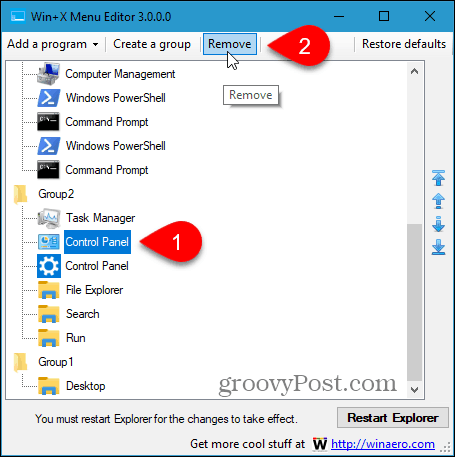
Adăugați Panoul de control în meniul Faceți clic dreapta pe desktop și în File Explorer
Pentru a adăuga panoul de control în meniul clic dreapta pe desktopul Windows și în File Explorer, trebuie să faceți modificări în registru.
Pentru a deschide Editorul Registrului, apăsați Cheia Windows + R. Atunci, tip: regedit în Deschis caseta de pe Alerga caseta de dialog și faceți clic pe O.K.
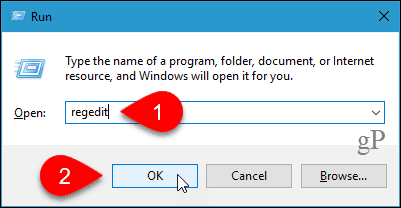
Navigați la următoarea cheie din arborele din stânga.
HKEY_CLASSES_ROOTDirectoryBackgroundshell
Apoi, faceți clic dreapta pe butonul coajă cheie și du-te la Nou> cheie.
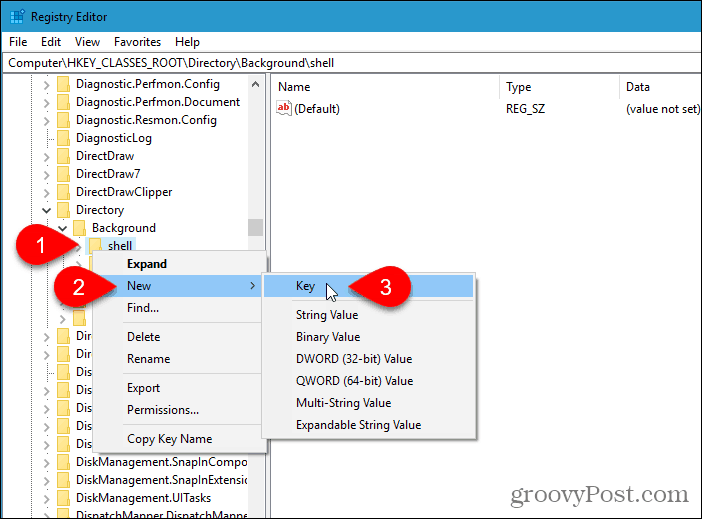
Editorul de registru adaugă noua cheie și o evidențiază, astfel încât să o poți redenumi.
Numește cheia Panou de control.
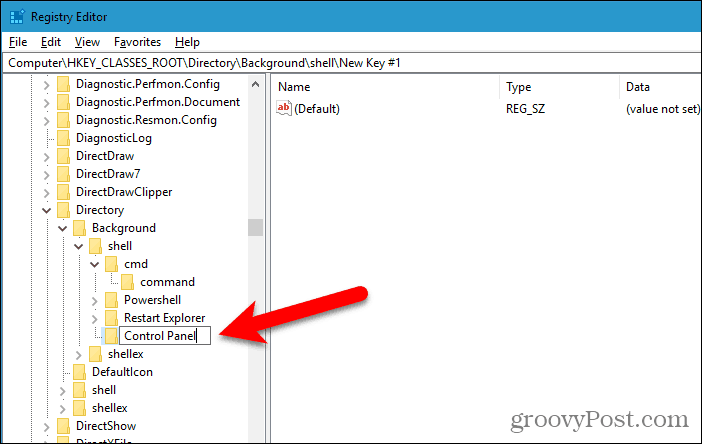
Adăugați o nouă cheie sub Panou de control tastați la fel cum ați adăugat Panou de control cheie. Denumiți această nouă cheie comanda.
Apoi, asigurați-vă că comanda tasta este selectată și faceți dublu clic pe butonul (Mod implicit) valoarea din dreapta.
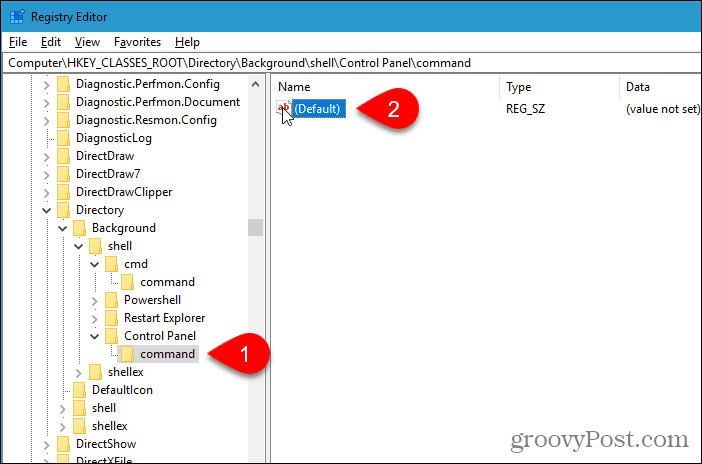
Copiați următoarea linie și lipiți-o în Date de valoare caseta de pe Editează șirul căsuță de dialog.
rundll32.exe shell32.dll,Control_RunDLL
Clic O.K apoi închideți Editorul Registrului.
Modificarea ar trebui să intre în vigoare imediat. Nu trebuie să vă deconectați sau să reporniți.
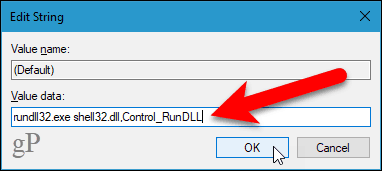
Faceți clic dreapta pe orice zonă goală a desktop-ului sau în File Explorer. Meniul cu clic dreapta conține acum Panou de control opțiune.
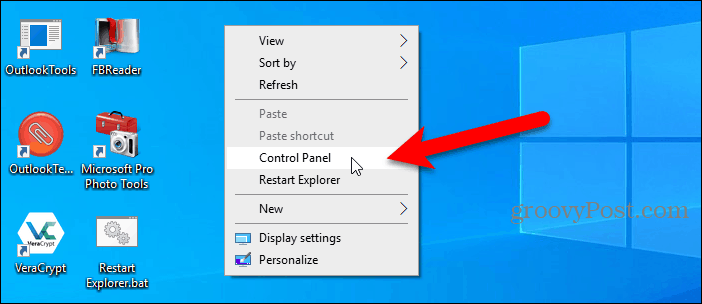
Dacă decideți că nu doriți Panou de control opțiunea din meniul cu clic dreapta, deschide pur și simplu Editorul de registru și șterge Panou de control cheie pe care ai adăugat-o. Aceasta va șterge, de asemenea comanda cheie pe care ai adăugat-o sub Panou de control cheie.
Alte modalități de a accesa panoul de control
Puteți adăuga, de asemenea, panoul de control în Bara de activități și Exploratorul de fișiere. Și vă arătăm alte patru modalități de a accesa Panoul de control.
Panoul de control va fi eliminat treptat în cele din urmă,deci ar putea fi o idee bună să utilizați aplicația Setări. Puteți fixa setări specifice pe care le utilizați deseori în meniul Start pentru acces rapid și ușor.






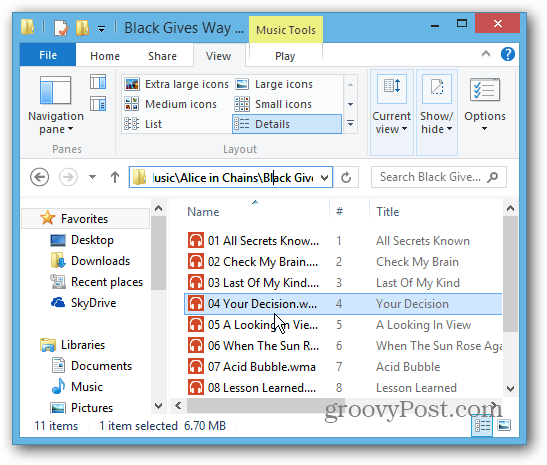
![Gestionează setările de economisire a energiei Windows 7 [Cum să faci]](/images/geek-stuff/manage-windows-7-power-saver-settings-how-to.png)

Lasa un comentariu