Trei modalități de upgrade la Windows 10 aniversare actualizare

Actualizarea Windows 10 aniversară este aici, dar va trebui să o instalați mai întâi pentru a vă bucura de toate noile funcții interesante. Verifică-i.
Actualizarea aniversară Windows 10 este aici, darva trebui să-l instalați mai întâi pentru a vă bucura de toate noile funcții interesante. La fel ca Windows 10 November November, Microsoft va distribui actualizarea prin canale obișnuite, cum ar fi Windows Update și Media Creation Tool. În acest articol, aruncăm o privire asupra modului de utilizare a fiecărei metode.
Ce este actualizarea Windows 10 Anniversary?
Actualizarea Windows 10 Anniversary este cea mai recentă revizuire a sistemului de operare client Microsoft. Acesta include numeroase îmbunătățiri, cum ar fi:
- Meniu Start îmbunătățit pentru găsirea și lansarea rapidă a aplicațiilor.
- Navigator web Microsoft Edge îmbunătățit cu suport pentru extensii.
- Mai multe opțiuni de personalizare pentru ca computerul dvs. să vă potrivească.
- Opțiuni de rețea mai bune, cum ar fi suportul pentru hotspot mobil pentru partajarea conexiunii tale la Internet.
- Moduri mai simple de a instala și gestiona actualizări Windows.
- Integrare îmbunătățită a tipului Inking și Cortana.
- Instrumente extinse Windows Inking.
- Îmbunătățiri pentru dezvoltatori și IT Professional, cum ar fi integrarea BASH Shell.
Cum se instalează Windows 10 Anniversary Update
Actualizarea Windows 10 aniversară este disponibilăpentru PC / dispozitive care rulează Windows 10 Home, Pro și Mobile. Această actualizare nu este gratuită pentru toată lumea; utilizatorii care rulează încă Windows 7 sau Windows 8 vor trebui să achiziționeze o licență completă pentru Windows 10.
Windows Update
Windows Update este cea mai simplă modalitate de instalare a programuluiActualizare aniversară Windows 10. Dacă executați Windows 10, 1507 sau 1511, faceți clic pe Start> Setări> Actualizare și securitate> Windows Update, apoi faceți clic pe Verificare actualizări. Așteptați în timp ce Windows Update scanează cele mai recente actualizări. Actualizarea aniversară Windows 10 vă prezintă o actualizare disponibilă. Așteptați când se finalizează descărcarea.
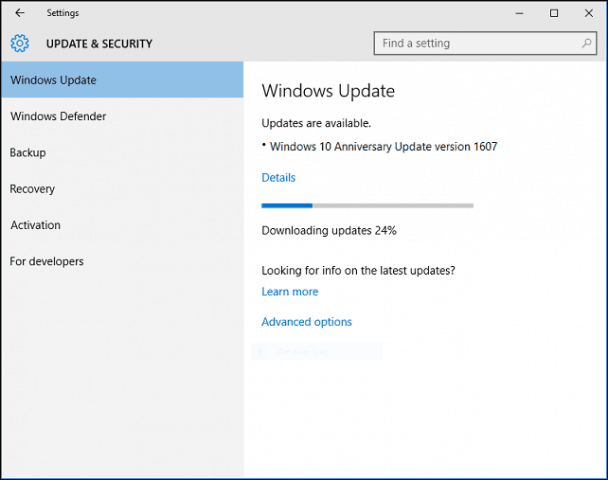
Windows Update vă va solicita să reporniți computerul pentru a termina instalarea. Dacă nu sunteți gata, puteți reprograma o perioadă adecvată.
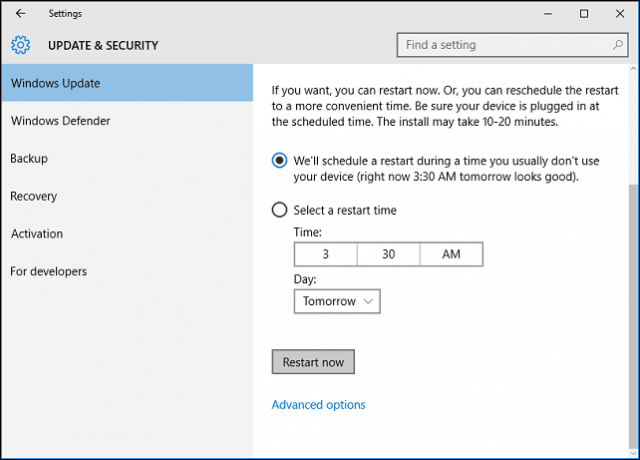
Dacă decideți să terminați instalarea, Windows 10va reporni computerul, apoi pornește în mediul de instalare. Windows 10 Anniversary Update utilizează o nouă experiență de configurare subtilă, care arată mai mult ca o actualizare Windows obișnuită decât o actualizare completă a sistemului de operare. Instalarea Windows 10 se va reporni de mai multe ori în timpul acestei faze de instalare.
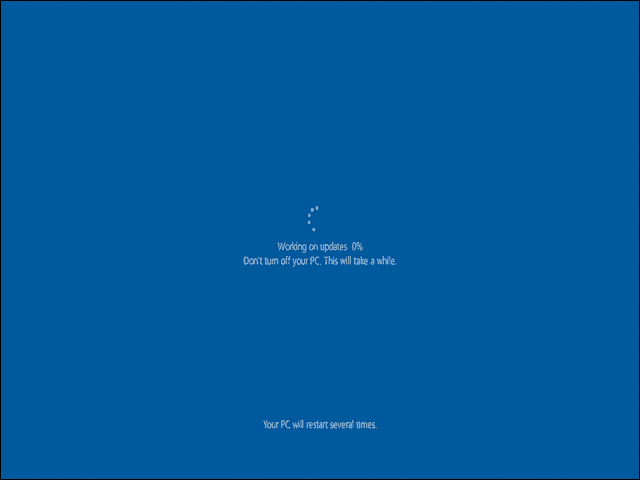
După terminarea instalării, vi se va solicitaconecteaza-te la contul tau. Windows 10 va efectua câteva sarcini de ultimă oră, cum ar fi actualizarea Windows Updates, actualizarea Windows Store și configurarea sistemului de operare.
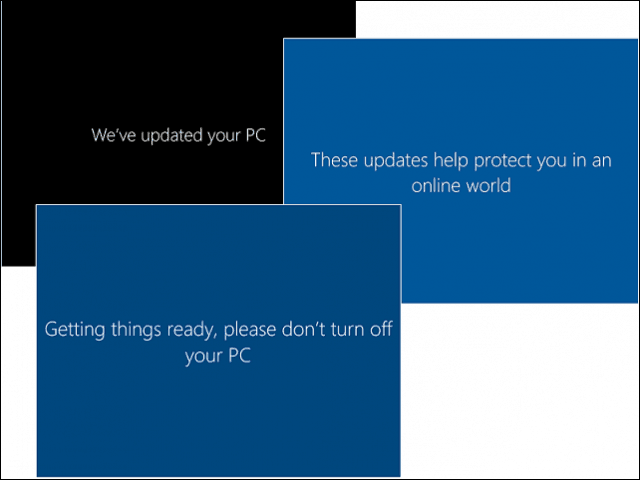
Asta e. Acum ați instalat Windows 10 Anniversary Update.
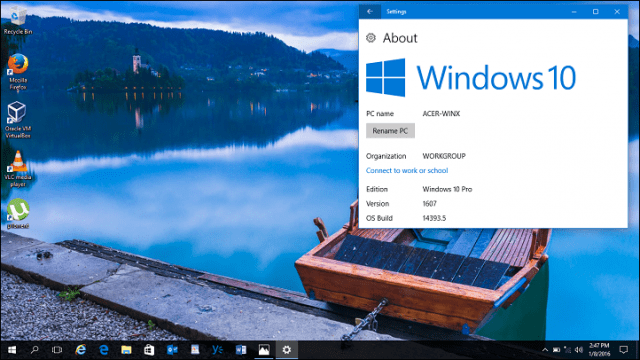
Puteți lansa Windows Update apoi verificați dacă există actualizări suplimentare.
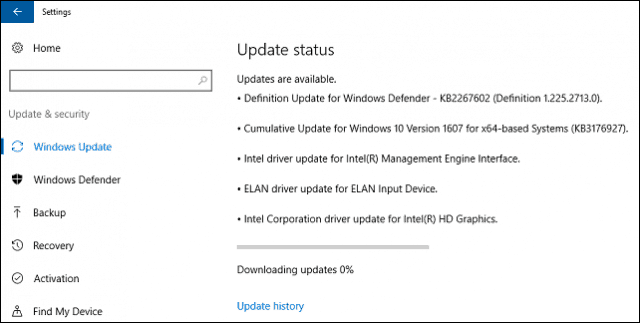
Actualizați acum și instrumentul de creare media
Microsoft utilizează o abordare eșalonată pentrulivrarea Windows 10 Anniversary Update. De asemenea, firma software a livrat Windows 10 November Update într-un mod similar. Actualizarea aniversară va fi disponibilă mai întâi pentru sisteme optimizate special pentru Windows 10. Exemplele includ dispozitive cu BIF UEFI, TPM 1.2 și Windows Hello Support. Dacă nu vedeți actualizarea aniversară, nu vă faceți griji, va apărea în cele din urmă; verificați periodic Windows Update.
Dacă nu puteți aștepta, puteți începe actualizarea imediat folosind pagina Obțineți Windows 10. Accesați pagina de descărcare Obțineți Windows 10, faceți clic pe Imbunatateste acum apoi urmați instrucțiunile de pe ecran.
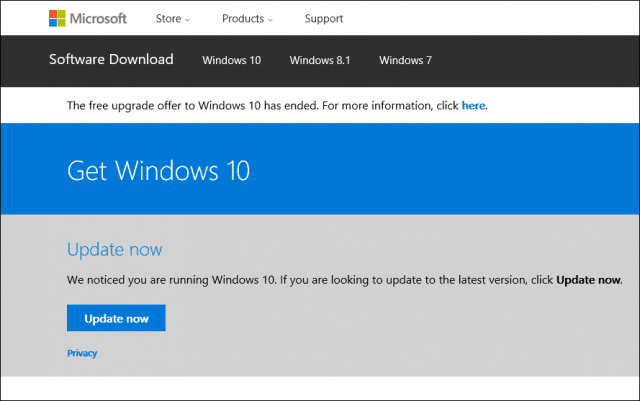
Clic „Fugi oricum” dacă vi se solicită filtrul de ecran inteligent.
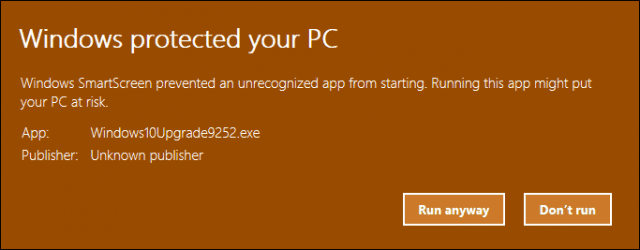
Acceptați Acordul de licență de utilizator final.
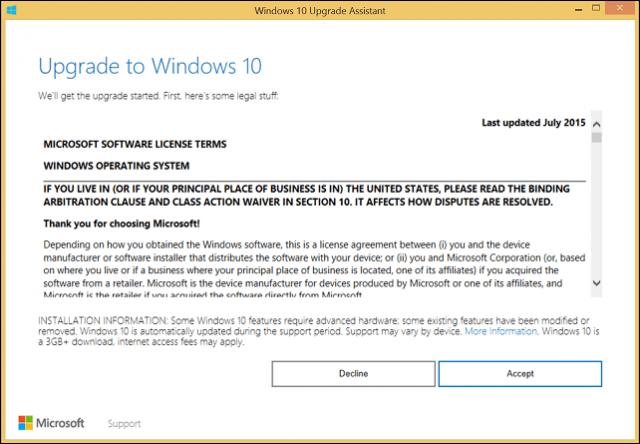
Așteptați în timp ce asistentul de upgrade verifică compatibilitatea dispozitivului.
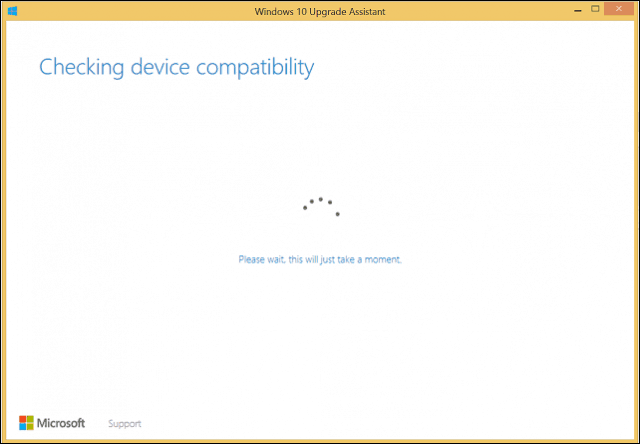
Faceți clic pe Următorul pentru a începe actualizarea.
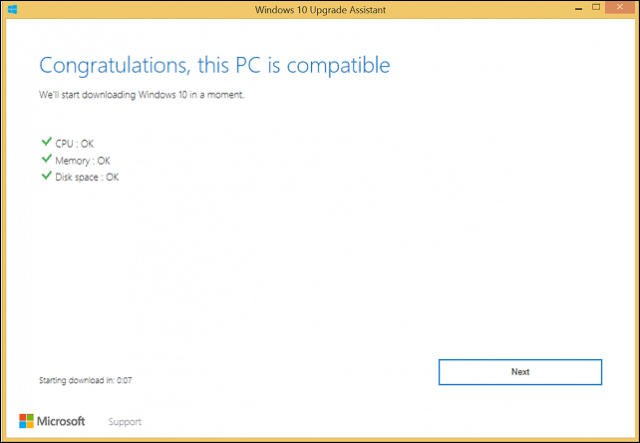
Așteptați în timp ce descărcările Windows 10.
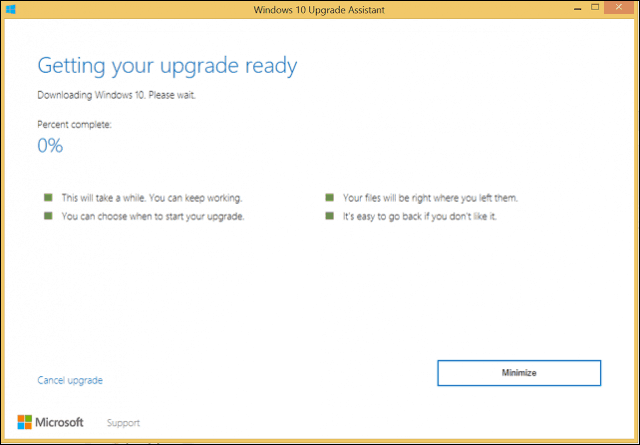
După finalizare, faceți clic pe Începeți actualizarea acum. Calculatorul dvs. va reporni și va continua până la instalare.
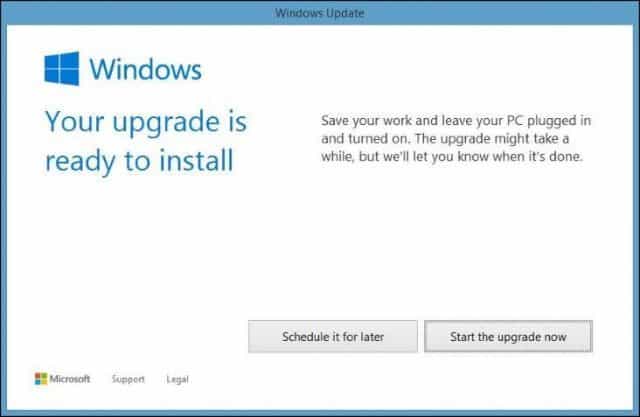
Medii ISO
O altă opțiune disponibilă pe Windows 10pagina este instrumentul de creare media, care este o aplicație mică, cu opțiuni mai detaliate pentru modernizare. Pe lângă faptul că acceptă upgrade-uri directe, dacă aveți mai multe calculatoare care rulează Windows 10 sau versiuni anterioare; îl puteți utiliza pentru a crea suporturi de bootare personalizate cu un mix de versiuni Home, Pro, 32 și 64 biți.
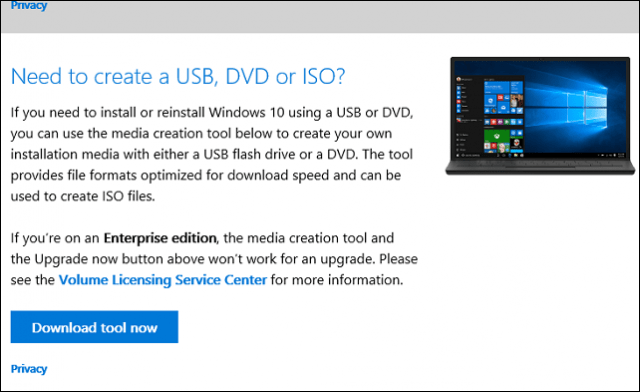
Instrumentul de creare media poate crea un fișier ISOcare conține toate edițiile și arhitecturile Windows 10 Anniversary Update. Un fișier ISO este o replică digitală a unui CD sau DVD. Fișierul ISO acceptă, de asemenea, actualizări offline. Recomand această metodă pentru upgrade-uri. Selectați opțiunea, Actualizați acest computer acum apoi urmați instrucțiunile de pe ecran. Dacă alegeți opțiunea, Creați suport de instalare pentru un alt computer, vi se va solicita să selectați limba, ediția și arhitectura.
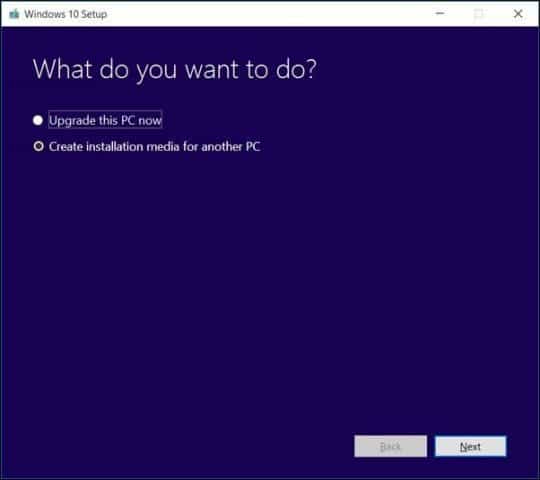
Instrumentul de creare media vă permite să alegeți dacă doriți să creați o unitate USB inițială de pornire sau să descărcați un ISO, pe care îl puteți utiliza pentru a crea un DVD de pornire. Selectați Fișier ISO, apoi faceți clic pe Următorul, alegeți unde doriți să salvați fișierul ISO.
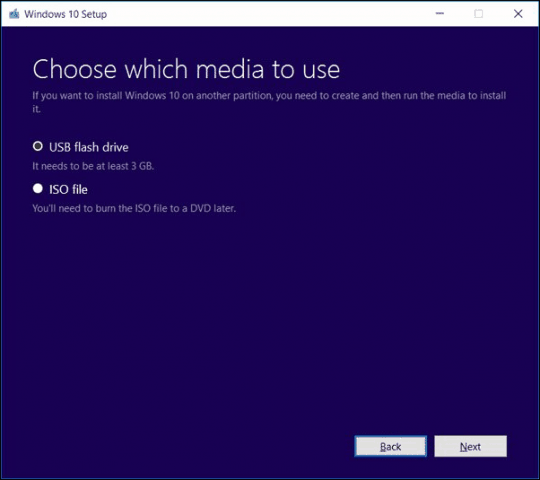
Așteptați crearea imaginii ISO.
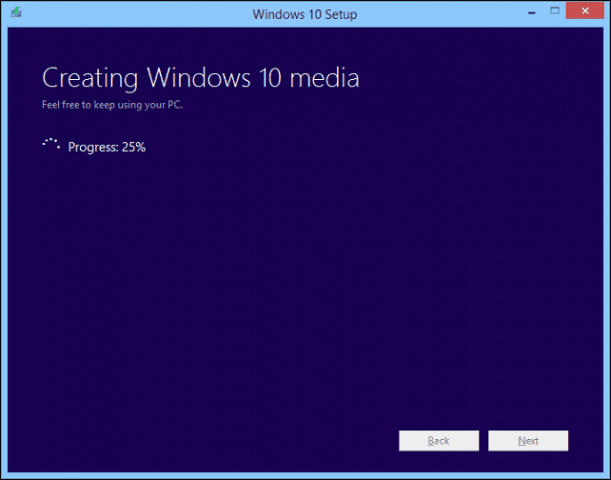
Pornirea upgrade-ului folosind fișierul ISO
Dacă executați Windows 8.1 sau mai târziu, puteți monta fișierul ISO făcând dublu clic pe el, apoi lansați manual configurarea. Utilizatorii care rulează Windows 7 sau mai vechi, vor trebui să creeze o copie de pornire folosind software de ardere a discurilor sau utilități terțe, cum ar fi Rufus.
Dacă Setarea nu se lansează automat:
Windows 10 - Faceți clic pe Start> File Explorer> Acest computer> faceți dublu clic pe unitatea care conține fișierul de configurare.
Windows 8.1 - Faceți clic pe File Explorer din Bara de activități sau apăsați tasta Windows + E> Acest computer> faceți dublu clic pe unitatea care conține fișierul de configurare.
Windows 7 - Faceți clic pe Start> Computer> faceți dublu clic pe unitatea care conține fișierul de configurare.
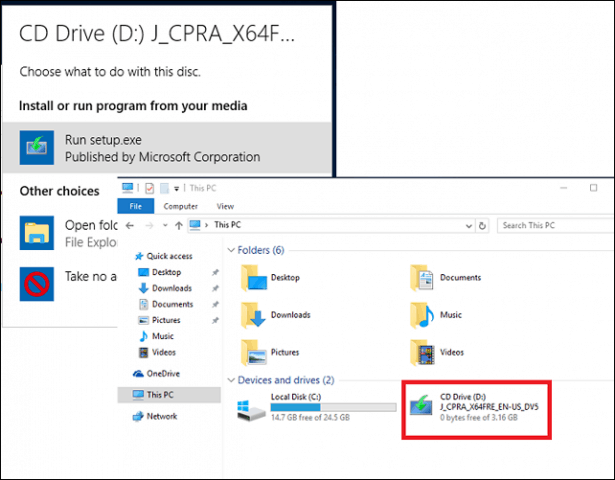
Vă recomand să descărcați și să instalați actualizări, deoarece acestea vă pot ajuta să vă asigurați că upgrade-ul funcționează fără probleme. Dacă nu sunteți pe o conexiune la Internet, atunci selectați Nu acum apoi faceți clic pe Next.
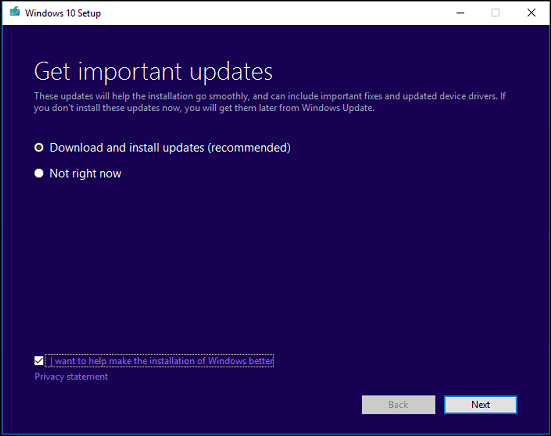
Acceptați Acordul de licență de utilizator final.
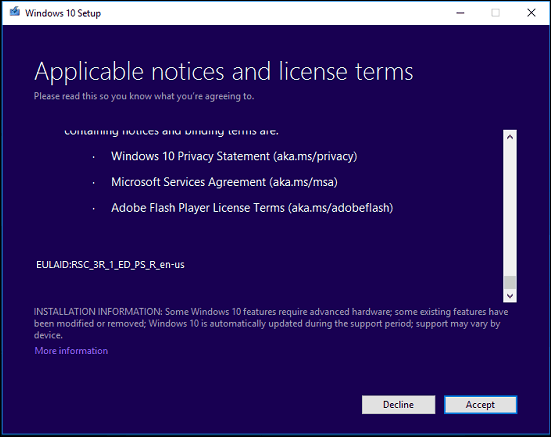
Dacă computerul nu dispune de suficient spațiu, consultați instrucțiunile din Întrebări și răspuns secțiunea acestui articol pentru ceea ce puteți face.
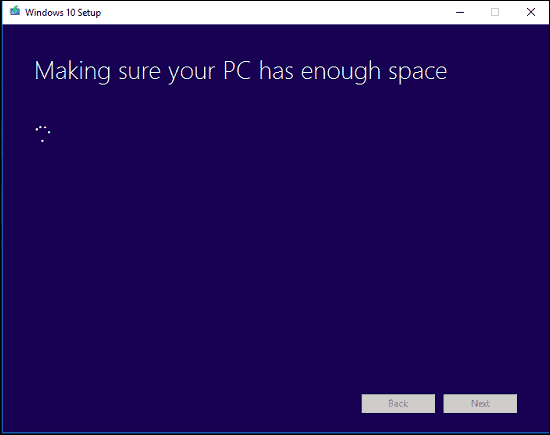
Examinați rezumatul, apoi faceți modificările corespunzătoare, dacă este necesar.
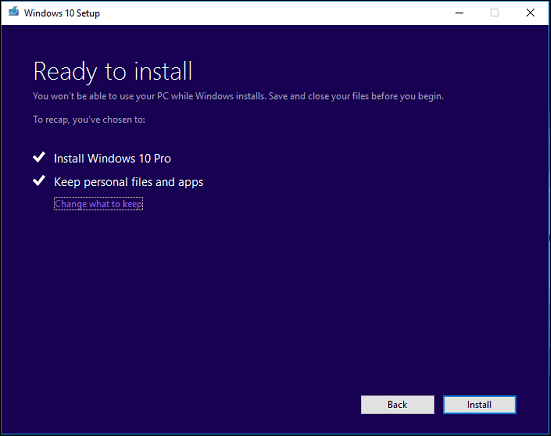
Dacă doriți să efectuați o instalare curată, faceți clic pe butonul Alege ce să păstrezi apoi selectați linkul Nu păstra nimic. Când sunteți gata, faceți clic pe Instalare.
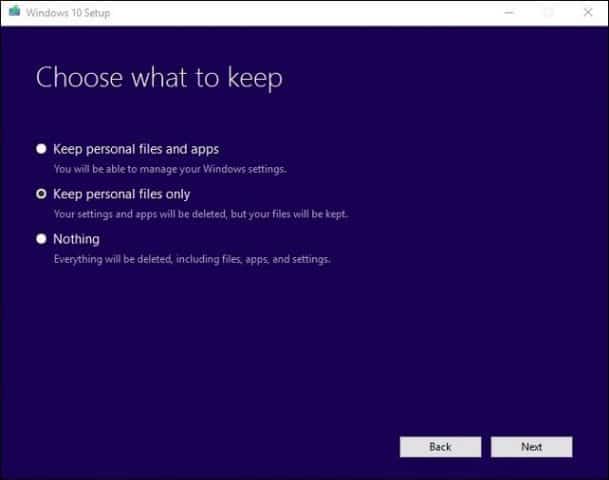
Instalarea poate dura ceva timp în funcțiepe factori precum viteza procesorului, memoria și setul de date (documente, muzică, videoclipuri, imagini și aplicații.) Calculatorul dvs. va porni de mai multe ori în timpul instalării.
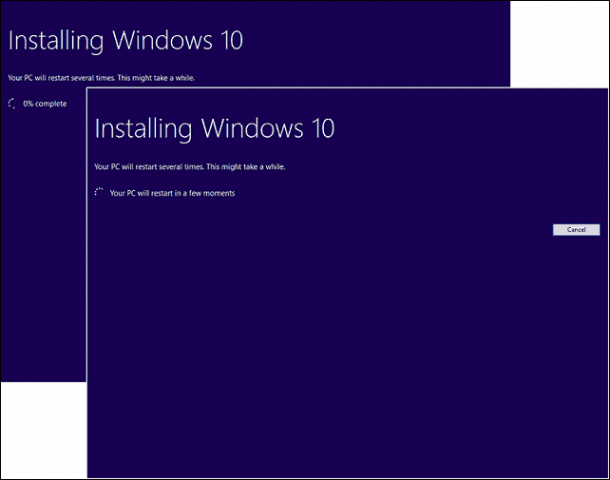
Intrebari si raspunsuri
Care sunt cerințele de sistem pentru a rula Windows 10 Anniversary Update?
Procesor: 1 gigahertz (GHz) sau mai rapid procesor sau SoC
RAM: 1 gigabyte (GB) pentru 32 biți sau 2 GB pentru 64 biți
Spațiu pe hard disk: 16 GB pentru sistem de operare pe 32 de biți 20 GB pentru sistem de operare pe 64 de biți
Placă grafică: DirectX 9 sau o versiune ulterioară cu driver WDDM 1.0
Ecran: 1024 × 600
Windows 10 Anniversary Update va păstra fișierele personale, aplicațiile și setările mele?
Da, faceți upgrade din Windows 7 Service Pack 1,Windows 8.1 cu Update 1, Windows 10 1507 sau 1511 - va păstra toate fișierele personale. Aceste fișiere includ documente, muzică, imagini, videoclipuri, descărcări, favorite, e-mailuri, contacte, etc. De asemenea, sunt păstrate toate aplicațiile (adică, Microsoft Office, aplicații Adobe etc.), jocuri și setări (adică, parole, dicționar personalizat , setări ale aplicației.)
Actualizarea Windows 10 aniversară este gratuită?
Pentru computerele / dispozitivele care rulează deja Windows 10, actualizarea Windows 10 aniversară este gratuită. Calculatoarele care rulează versiuni anterioare, cum ar fi Windows 7 sau Windows 8, vor trebui să achiziționeze o licență.
Eu conduc o ediție de afaceri premium deWindows cum ar fi Windows 7 Professional, Ultimate, Windows 8.1 Pro; dar nu îmi pot permite actualizarea la Windows 10 Pro. În schimb, pot achiziționa Windows 10 Home și face upgrade?
Puteți achiziționa Windows 10 Home, dar nu veți putea să actualizați și să păstrați aplicațiile și setările, numai fișierele personale.
Am trecut de data limită pentru actualizarea gratuită a Windows 10, dar actualizarea mea este încă în curs.
Consultați următoarele: Microsoft Recomandând clienților Contact asistență pentru actualizările de Windows 10 Nu sunt completate de data limită
Rulez Windows 10 Enterprise sau Windows 10 Education; cum pot obține versiunea de actualizare aniversară?
Clienții Licenței de volum pot descărca cele mai recente versiuniWindows 10 Enterprise Anniversary Update ISO din Centrul de service pentru licențe de volum, apoi efectuați o actualizare a reparației. Utilizatorii care rulează Windows 10 Education pot descărca Windows 10 Education ISO aici.
Cum pot ști dacă am instalat cu succes actualizarea Windows 10 Anniversary?
Vedeți: Descoperiți ce versiune de Windows 10 este cea care funcționează ușor
Pot face rollback dacă nu îmi place actualizarea Windows 10 aniversară?
Da, poti. După ce faceți upgrade, aveți zece zile pentru a reveni la versiunea anterioară. Consultați articolul nostru pentru instrucțiuni despre modul de derulare.
Ce pot face pentru a asigura o actualizare lină la Windows 10 Anniversary Update?
Consultați următoarele: Cum să vă asigurați o actualizare netedă la actualizarea aniversară a Windows 10
Pot crea configurație de pornire dublă în loc să înlocuiesc instalația mea actuală?
Da, dacă computerul dvs. are în prezent un titlu digital, puteți crea o partiție suplimentară, apoi instalați Windows 10 acolo. Se va activa automat.
Am o eroare când încerc să rulez Media Creation Tool sau fișierul ISO.
- Reporniți computerul, apoi încercați din nou.
- Dezactivați software-ul de securitate, apoi încercați din nou.
- Consultați următorul articol: Cum să remediați cele mai comune erori de actualizare și instalare a Windows 10
Primesc o eroare spunând că nu am suficient spațiu pentru a instala Windows 10.
Dacă aveți un hard disk extern sau o unitate USB de dimensiuni mari cu 32 GB sau mai mult spațiu liber, conectați-l apoi porniți-l. Faceți clic pe opțiune Alegeți o altă unitate sau atașați o unitate externă cu 10,0 GB disponibile.
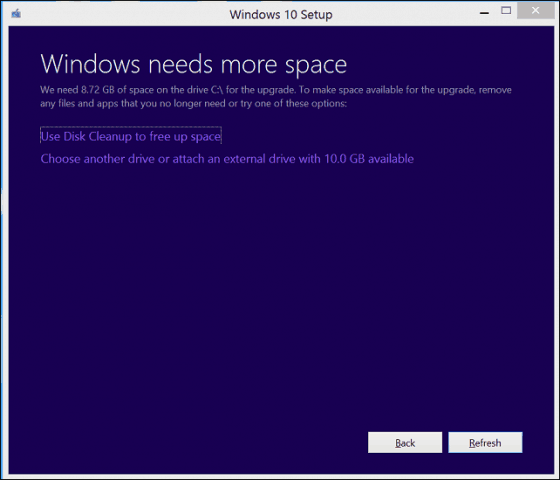
Faceți clic în caseta de listă, apoi selectați unitatea cu 10 GB sau mai mult spațiu. Dacă dispozitivul de stocare nu apare, faceți clic pe Actualizare, apoi încercați din nou. După selectare, faceți clic pe butonul Înapoi.
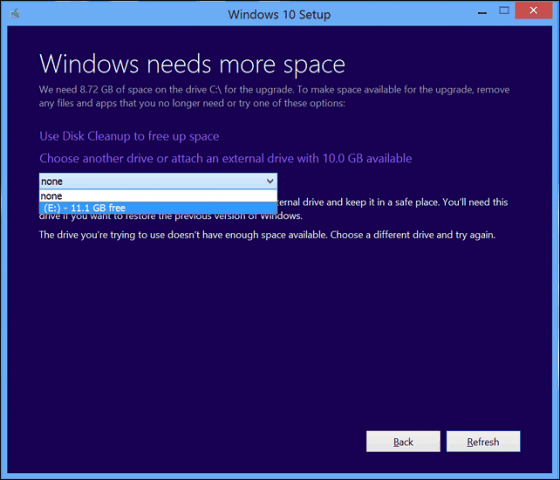
De la actualizarea la Windows 10, nu pot să activez.
Consultați următoarele: Utilizați o licență digitală pentru gestionarea și activarea actualizării aniversare a Windows 10
Dacă mai aveți întrebări sau probleme cu actualizarea Windows 10 Anniversary, lăsați un comentariu și alăturați-vă forumurilor noastre pentru mai multe informații.










Lasa un comentariu