Cum să deschideți documente Apple Pages pe un computer Windows 10

Este posibil ca paginile să fie un procesor de texte decent, dar totuși nu merge bine cu Microsoft Word. Aflați cum puteți vizualiza și converti fișierele de pagini în Windows 10.
Pagini este echivalentul Apple cu Microsoft Word și face parte din suita iWork, care include și Numere (cum ar fi Excel) și Keynote (cum ar fi PowerPoint).
În 2017, compania a pus la dispoziție suita pentrugratuit pentru computere Mac și dispozitive iOS. Ceea ce înseamnă acest lucru este că, probabil, mult mai mulți utilizatori îl folosesc în loc să își deschidă portofelul pentru un abonament Microsoft Office 365.
Aceasta înseamnă, de asemenea, utilizatorii suitei Microsofteste posibil să întâlnească ocazional un document Apple Pages. Dacă trebuie să o vizualizați, aveți câteva opțiuni. Cea mai ușoară opțiune este să încărcați fișierul pe iCloud-ul Apple, ceea ce este excelent dacă utilizați serviciul Apple.
Dar dacă nu folosiți iCloud? Iată cum puteți deschide și vizualiza fișierele Apple Pages, Numbers și chiar fișierele Keynote pe Windows 10.
Vizualizați pagini, numere sau documente Keynote Apple pe Windows 10
Dacă nu aveți acces la un Mac, puteți vizualizaprima pagină a unui document Pagini, prima foaie de lucru a unei cărți de lucru Numere și prima diapozitivă a unei prezentări Keynote. Vom folosi un document Pagini ca exemplu.
Când încercați să deschideți un fișier Apple Pages în Microsoft Word, veți vedea următoarea casetă de dialog.
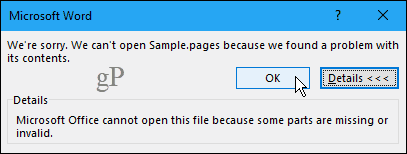
Când faceți clic O.K, se afișează încă o casetă de dialog.

Indiferent dacă faceți clic da sau Nu, se afișează o a treia casetă de dialog. Microsoft dorește cu adevărat să știi că nu poate deschide fișierul.
Clic O.K pentru a ieși în cele din urmă din acest proces.
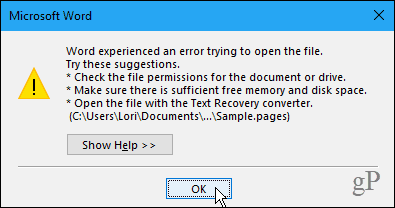
Lucrul interesant despre documentele Pagini este că sunt fișiere comprimate. Pur și simplu schimbați extensia fișierului în .zip pentru a vizualiza conținutul fișierului.
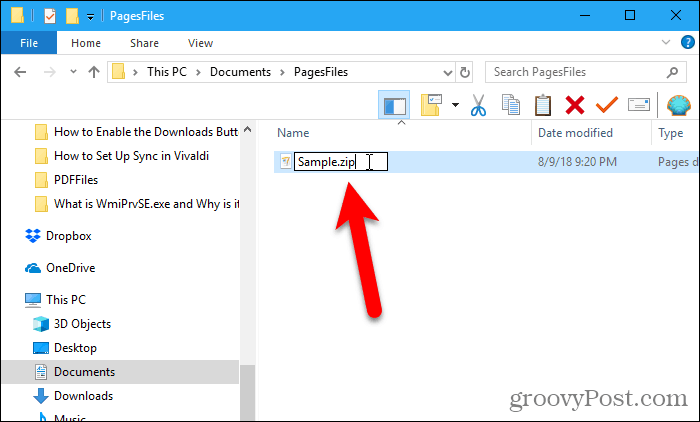
Când schimbați extensia de fișier în .zip, se afișează următoarea casetă de dialog de confirmare. Clic da pentru a schimba extensia.
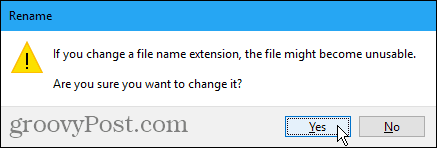
Puteți utiliza orice program zip, cum ar fi 7-Zip, pentru a extrage fișierele din fișierul Pages.
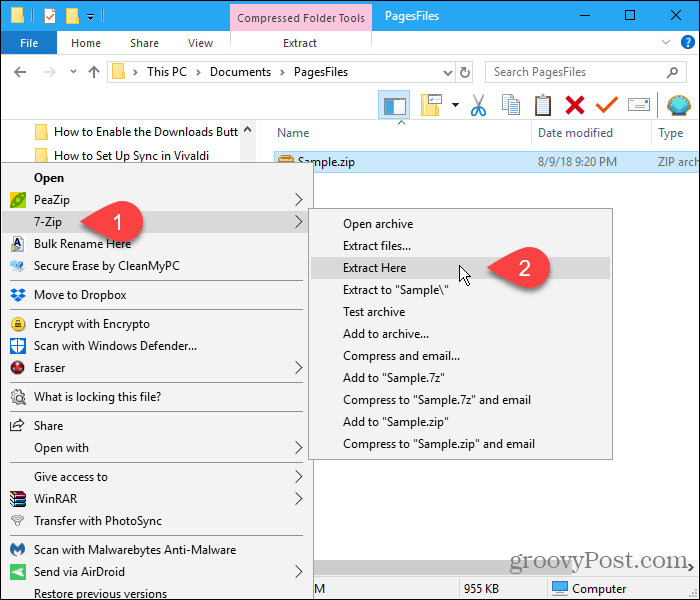
Când extrageți .zip fișier, veți găsi mai multe fișiere imagine. Deschideți cel mai mare fișier de imagine din editorul de imagini preferat pentru a vizualiza prima pagină a documentului.
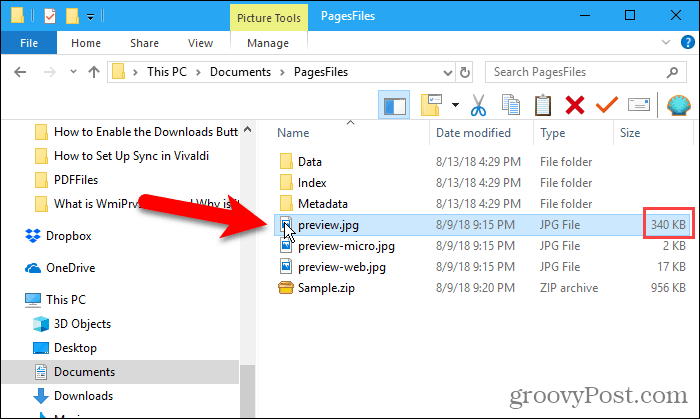
Puteți insera fișierul imagine într-un Worddocument, dar nu veți putea edita documentul. În secțiunea următoare, vă vom arăta cum să convertiți documentele Pages în documente Word, precum și fișierele Numbers în fișiere Excel și fișiere Keynote în fișiere PowerPoint.
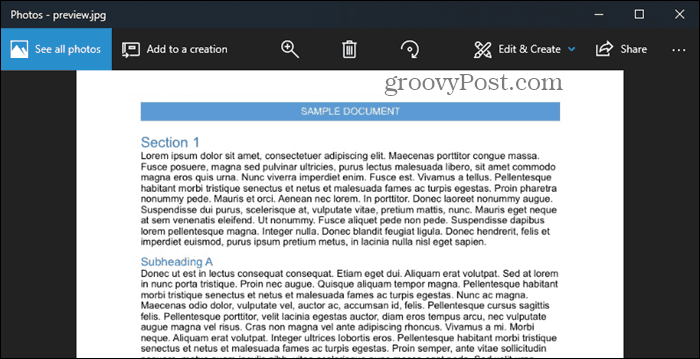
Convertiți pagini, numere și documente principale în documente Microsoft Office pe Mac
Metoda anterioară funcționează dacă tot ce doriți să facețise citește prima pagină, foaia de lucru sau diapozitivul din pagini, numere sau documente Keynote. Dar dacă doriți să vizualizați mai multe documente sau să le editați, trebuie să le convertiți în documente Microsoft Office.
Dacă aveți acces la un Mac, puteți converti documentele Pages în documente Word în aplicația Pages. Procesul de conversie a numerelor sau a documentelor Keynote este același.
Deschideți documentul pe care doriți să îl convertiți în Pagini și apoi accesați Fișier> Export în> Word.
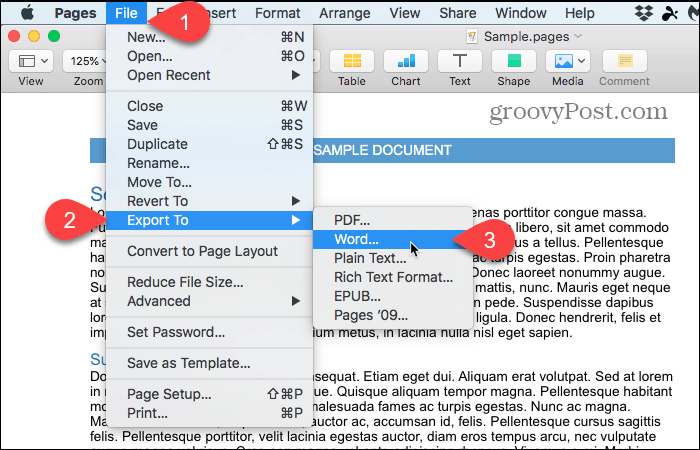
În Cuvânt fila din partea de sus a Exportați documentul caseta de dialog ar trebui să fie activă.
Pentru a adăuga o parolă la document, verificați Solicitați parola pentru a deschide cutie. Introduceți o parolă în Parola caseta și din nou în Verifica cutie. Introduceți un indiciu în Indiciu parolă pentru a vă reaminti parola.
Sub Opțiuni avansate, Format lista derulantă vă permite să salvați documentul ca fișier .docx fișier (Office 2007 și versiunile ulterioare) sau a .doc fișier (Office 2003 sau anterior).
Clic Următor →.
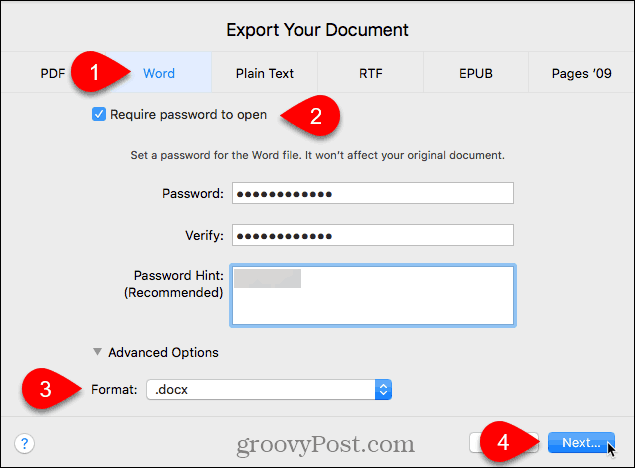
Introduceți un nume pentru documentul Word în Salvează ca și selectați unde doriți să o salvați.
Apoi apasa Export.
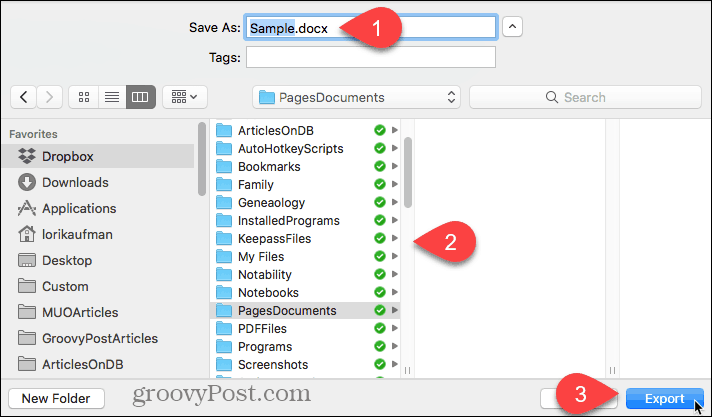
Convertiți pagini, numere și documente principale în documente Microsoft Office pe iPhone sau iPad
Dacă nu aveți un Mac, dar aveți un iPhone sau iPad, puteți utiliza dispozitivul iOS pentru a converti documentul iWorks într-un document Microsoft Office.
Din nou, vom folosi un document Pages ca exemplu.
Deschideți documentul în Pagini de pe iPhone sau iPad și atingeți butonul meniu (trei puncte orizontale) din colțul din dreapta sus al ecranului.
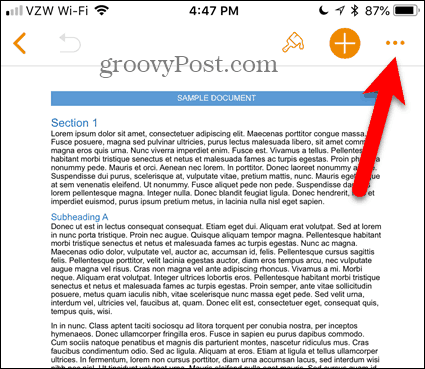
Pe Mai Mult ecran, atingeți Export.
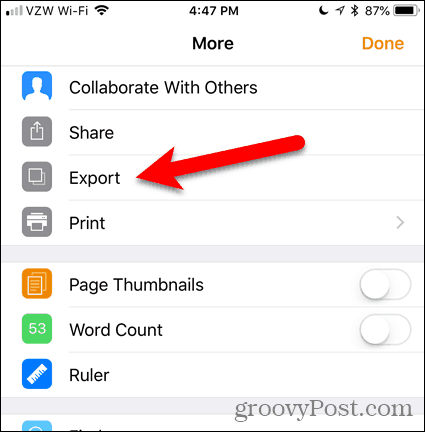
În Export ecran oferă patru formate pentru a converti documentul în. Puteți alege oricare dintre aceste formate, dar pentru acest exemplu vom folosi Word.
Deci, atingeți Cuvânt.
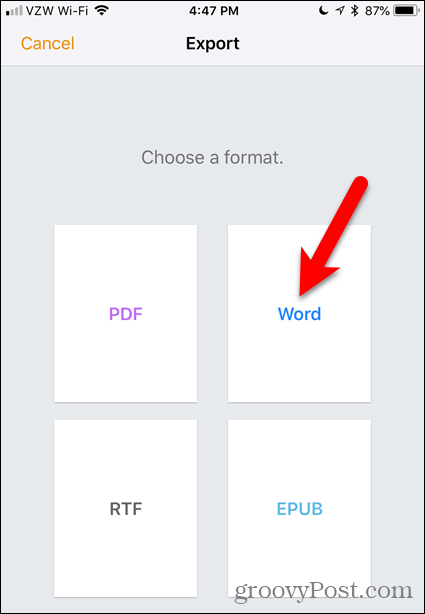
Veți vedea Alegeți Cum să trimiteți link din partea de jos a Export ecran.
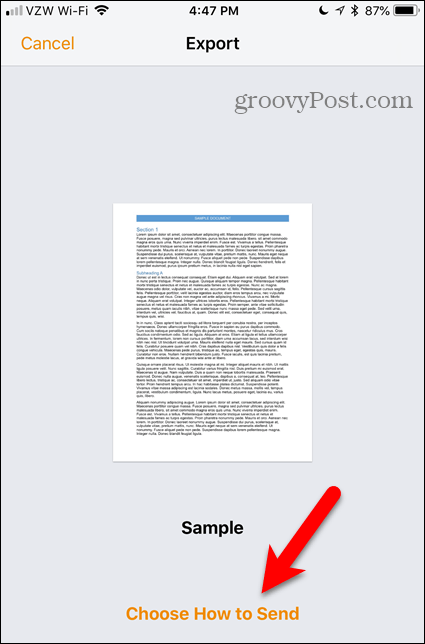
Nu trebuie să atingeți linkul. Acțiune ecranul se afișează automat.
Atingeți metoda pe care doriți să o utilizați pentru a transfera fișierul convertit pe computerul dvs. Windows. Am folosit Dropbox.
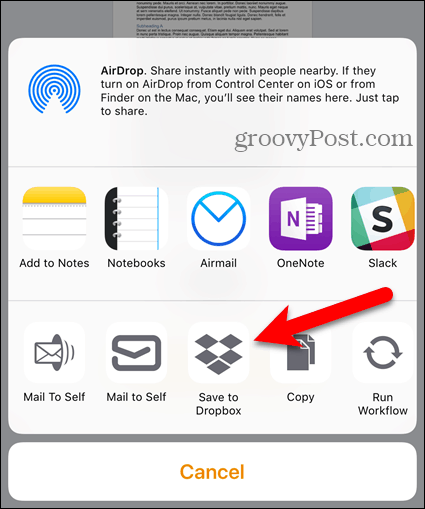
Convertiți pagini, numere și documente principale în documente Microsoft Office utilizând iCloud
Dacă nu dețineți un dispozitiv Apple, puteți configura un cont iCloud gratuit sau vă puteți conecta la un cont existent. Apoi, deschideți aplicația adecvată pentru documentul pe care doriți să îl convertiți.
Cel mai simplu mod de a încărca un document în contul dvs. iCloud este să îl trageți în fila browserului în care rulați aplicația iWork din contul dvs.
Odată ce documentul este încărcat, faceți clic pe butonul meniu (trei puncte orizontale) din colțul din dreapta jos al pictogramei documentului și selectați Descărcați o copie.
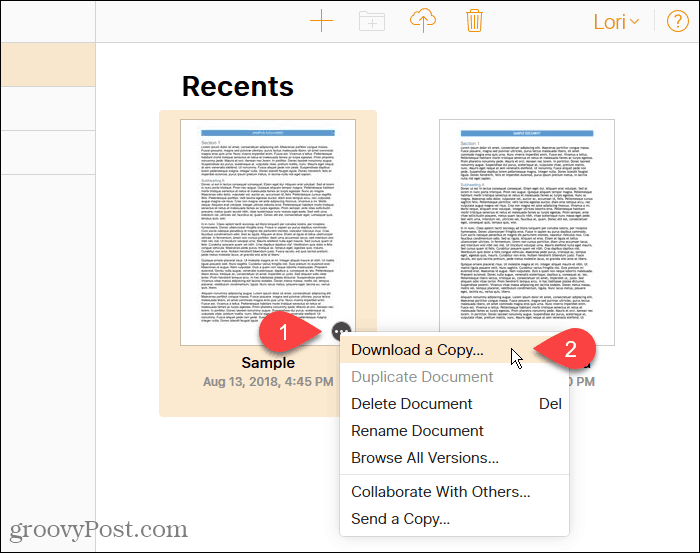
Pe Alegeți un format de descărcare caseta de dialog, faceți clic pe Cuvânt. Acest lucru vă permite să editați documentul pe computerul dvs. Windows.
Dacă tot ce doriți să faceți este să vizualizați documentul (dincolo de prima pagină), puteți alege PDF sau EPUB.
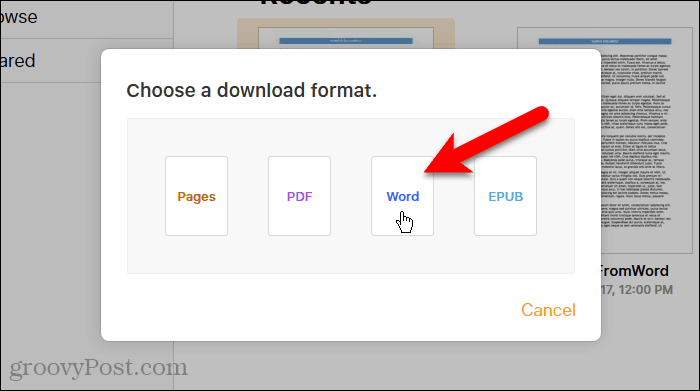
Aplicația iWork din contul dvs. iCloud creează un fișier pentru descărcare.
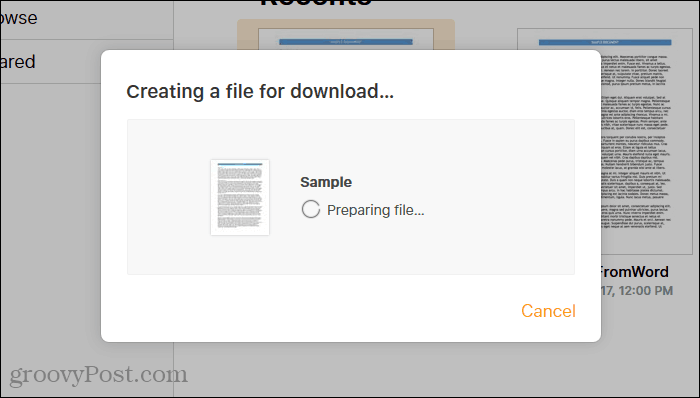
Cand Deschidere se afișează caseta de dialog, selectați Salveaza fisierul și faceți clic pe O.K.
Sau, dacă doriți să-l vizualizați imediat, alegeți Deschis cu. Microsoft Word trebuie selectat automat în lista derulantă.
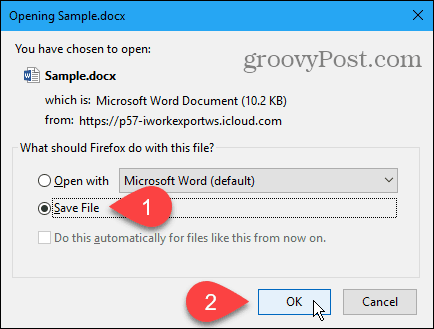
Dacă salvați fișierul, selectați o locație și introduceți un nume în caseta Nume fișier. Asigurați-vă că păstrați .docx extensie.
Apoi apasa Salvați.
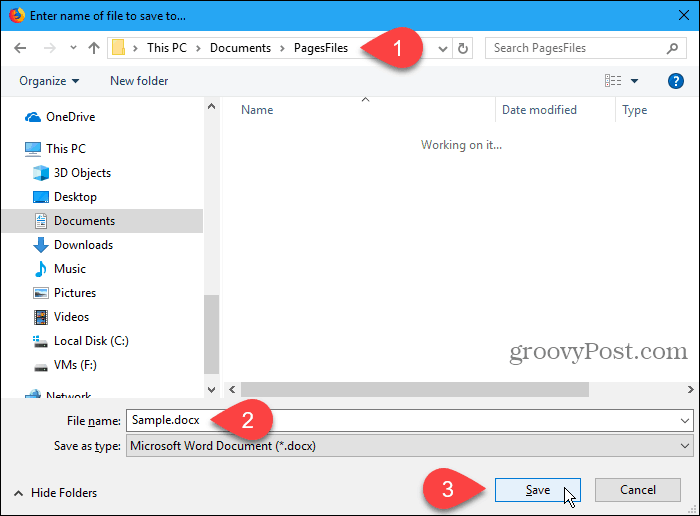
Nu trimiteți înapoi acele pagini, numere și fișiere principale
Aveți câteva opțiuni pentru conversia fișierelor Pagini, Numere și Keynote, astfel încât să le puteți vizualiza și chiar să le editați pe un computer Windows 10. Și nici nu trebuie să aveți un Mac.
Folosiți Pages, Numbers sau Keynote pe un Mac sauDispozitiv iOS? Sau folosiți programe Office pe un computer Mac sau Windows? Ce preferi și de ce? Împărtășiți-ne gândurile și opiniile în comentariile de mai jos!



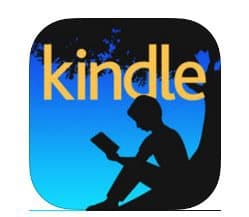


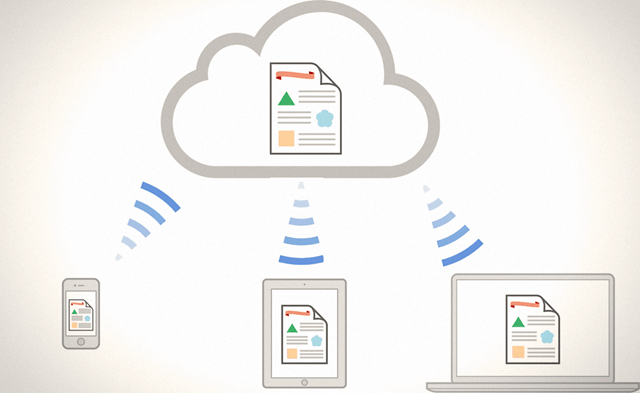


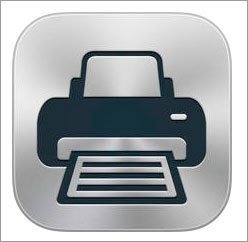
Lasa un comentariu