Cum să vă înregistrați camera web cu VLC Media Player

VLC este o aplicație „trebuie să aibă” pentru fiecare utilizator de calculator care este capabil de mult mai mult decât să redea fișiere media. Iată cum să o utilizați pentru a înregistra camera web.
VLC Media Player este o adevărată bijuterie a unui program carefiecare utilizator Windows ar fi trebuit să fie instalat. Principalul lucru pentru care este cunoscut este capacitatea de a reda practic fiecare format media pe care îl puteți arunca. Dar există o mulțime de alte caracteristici de care poate nu veți fi conștienți. De exemplu, puteți înregistra desktopul dvs., converti videoclipuri dintr-un format în altul și multe altele. Astăzi vom arunca o privire asupra modului de înregistrare a camerei dvs. web folosind VLC.
Înregistrați camera web cu VLC
Pentru a începe, lansați VLC și accesați Vizualizare filați și verificați Controale avansate. Aceasta va pune o bară de instrumente suplimentară cu un buton de înregistrare în colțul din stânga jos al aplicației.
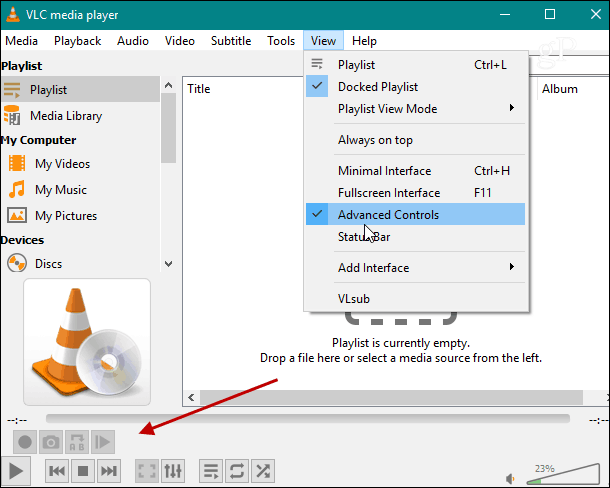
Apoi, mergeți la Media> Deschideți dispozitivul de captare.
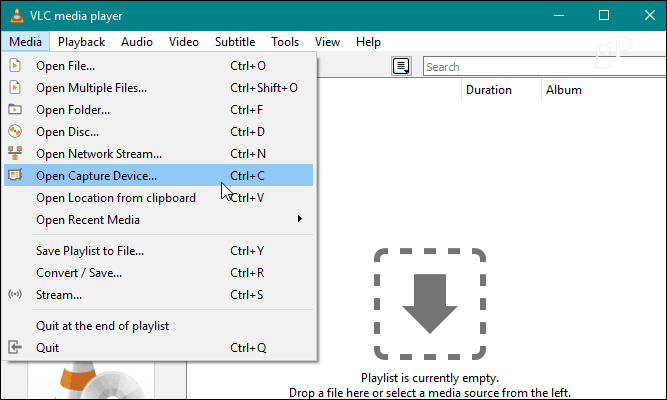
Acum, păstrează Captură mod ca „DirectShow” și alegeți camera video șidispozitiv de intrare audio din meniul derulant. În exemplul meu, folosesc un Logitech C922 atât pentru dispozitive video cât și pentru dispozitive audio. În funcție de configurare, veți avea diferite dispozitive audio și video, alegeți-le corespunzător în consecință.
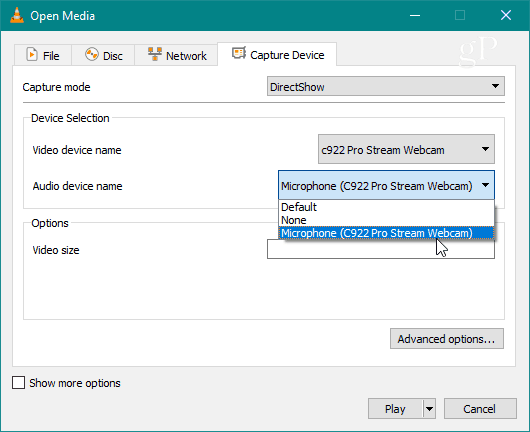
Un alt lucru pe care ar putea să îl doriți să faceți aici este să selectați Opțiuni avansate buton și conectați un cadru specific pentruvideo. Undeva în jur de 30 de minute va face o treabă bună și va menține dimensiunea fișierului video scăzută. S-ar putea să fie nevoie să experimentați acest lucru de câteva ori pentru a obține calitatea videoclipului dorit.
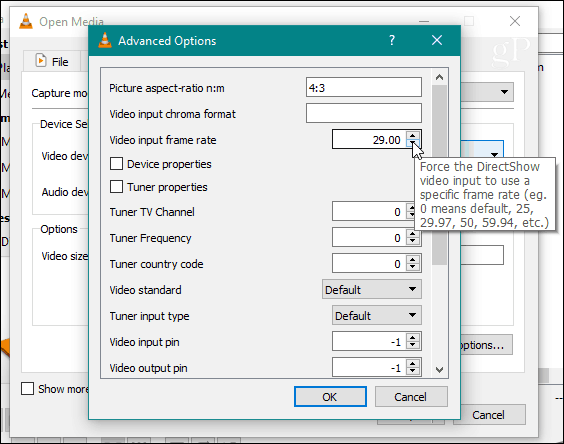
După ce ați selectat dispozitivele de intrare audio și video și ați reglat frecvența cadrelor, dați-vă în jos și faceți clic pe butonul Joaca buton.
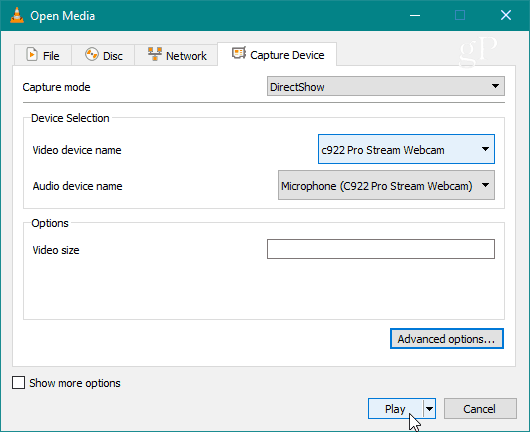
Vei vedea apoi pe tine sau orice altceva ai camera îndreptată în fereastra principală. Pentru a începe înregistrarea, apăsați butonul Înregistrare de pe bara de instrumente pe care ați adăugat-o mai devreme.
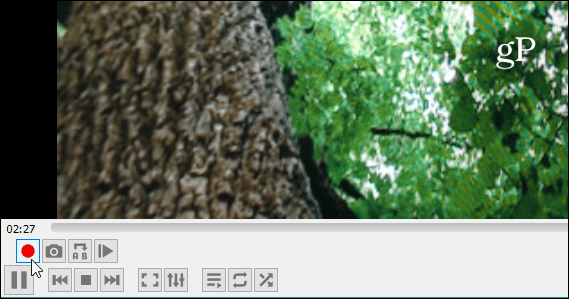
Pentru a opri înregistrarea, apăsați din nou pe butonul Înregistrare saubutonul Stop pentru a închide complet din sesiunea de înregistrare. Înregistrările dvs. le veți găsi în folderul videoclipuri locale de pe computerul dvs. salvat ca fișiere AVI.
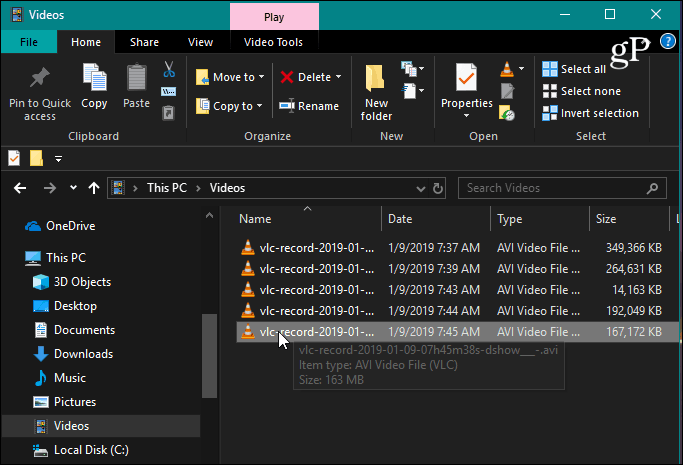
De asemenea, merită să remarcăm asta dacă intenționațiînregistrând vocea, probabil că veți dori să purtați căști sau să gestionați dispozitivul dvs. de ieșire audio. În caz contrar, veți auzi ecoul vocii dvs. prin difuzoarele externe. Acest proces este similar cu înregistrarea desktop-ului dvs., dar alegeți un alt dispozitiv de introducere media. Și, dacă aveți nevoie de înregistrările dvs. într-un alt format, puteți utiliza și VLC pentru a converti videoclipuri.



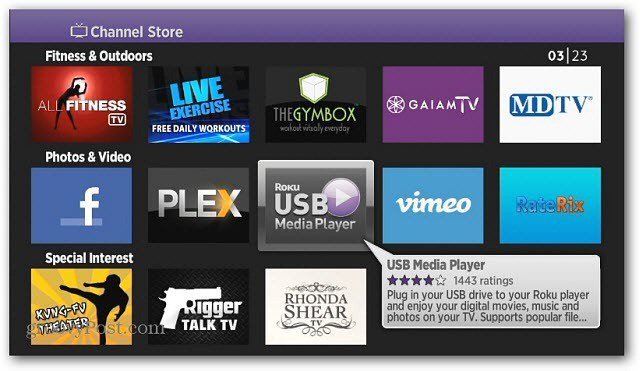



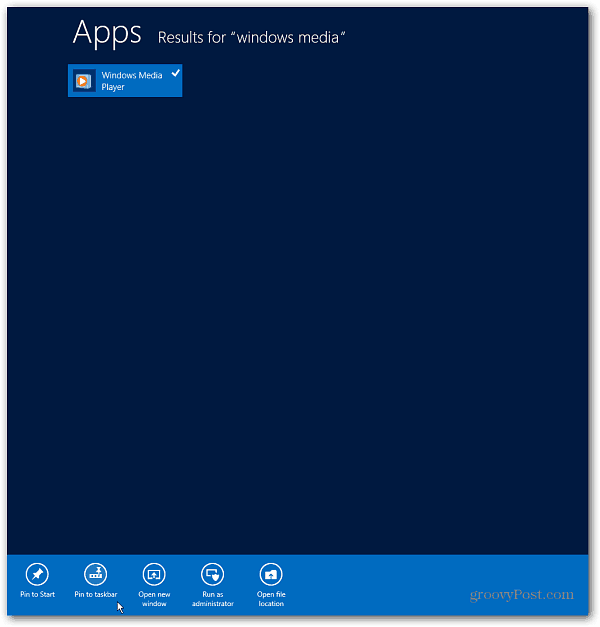
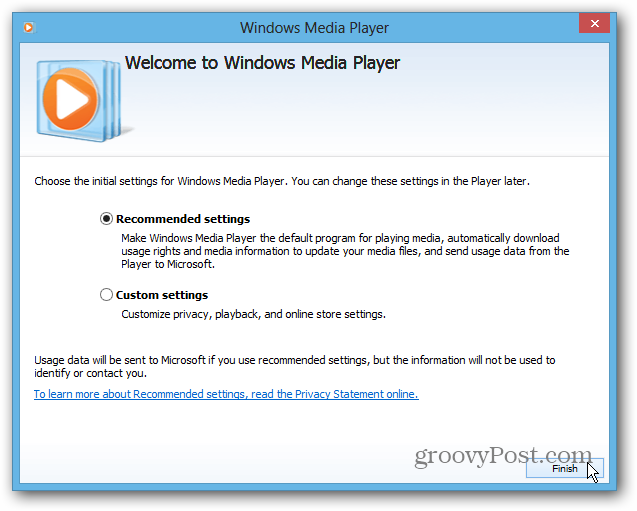

Lasa un comentariu