Cum să resetați sau să reinstalați Microsoft Edge

O funcție pe care ar trebui să o folosești din când în când este să resetezi Microsoft Edge la setările implicite din fabrică. Iată cum se poate face dacă apar glitches-uri.
Noul browser web al Microsoft își găsește în continuarepe o piață dominată de browsere consacrate, cum ar fi Chrome, Firefox și chiar browser-ul moștenitor al companiei, Internet Explorer. O funcție pe care ar trebui să o folosești din când în când este să resetezi browserul la setările implicite din fabrică. Resetarea Edge va corecta sclipici care ar putea afecta browserul.
Restaurați setările implicite în Microsoft Edge
Lansați Microsoft Edge și apoi faceți clic pe butonul Mai multe actiuni apoi faceți clic pe meniu Setări.
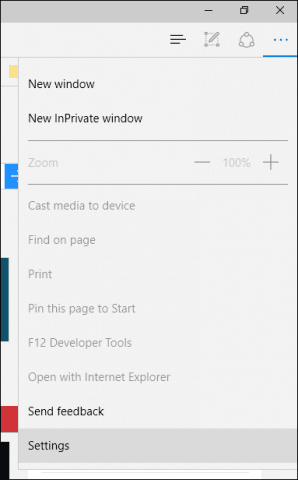
Derulați în jos spre Sterge istoricul de navigare apoi apasa Alegeți ce să ștergeți.

În mod implicit, Istoricul navigării, cookie-urile, datele site-ului web salvate, și fișierele de date în cache sunt verificate, dar puteți alege dintre opțiunile de date suplimentare din listă. Afișați mai multe meniul colaps dezvăluie alte opțiuni de selectat.
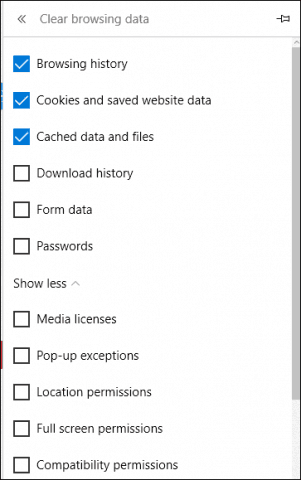
Pentru a reseta întregul browser, verificați toate opțiunile, apoi faceți clic pe Ștergeți
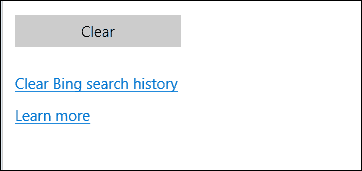
Ce se întâmplă dacă Microsoft Edge nu se deschide?
Dacă întâmpinați o problemă în care Microsoft Edge nu se deschide, încercați să resetați manual browserul. Această parte este mai geeky și mai avansată, dar va ajuta la rezolvarea problemei. presa Cheia Windows + R și tip: C: Users% username% AppDataLocalPackages.
Deschideți folderul etichetat Microsoft.MicrosoftEdge_8wekyb3d8bbwe și șterge tot conținutul său.
Dacă întâmpinați probleme la eliminarea conținutului din dosar, consultați articolul nostru pentru instrucțiuni despre cum să luați proprietatea unui folder și încercați din nou.
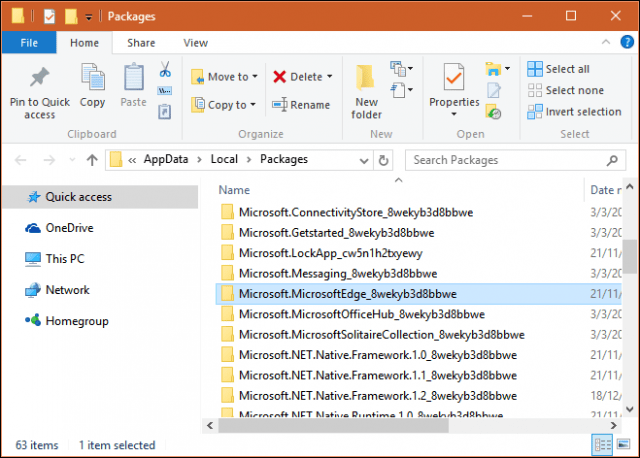
Apoi, faceți clic pe Start și tip: PowerShell și faceți clic dreapta pe PowerShell și selectați Rulat ca administrator.

Continuați să lansați PowerShell cu privilegii de administrator, apoi emiteți următoarea comandă. Această comandă va reinstala Microsoft Edge:
Get-AppXPackage -AllUsers -Nume Microsoft.MicrosoftEdge | Foreach {Add-AppxPackage -DisableDevelopmentMode -Register "$ ($ _. InstallLocation) AppXManifest.xml" -Verbose}

Ieșirea rezultată va apărea în fereastra PowerShell. Ieșiți din PowerShell, apoi încercați să lansați din nou Edge.

Microsoft trebuie să introducă extensii laEdge în Windows 10 Redstone (actualmente în previzualizare pentru Insiders), va veni la sfârșitul acestui an. Va fi bine să știți cum să utilizați aceste funcții dacă întâlniți extensii corupte.




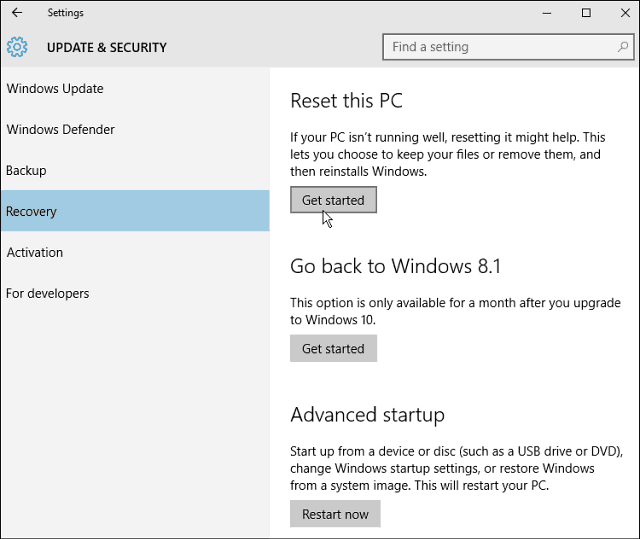
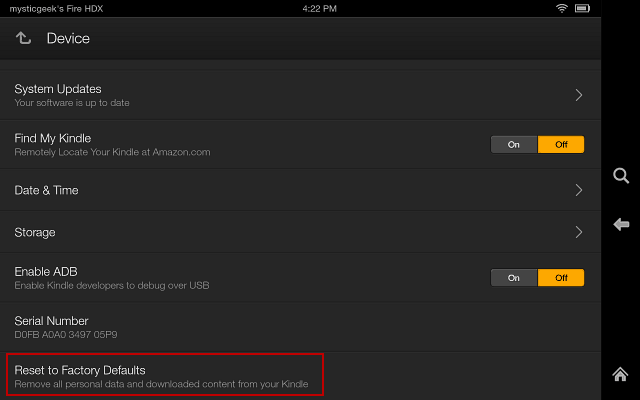
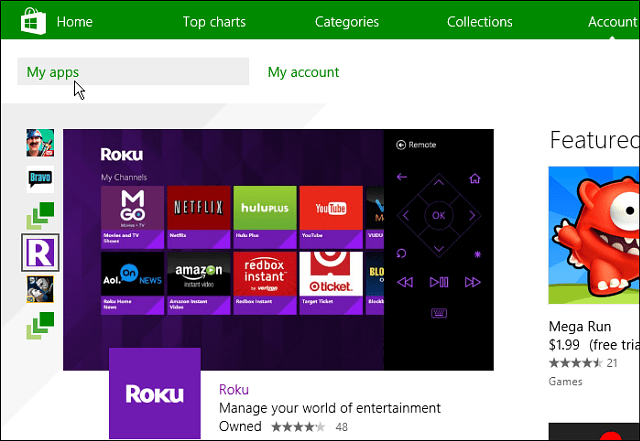


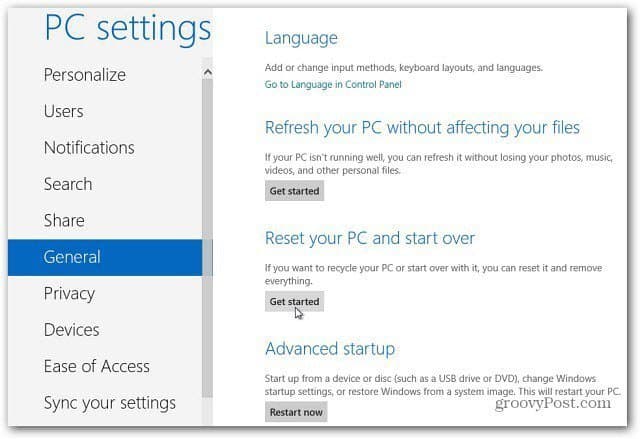
Lasa un comentariu