Cum se creează un PIN alfanumeric complex pentru conectarea la Windows 10

Dacă doriți să îngreuneze accesul unei persoane la mașina dvs., puteți lua în considerare configurarea unui cod alfanumeric complex cu caractere speciale.
Pentru a face securizarea logării pe computerul dvs. Windows 10dar mai ușor, compania ți-a permis să creezi un cod PIN de patru cifre pentru a te conecta. Cu toate acestea, atunci când Windows 10 a fost lansat pentru prima dată, trebuia să faci modificări cu Politica de grup pentru a crea un cod PIN complex. Dar a funcționat doar cu versiunile Pro și Enterprise, deoarece politica de grup nu este disponibilă cu Windows 10 Home.
De atunci, însă, Windows 10 a primitmai multe actualizări de securitate noi și crearea unui PIN alfanumeric - inclusiv caractere speciale este mult mai ușoară. Iată o privire despre cum să permiteți posibilitatea de a crea un cod PIN complex fie pe Windows 10 Home, fie pe Pro.
Creați un cod alfanumeric complex pe Windows 10
Puteți configura un PIN atunci când setați inițial Windows 10, dar este posibil să fi configurat doar un cod simplu format din patru cifre. Pentru a configura un PIN complex pentru logarea în Windows 10, accesați Setări> Conturi> Opțiuni de conectare. Apoi, sub secțiunea PIN, faceți clic pe „Adaugă”butonul dacă nu ați creat încă un PIN sau butonul „Schimbare” dacă aveți deja unul. Rețineți că, dacă este prima dată crearea unui PIN, va trebui mai întâi să vă verificați contul cu contul Microsoft sau cu datele de cont locale. Dacă îl modificați, va trebui să introduceți PIN-ul curent pe care îl utilizați mai întâi.
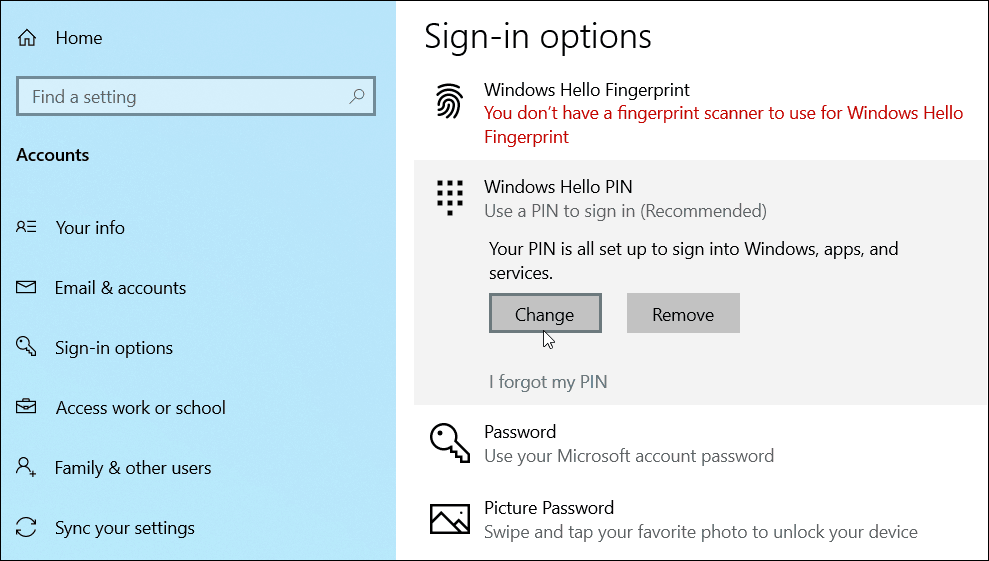
În caseta de dialog care apare, verificați tastaCaseta „Includeți litere și simboluri”. Faceți clic pe linkul „Cerințe PIN” pentru a vedea toate regulile pentru un PIN atunci când această opțiune este activată. Regulile sunt largi. În esență, codul PIN trebuie să aibă mai mult de patru caractere, dar mai puțin de 127. Poate include litere mari și minuscule, cifre și caractere speciale, precum #,$, ^, % ... etc. De asemenea, nu vă va permite să introduceți modele simple, cum ar fi ABCD sau 1111 sau 12345. Conectați codul PIN complex de două ori pentru verificare, apoi faceți clic pe O.K.
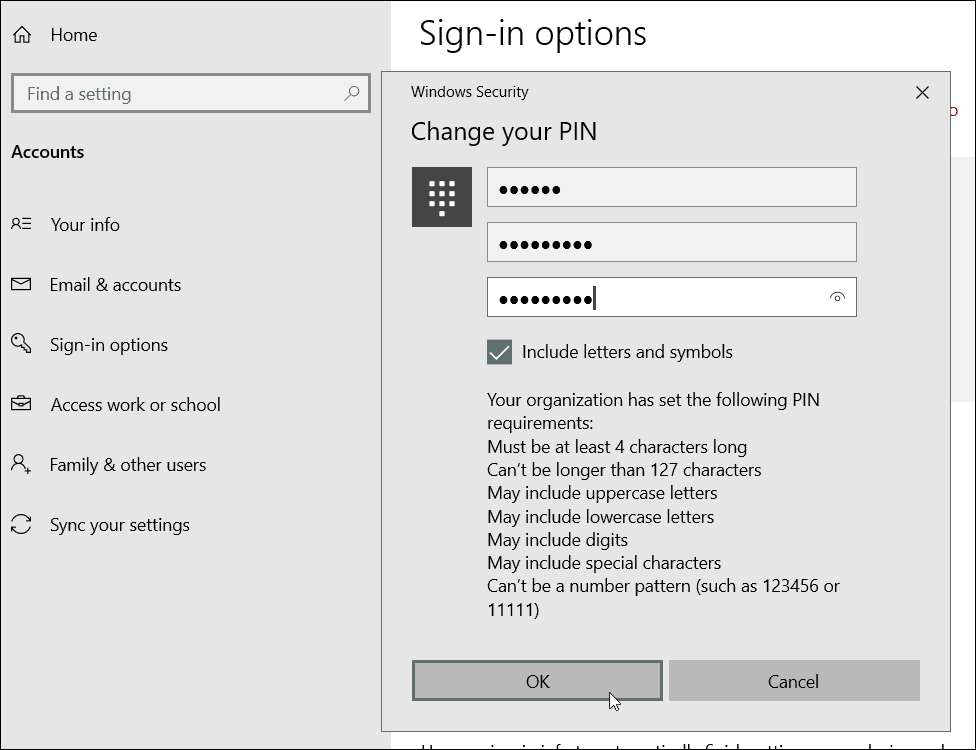
Pentru a-l testa, trebuie doar să lovești Cheia Windows + L pentru a bloca ecranul și trebuie să vi se ceară să introduceți noul dvs. cod PIN pentru a vă autentifica.
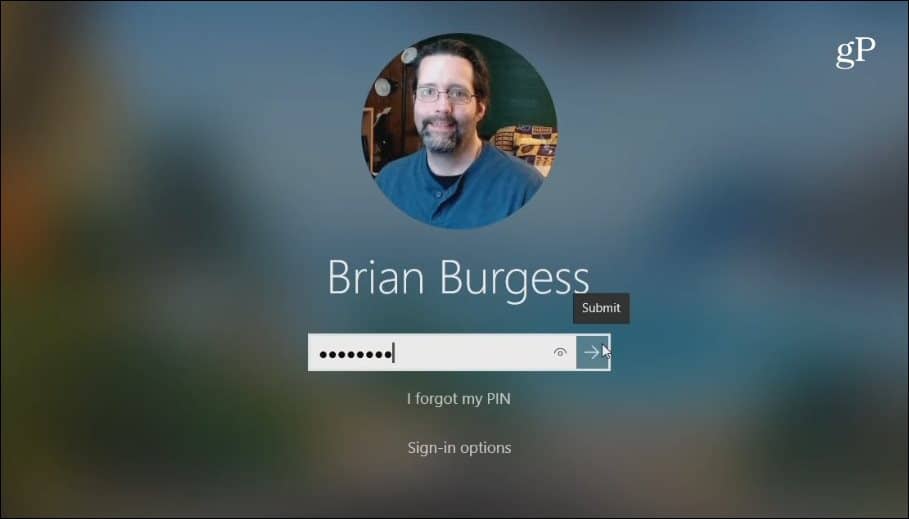
Merită menționat că acest lucru creează un plusstrat de securitate pentru a-i ajuta să-i scoată pe cei răi. Cu un cod PIN de bază, fără caractere speciale, Windows vă face legătura imediat după introducerea codului PIN corect. Și se poate încerca, până când se ghicește PIN-ul corect.
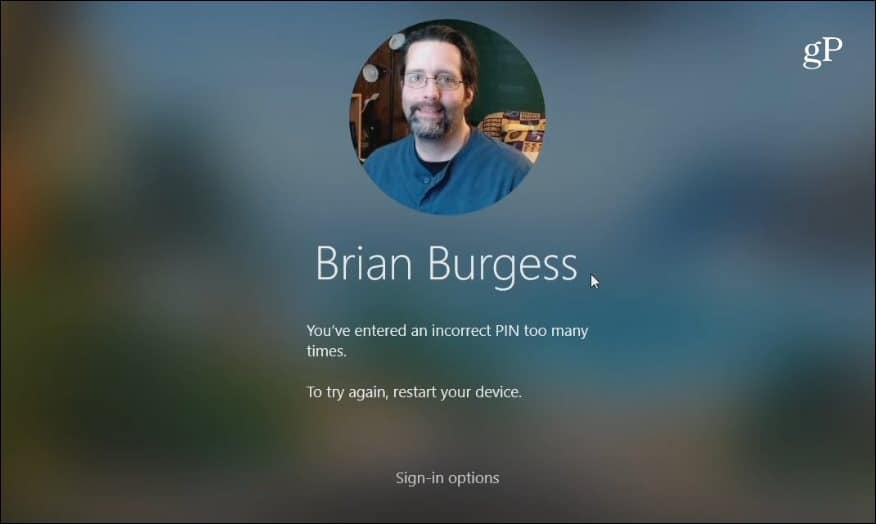
Însă, cu caracteristica PIN caracteristică specială activată, trebuie să faceți clic pe „Trimiteți” sau să apăsați introduce după introducerea lui. Dacă PIN-ul este introdus incorect de prea multe ori, Windows va forța repornirea PC-ului pentru a introduce din nou un PIN. Sau forțați utilizatorul să introducă parola contului în loc.









![Personalizați pagina de autentificare WordPress [Sfat rapid]](/images/geek-stuff/customize-wordpress-login-page-quick-tip.png)
Lasa un comentariu