Cum să restaurați proprietarul unui fișier, folder sau cheie de înregistrare pentru TrustedInstaller pe Windows

Dacă ați luat proprietatea unui fișier, folder sau cheie de registru protejată, ar trebui să o schimbați la proprietarul implicit TrustedInstaller, după ce ați făcut modificări.
TrustedInstaller este un cont de utilizator încorporattoate versiunile de Windows care deține diverse fișiere de sistem, inclusiv unele fișiere din folderele Windows și Program Files. TrustedInstaller este, de asemenea, proprietarul folderului Windows.old, care este creat atunci când actualizați la o versiune mai nouă de Windows și vă permite să reveniți la versiunea anterioară.
Contul de utilizator TrustedInstaller este utilizat de cătreServiciu de instalare a modulelor Windows, astfel încât TrustedInstaller are permisiunea exclusivă de a instala, modifica și elimina actualizările Windows și alte componente Windows opționale.
Când schimbați proprietatea unei chei de registru protejate sau luați proprietatea unui fișier sau a unui folder, ar trebui să schimbați proprietarul înapoi la TrustedInstaller după efectuarea modificărilor.
Accesați Setările avansate de securitate pentru un fișier sau dosar
Dacă restabiliți TrustedInstaller ca proprietar al unui fișier sau folder, faceți clic dreapta pe fișier sau folder și selectați Proprietăți.
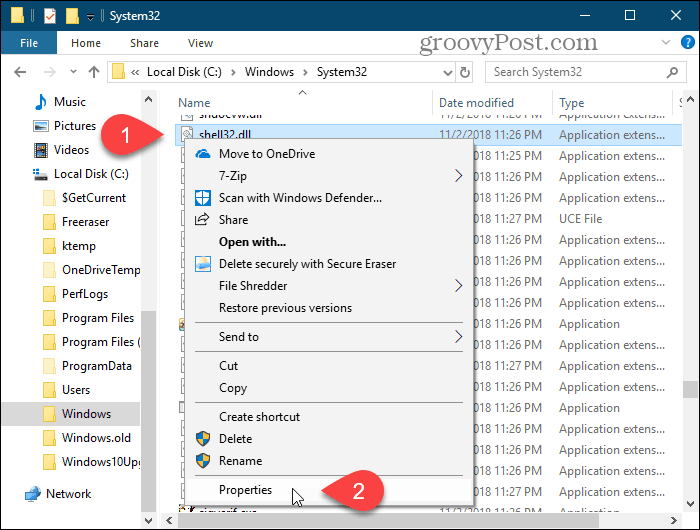
Accesați Setările avansate de securitate pentru o cheie de registru
Dacă restabiliți TrustedInstaller ca proprietar al unei chei de registru, deschideți mai întâi Editorul Registrului.
presa Cheia Windows + R pentru a deschide Alerga căsuță de dialog. Atunci, tip: regedit și apăsați Enter sau faceți clic pe OK.
Dacă Controlul contului de utilizator se afișează caseta de dialog, faceți clic pe da a continua. Este posibil să nu vedeți această casetă de dialog, în funcție de setările Controlului contului de utilizator.
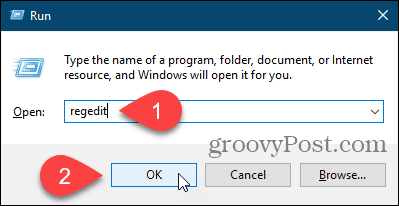
Navigați la cheia de registru pentru care doriți să restabiliți proprietatea în TrustedInstaller. Puteți introduce calea către tasta din casetă chiar sub bara de meniu și apăsați introduce pentru a ajunge repede la cheie.
Faceți clic dreapta pe tasta și selectați Permisiuni.
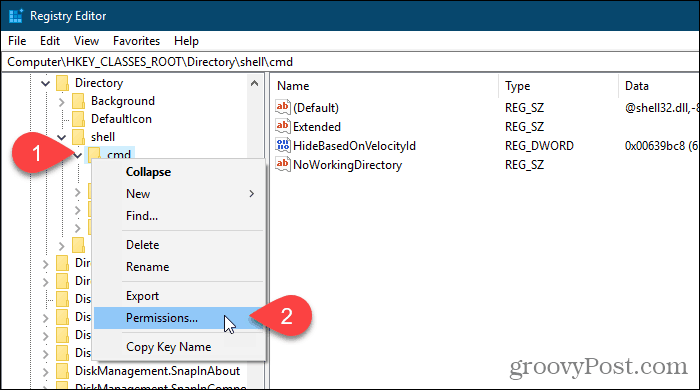
Restaurați TrustedInstaller ca proprietar al fișierului, folderului sau cheii de înregistrare
Dacă schimbați proprietarul unui fișier sau folder, Proprietăți se afișează caseta de dialog. Dacă schimbați proprietarul unei chei de registru, Permisiuni se afișează caseta de dialog. Dar ambele sunt similare.
Pe Securitate fila sau caseta de dialog, faceți clic pe Avansat.
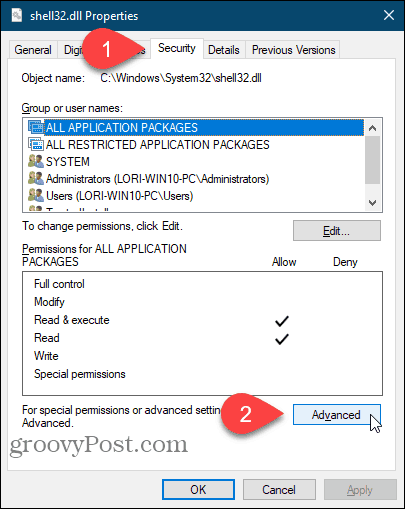
Pe Setări avansate de securitate caseta de dialog, faceți clic pe butonul Schimbare legătură la dreapta de Proprietar.
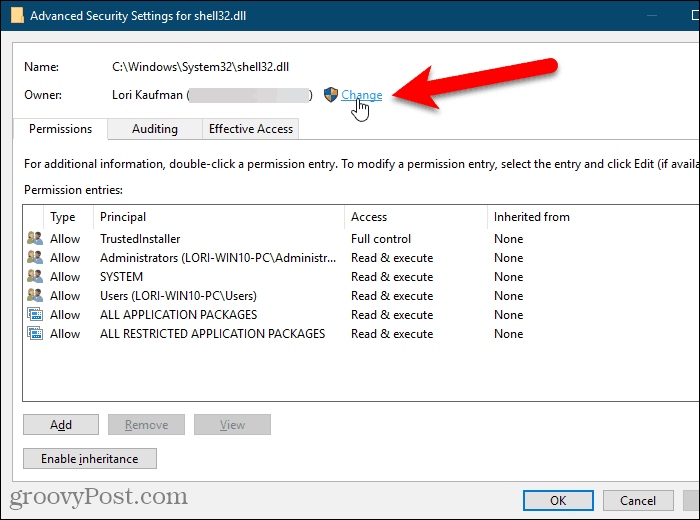
În Introduceți numele obiectului pentru a selecta caseta de pe Selectați Utilizator sau Grup căsuță de dialog, tip: NT SERVICETrustedInstaller apoi faceți clic pe Verificați numele.
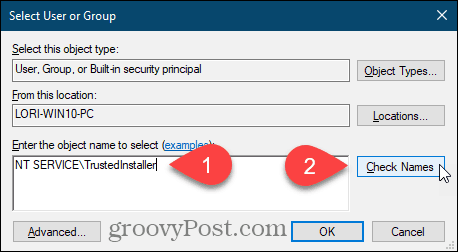
NT SERVICETrustedInstaller modificări ale funcționarului Instalare de încredere nume de utilizator.
Clic O.K să accepte schimbarea și să închidă Selectați Utilizator sau Grup căsuță de dialog.
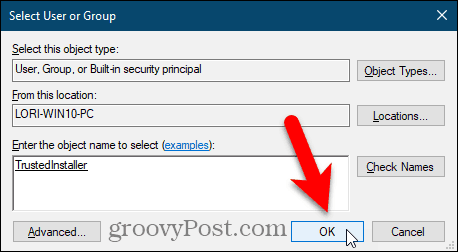
În Proprietar modificări la TrustedInstaller pe Setări avansate de securitate căsuță de dialog.
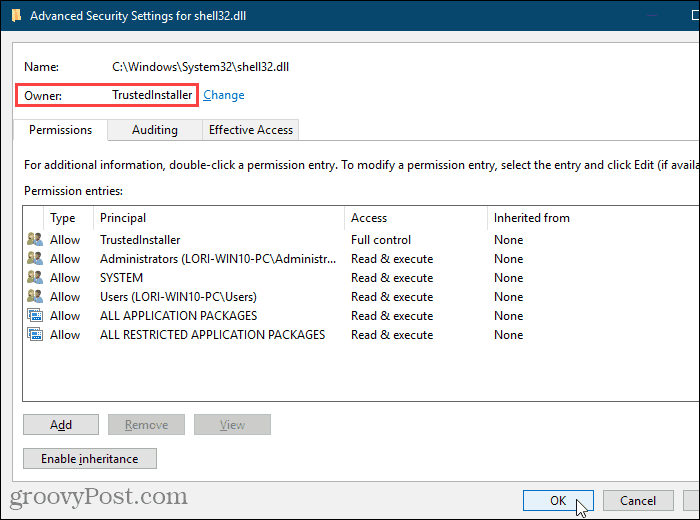
Dacă schimbați proprietarul înapoi laTrustedInstaller pentru un folder care are subfoldere sau o cheie de registru protejată care are sub-sub-cheie, puteți să vă asigurați că proprietarul se schimbă în TrustedInstaller pentru toate subfolderele sau subteanele.
Pentru a face acest lucru, bifați caseta „Înlocuiți proprietarul pe subcontainere și obiecte” din caseta Setări avansate de securitate căsuță de dialog.
Apoi apasa O.K.
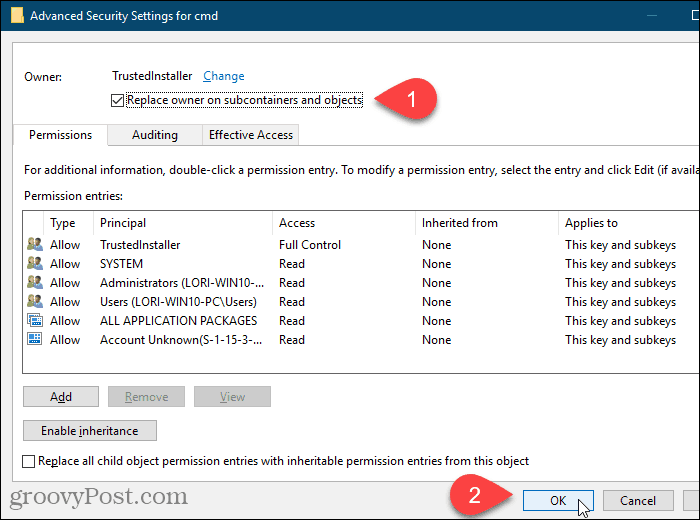
Clic O.K pe Proprietăți sau Permisiuni căsuță de dialog.
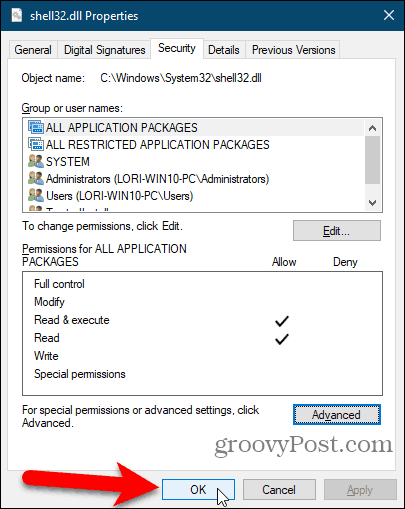
Fiți foarte atenți când modificați fișierele de sistem sau cheile de registru protejate
Contul de utilizator TrustedInstaller este proprietarul dvs.fișiere și foldere de sistem și chei de registru protejate dintr-un motiv. Dacă redenumiți sau modificați oricare dintre aceste elemente, Windows nu va mai funcționa și va trebui să îl reparați sau chiar să îl reinstalați.
Ar trebui să vă ocupați doar de fișierele de sistemși dosare și chei de registru protejate și redenumiți, ștergeți sau mutați-le dacă știți ce faceți. De asemenea, asigurați-vă că schimbați proprietarul înapoi în TrustedInstaller după efectuarea modificărilor.

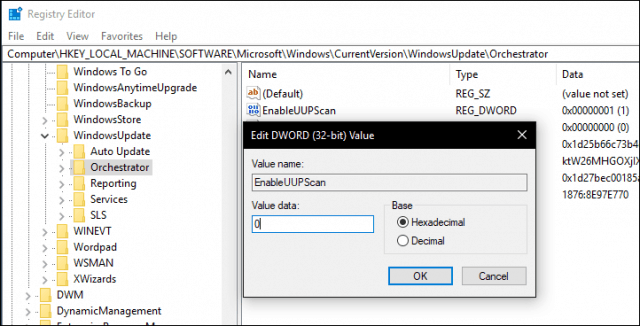

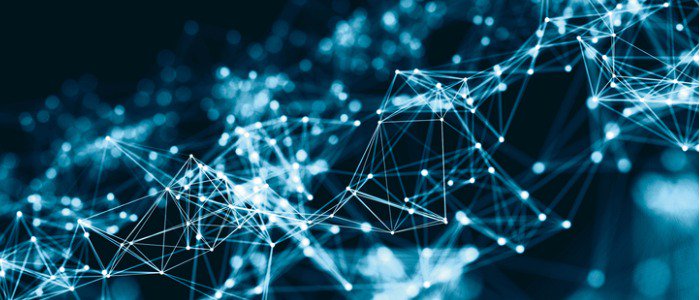
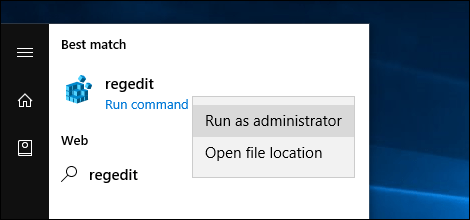



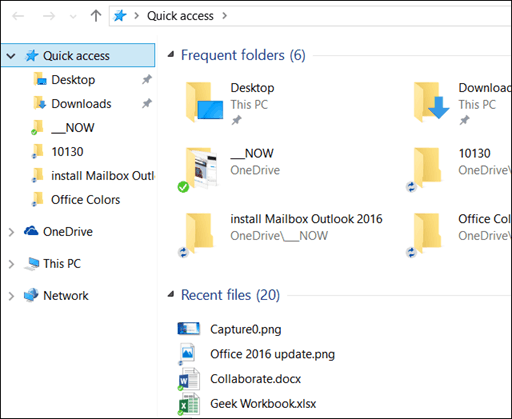
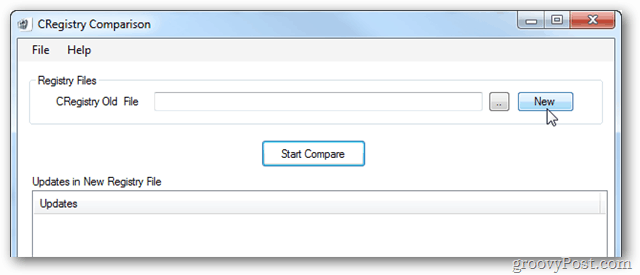
Lasa un comentariu