Cum să schimbați aplicația de e-mail implicită pe Windows 10 pentru Mailto: Link-uri

Microsoft stabilește propria aplicație Mail ca client de e-mail implicit. Dar uită-te la schimbarea în ceea ce vrei să folosești în întregul sistem sau pe baza unui protocol.
Microsoft are aplicația Mail setată ca implicităclient de e-mail pentru Windows 10. De obicei, dacă instalați Outlook sau un alt client de e-mail, nu aveți nicio problemă cu acesta apărând. Când doriți să trimiteți sau să verificați mesajele dvs., deschideți direct această aplicație. Cu toate acestea, există momente în care veți găsi aplicația Mail (aplicația despre care probabil ați uitat) într-un fel se încurcă în fluxul de lucru. În special când faceți clic pe „mailto:”Link-ul din browserul dvs., documentul PDF sau Word sau alte aplicații - inclusiv Outlook. Iată cum puteți modifica acel comportament și setați aplicația de e-mail implicită la ceea ce doriți.
Modificați aplicația de e-mail implicită Windows 10
Modificarea clientului dvs. de e-mail implicit este în general aceeași cu a schimba alte aplicații implicite Windows 10. Pentru a seta clientul dvs. de e-mail preferat ca implicit la nivel de sistem, accesați Setări> Aplicații> Aplicații implicite. Apoi, în panoul din dreapta, în secțiunea Email, veți vedea că este setat pe aplicația Mail. Doar faceți clic pe ea și alegeți aplicația de e-mail pe care doriți să o utilizați ca implicită din listă.
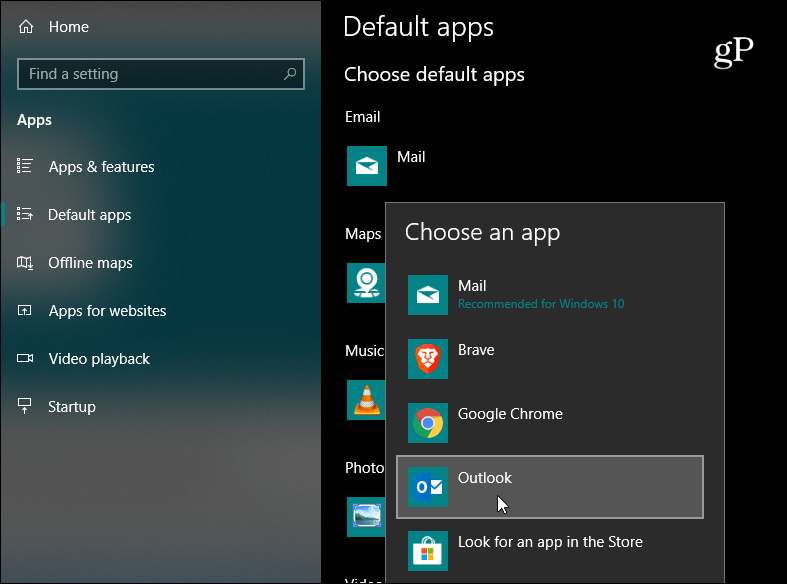
Acum, merită menționat și faptul că puteți seta aplicația dvs. de e-mail implicită la un protocol specific - ceea ce este mailto: este. Așadar, de exemplu, poate doriți ca acele tipuri de link-uri să se deschidă cu un client de e-mail, altfel cel implicit pe întregul sistem. Puteți seta asta prin titlu la Setări> Aplicații> Aplicații implicite și derulând în jos și făcând clic pe linkul „Alegeți aplicațiile implicite după protocol”.
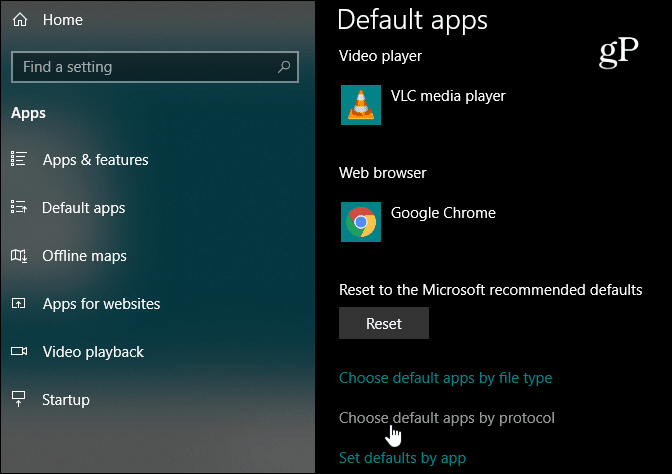
Apoi derulați în jos și găsiți protocolul „MAILTO” și schimbați aplicația în consecință. O modalitate ușoară de a testa lucrurile este să accesați pagina noastră de Contact și să faceți clic pe unul dintre linkurile de e-mail setate ca mailto: și asigurați-vă că se deschide cu aplicația corectă pe care ați setat-o.
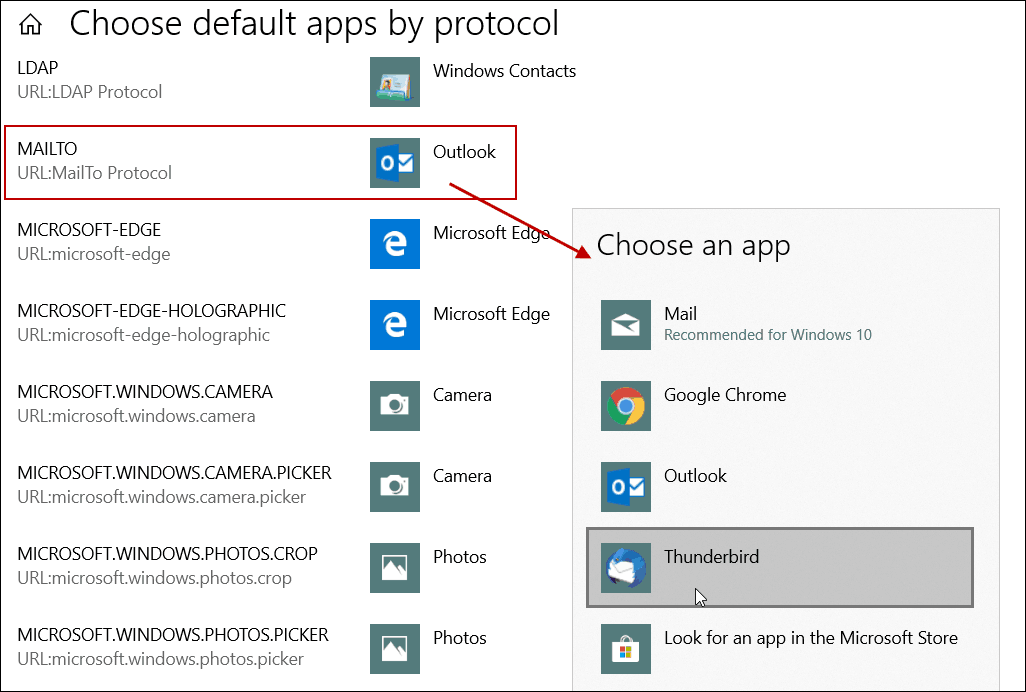
Dacă aplicația Windows 10 Mail este deschisă când faceți clicun link de e-mail de pe o factură aflată deja în Outlook, de exemplu, este un pic neplăcut. Este un comportament ciudat care se întâmplă de obicei atunci când începi să lucrezi la un computer nou sau la o nouă instalare a Windows 10. Dar acum știi că poți seta aplicația de e-mail implicită Windows 10 pe cea pe care o preferi.
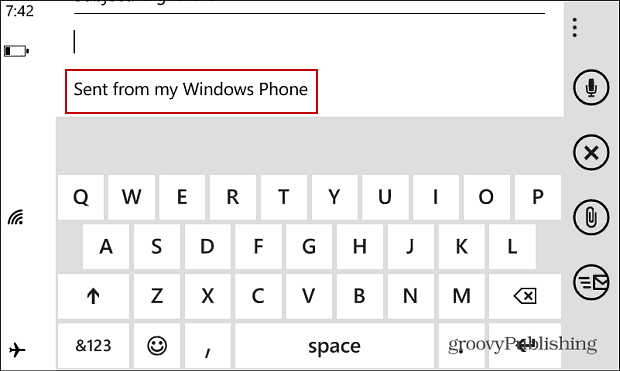



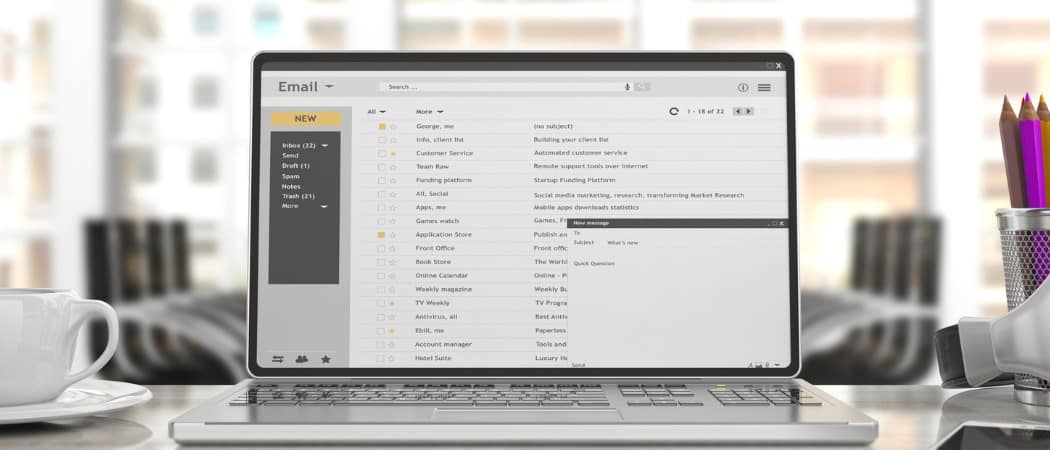

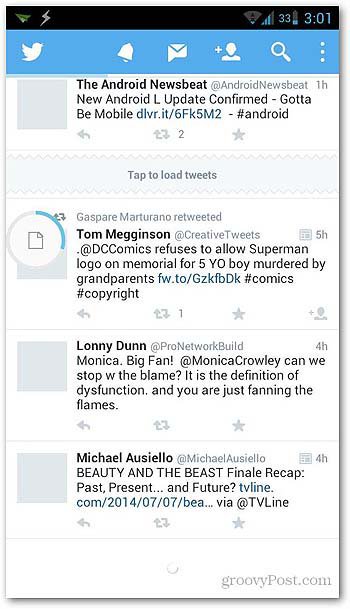
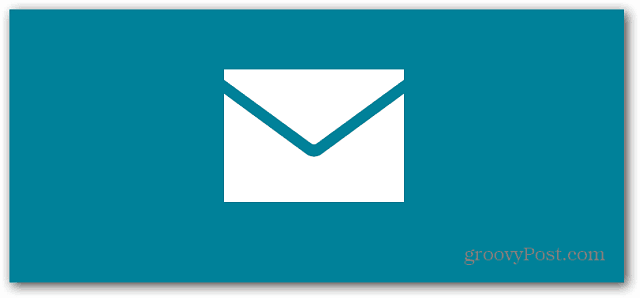
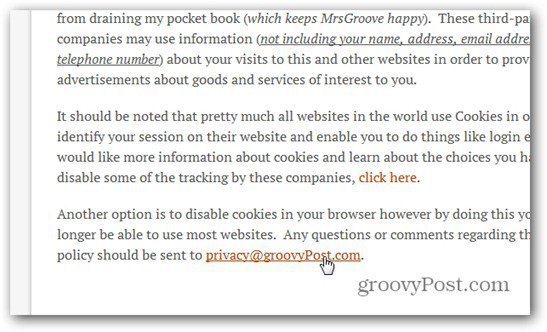

Lasa un comentariu