Cum să personalizați pictogramele folderului Windows
Dacă doriți să reglați interfața Windows, unul singuropțiunea este de a personaliza folderele din Windows Explorer. Nu numai că face pentru bomboane ochi grozavi, dar este util în a găsi rapid folderele de care aveți nevoie. Iată cum se poate face în Windows XP și versiuni ulterioare.
Dacă doriți să reglați interfața Windows, unul singuropțiunea este de a personaliza folderele din Windows Explorer. Nu numai că face pentru bomboane ochi grozavi, dar este util în a găsi rapid folderele de care aveți nevoie. Iată cum se poate face în Windows XP și versiuni ulterioare.
În primul rând, faceți clic dreapta pe folderul pe care doriți să-l schimbați într-o altă pictogramă și selectați Proprietăți.
Se afișează fereastra de proprietăți a folderului. Faceți clic pe fila Personalizare, apoi pe Schimbare pictogramă.
Acum selectați o pictogramă implicită care este inclusă în Windows dacă găsiți una care vă place. Sau, pentru a o schimba într-o pictogramă pe care ați găsit-o pe web, faceți clic pe butonul Parcurgere.
Întrucât acesta este folderul Star Trek, am găsit o pictogramă tematică Trek - Isolinear Chips.ico - faceți dublu clic pe ea.
Noua pictogramă va apărea în ecranul de modificare a pictogramei. Faceți clic pe OK.
Sub Pictogramele folderului, va apărea pictograma personalizată selectată. Faceți clic din nou pe OK.
Acolo te duci! Dosarul se va schimba la pictograma selectată. În acest exemplu am schimbat două foldere în pictograme personalizate.
Dacă pictograma folderului nu se schimbă imediat, faceți clic dreapta pe o zonă goală din Explorer și faceți clic pe Actualizare.
Notă: Acest proces funcționează în XP, Vista, Windows 7 și Windows 8. Iată un exemplu de modificare a pictogramelor folderului în XP Pro SP3.
Cam despre asta e. Dacă doriți să reglați și să personalizați UI Windows, schimbarea pictogramelor folderului vă oferă un început excelent. Fii creativ și trăiește un timp groaznic.


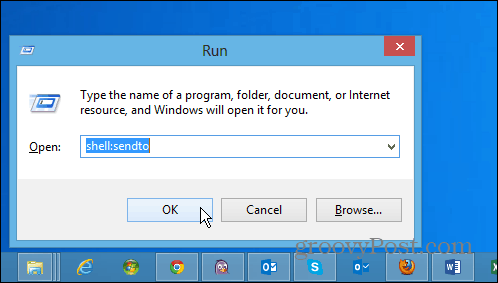

![Personalizați pagina de autentificare WordPress [Sfat rapid]](/images/geek-stuff/customize-wordpress-login-page-quick-tip.png)
Lasa un comentariu